- Tøm papirkurv
- Slett Mail-appen
- Slett Cache på Mac
- Få mer lagringsplass på Mac
- Få Chrome til å bruke mindre RAM
- Hvor er Diskverktøy på Mac
- Sjekk historikk på Mac
- Ctrl + Alt + Delete på Mac
- Sjekk minne på Mac
- Sjekk historikk på Mac
- Slett en app på Mac
- Tøm buffer i Chrome på Mac
- Sjekk lagring på Mac
- Tøm nettleserbufferen på Mac
- Slett favoritt på Mac
- Sjekk RAM på Mac
- Slett nettleserhistorikk på Mac
Hvordan dele Wi-Fi-passord til Mac via 3 detaljerte guider
 Oppdatert av Lisa Ou / 28. september 2023 09:15
Oppdatert av Lisa Ou / 28. september 2023 09:15Hei folkens! Søsteren min forlot huset vårt i morges da jeg mottok min nye Mac. Jeg trenger tilgang til Wi-Fi. Saken er at jeg ikke vet passordet. Søsteren min er den eneste som vet det. Men jeg kan ikke kontakte henne. Jeg hadde en idé, men jeg vet ikke om den vil fungere. Er det sant at jeg kan dele Wi-Fi-passord iPhone til Mac? Jeg er villig til å vente på svar fra deg. Takk skal du ha!
La oss gå rett frem! Rull direkte ned nedenfor for å se metodene og annen informasjon om deling av Wi-Fi-passord til Mac. Fortsett.


Guide List
Del 1. Kan du dele Wi-Fi-passord fra iPhone til Mac
Ja. Du kan dele et Wi-Fi-passord fra iPhone til Mac. Det er en av hovedfordelene når du bruker Apple-enheter. Du kan koble Macen til Wi-Fi uten å skrive inn riktig passord via iPhone. Denne handlingen utføres trådløst. Det betyr at du ikke trenger ledninger eller kabler gjennom prosessen.
Imidlertid er deling av passord fra Apple-enheter ikke tilgjengelig på Android-enheter. Personlige hotspots kan være et alternativ til det. Uansett, bla nedover for å få mer kunnskap om emnet. Fortsett.
Del 2. Hvordan dele Wi-Fi-passord til Mac fra iPhone/iPad
La oss nå se hovedtemaet i dette innlegget. Hvordan dele Wi-Fi-passord fra iPhone til Mac? Faktisk vil dette innlegget introdusere 3 metoder du kan bruke. Det inkluderer å plassere begge enhetene i nærheten av hverandre, bruke en nøkkelring og en tredjepartsapp. Vi vil forklare dem én etter én for deg nedenfor. Vennligst se dem.
Alternativ 1. Sett begge enhetene i nærheten
Den mest praktiske måten å dele Wi-Fi-passordet ditt fra iPhone til Mac på er ved å dele. Du trenger bare å plassere begge enhetene i nærheten av hverandre. Det høres enkelt ut, ikke sant? Gå rett til detaljene nedenfor for å vite hvordan du utfører det.
Velg Apple-ikonet øverst til venstre på skjermen. Etter det klikker du på Preferanser for å se innstillingene til Mac-en. Vinduet vil vises etterpå. Velg blant alle ikonene nederst Network ikon. Senere setter du Mac og iPhone nærmere. Klikk på nettverket du vil kobles til på din Mac. Vennligst trykk på Del passord knappen etterpå på din iPhone.
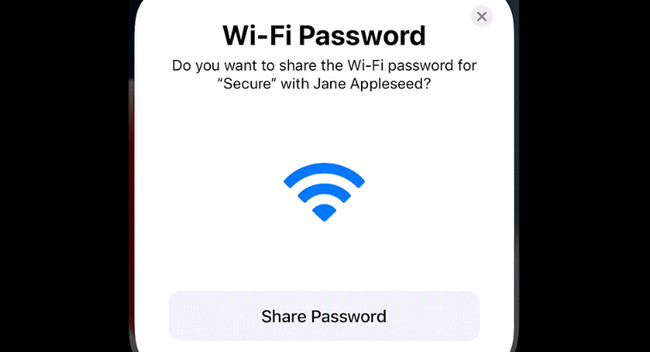
Alternativ 2. Bruk Wi-Fi-innstillinger
Å kjenne Wi-Fi-passordet er det ledende alternativet hvis en av enhetene dine har problemer med å oppdage den andre. Heldigvis har iPhone en nøkkelringfunksjon som kan vise deg Wi-Fi-passord. Men bare med nettverkene den er koblet til. Se hvordan nedenfor.
Åpne innstillinger app på iPhone. Etter det, trykk på Wi-Fi-ikonet og finn Wi-Fi-nettverket du vil koble til Mac-en. Etter det, trykk på i ikonet til høyre. Senere vil du se passordet i Dots. Trykk på den for å se den. Etter det klikker du på Wi-Fi ikonet på din Mac. Velg nettverket og skriv inn passordet du så på din iPhone.
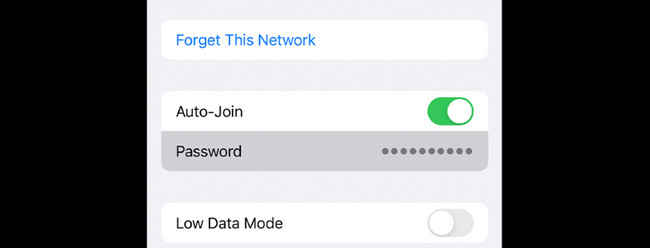

Med FoneLab Mac Sweep fjerner du system-, e-post-, bilde-, iTunes-søppelfiler for å frigjøre plass på Mac.
- Administrer lignende bilder og dupliserte filer.
- Vis deg den detaljerte statusen til Mac på en enkel måte.
- Tøm søppelbøtta for å få mer lagringsplass.
Alternativ 3. Bruk iCloud nøkkelring
Du kan også dele passordet ditt fra iPhone til Mac ved å bruke iCloud-nøkkelringen. Du trenger bare å aktivere denne funksjonen på iPhone. Se hvordan nedenfor.
Trinn 1Sørg for at du logger på Apple-ID-en din på iPhone. Gå til iPhone innstillinger og velg Navnet på din Apple ID. Velg iCloud knappen etterpå. Slå på funksjonen for passord og nøkkelring. Gå tilbake til forrige skjerm og velg passord knapp. Senere trykker du på iCloud-passord og nøkkelring knapp.
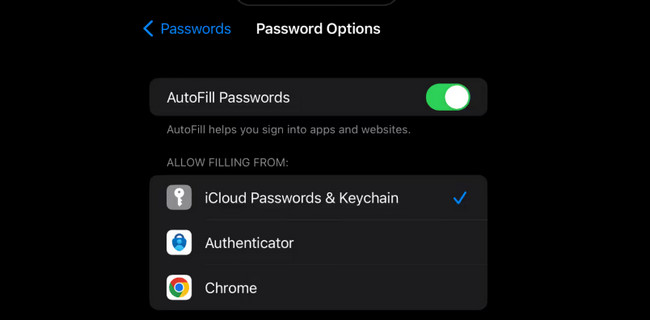
Trinn 2Start den på din Mac Systeminnstillinger or Preferanser. Sørg for at du logger på med samme Apple-ID fra din iPhone. Etter det velger du iCloud. Skru på Passord og nøkkelring trekk. Velge Passordinnstillinger og skriv inn passordet for å logge på. Klikk Passordalternativer og slå på iCloud nøkkelring knapp. Du blir automatisk koblet til iPhone Wi-Fi-nettverket som du har passordet på iCloud-nøkkelringen.
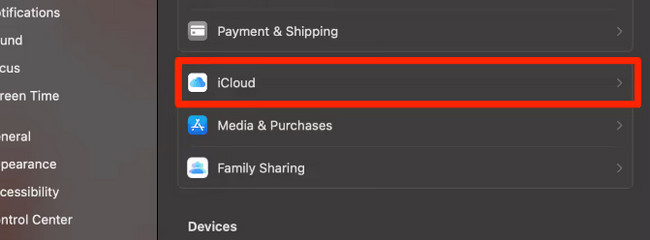
Del 3. Hvordan optimalisere Mac via FoneLab Mac Sweep
Denne delen vil vise deg et bonustips til optimaliser Macen din. Hvis du ikke vet, frigjør plass på Mac-en kan øke ytelsen. I denne saken kan du bruke FoneLab Mac Sweep.
Det som er bra med dette verktøyet er at det har 10+ flere funksjoner. Det inkluderer sjekke Mac-statusen, sletting av søppel eller store filer, kryptering av filer og mer. Rull ned for å lære hvordan du optimaliserer Mac-en din ved å bruke dette verktøyet.

Med FoneLab Mac Sweep fjerner du system-, e-post-, bilde-, iTunes-søppelfiler for å frigjøre plass på Mac.
- Administrer lignende bilder og dupliserte filer.
- Vis deg den detaljerte statusen til Mac på en enkel måte.
- Tøm søppelbøtta for å få mer lagringsplass.
Trinn 1Last ned verktøyet. Sett den opp og start den etterpå på din Mac. Etter det, vennligst velg Toolkit ikon. Du vil se tilleggsfunksjonene på hovedgrensesnittet senere.
Trinn 2Vennligst klikk på Optimalisere knappen øverst i midten. Etter det, les instruksjonene for en kort kunnskap før du starter prosedyren.
Du kan også prøve de andre slettefunksjonene til dette verktøyet. Du trenger bare å lese instruksjonene deres og følge veiledningen på skjermen.
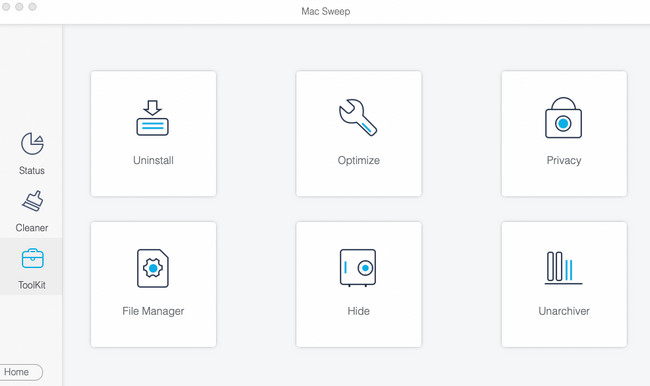
Trinn 3Klikk på Skanne knappen for å begynne å finne Mac-filene dine. Etter det velger du Se for å gå videre til neste grensesnitt.
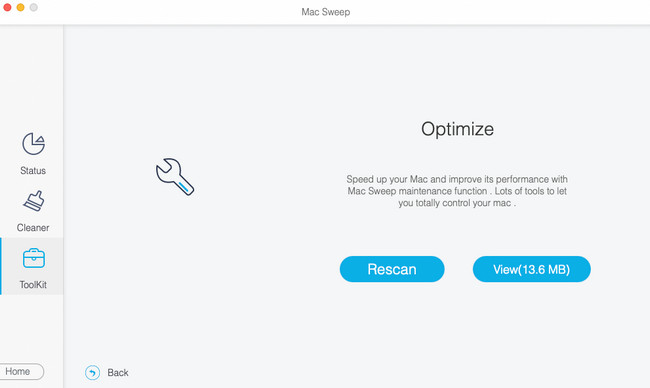
Trinn 4Velg dataene du vil slette til venstre. Etter det velger du Rengjør knappen nederst til høyre i verktøyet. Slettingsprosessen starter umiddelbart.
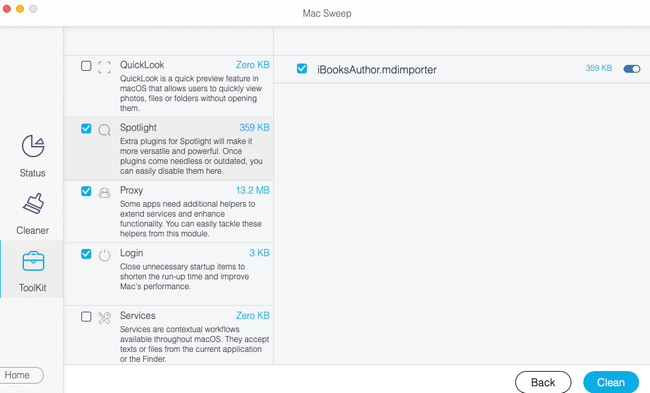
Del 4. Vanlige spørsmål om hvordan dele Wi-Fi-passord til Mac
1. Hvordan kan jeg knytte en Android til en Mac via Wi-Fi?
Du kan også koble Mac-en til en Wi-Fi-hotspot-tilknytning. Du trenger bare å gå til innstillingene på Android-telefonen din. Etter det, vennligst velg Tilkobling og deling knapp. Trykk på Personlig Hotspot knappen etterpå. Du vil se navnet og passordet til Hotspot. Trykk på glidebryteren til Personlig Hotspot delen for å slå den på. Senere klikker du på Wi-Fi-ikonet på kontroll~~POS=TRUNC av din Mac. Se etter navnet på Android-hotspot og skriv inn passordet for å koble til Mac-en.
2. Hvorfor kobler ikke Mac-en min til Wi-Fi selv med riktig passord?
Sjekk om ruteren er ødelagt når du ikke kan koble Macen til Wi-Fi. Hvis det fungerer perfekt, kan du ringe internettleverandøren din. Du trenger bare å sjekke eller spørre om nettverket deres er nede eller ute av drift. Du kan også sjekke nettverksinnstillingene for Mac. I tillegg kan aktivert Bluetooth forstyrre når du kobler Macen til Wi-Fi. I så fall slår du den av ved å bruke Mac Control Center øverst på skjermen.
3. Hvordan dele Wi-Fi-passord fra Mac til iPhone?
Ta med iPhone nær Mac-en. Gå til iPhone innstillinger og velg Wi-Fi ikon. Velg nettverket som Mac-en er koblet til. Senere vil et varsel vises på din Mac. Klikk på Del knappen etterpå.
4. Hvordan dele WiFi-passord MacBook til MacBook?
Sørg for at MacBook-en din er ulåst og at Apple-ID-en din er logget på den. Etter det, plasser de to enhetene i nærheten av hverandre. På den andre MacBook-en velger du nettverket der du koblet til den første MacBook-en. Senere vil et varsel vises, og klikk på Del-knappen etterpå.
Nå kan du glede deg over å surfe på Mac-en din fordi vi er sikre på at du har koblet den til Wi-Fi. Hvis du har flere bekymringer, legg igjen kommentarer nedenfor og delta i diskusjonene våre! Test også FoneLab Mac Sweep, som kan optimalisere Mac-en din med noen få klikk. Takk!

Med FoneLab Mac Sweep fjerner du system-, e-post-, bilde-, iTunes-søppelfiler for å frigjøre plass på Mac.
- Administrer lignende bilder og dupliserte filer.
- Vis deg den detaljerte statusen til Mac på en enkel måte.
- Tøm søppelbøtta for å få mer lagringsplass.
