Detaljert veiledning om hvordan du kan skjermdumpe på Mac komfortabelt
 Postet av Lisa Ou / 03. nov. 2023 16:00
Postet av Lisa Ou / 03. nov. 2023 16:00Skjermbildefunksjonen er nødvendig på flere enheter, inkludert datamaskiner som Mac. Det hjelper deg i flere situasjoner, for eksempel å ta skjermbilder av en side for å referere til det du sier. Hvis du videresender informasjon til noen, kan du enkelt fange og dele skjermen der du har sett den. På denne måten blir det enklere å forklare og gi detaljene om diskusjonen. På den annen side er det også nyttig når du vil huske et faktum om noe siden du bare trenger å ta et skjermbilde og se det når du trenger informasjonen.
Derfor er det forståelig hvis du er blant dem som spør: "Hvordan tar du skjermbilder på en Mac?" Vel, her er gode nyheter! Å skanne delene av denne artikkelen vil opplyse deg om de forskjellige metodene for å ta et skjermbilde på en Mac. Innebygde metoder er inkludert, men hvis du foretrekker et nyttig verktøy, har vi også forberedt et i de neste delene slik at du får flere alternativer og kan unngå problemer med å ta skjermbilder på Mac-en.
Advarsel: Å ta opp samtaler er ulovlig når du bruker det i dårlige hensikter. Viktigst, når det ikke er noe samtykke fra personen.


Guide List
Del 1. Hvordan skjermdumpe på Mac via snarveier
Uansett hvilken datamaskin du har, vil du møte flere tastatursnarveier, som hver har forskjellig bruk. Forvent derfor å finne en hurtigtast beregnet for å ta et skjermbilde på Mac. Det er en innebygd funksjon, slik at du ikke trenger å installere eller sette opp noe for å bruke den. I tillegg lar macOS deg endre standard hurtigtaster på Systemvalg for å gjøre deg mer komfortabel med å ta skjermbilder.
Husk de forenklede instruksjonene nedenfor for å svare på hvordan du tar et skjermbilde på en Mac via snarveier:
Trinn 1Slå på eller lås opp macOS, og fortsett deretter umiddelbart til skjermen du planlegger å fange. Åpne for eksempel et nettsted i nettleseren din hvis det er informasjon du ønsker å hente fra internett. Sørg for at alle detaljene du trenger passer inn i dataskjermen, eller du kan bare ta et nytt bilde av de andre detaljene senere hvis de ikke gjør det.
Trinn 2Standard snarvei for å ta et Mac-skjermbilde er Cmd + Shift + 3. Derfor, trykk disse 3 tastene sammen når du er klar til å fange hele Mac-skjermen. Alternativt kan du bruke Cmd + Shift + 4 tastene hvis du bare vil fange et bestemt område ved å dra trådkorset.
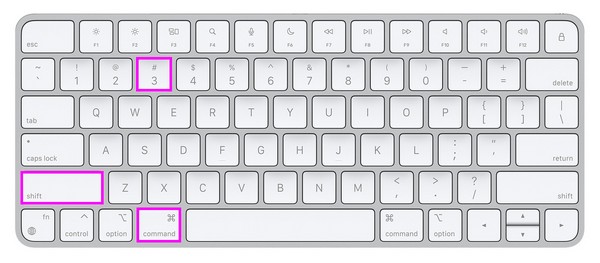
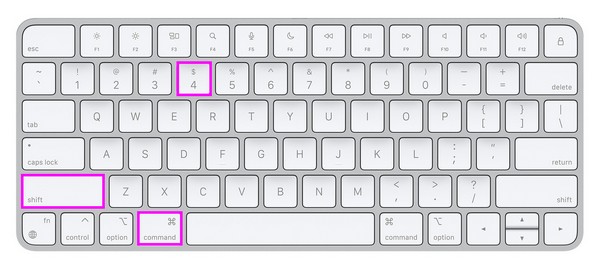
Du har kanskje lagt merke til at denne metoden er enkel og rask å behandle. Men samtidig tilbyr den også bare et enkelt skjermbilde. Derfor, hvis du vil prøve en skjermbildemetode med avanserte funksjoner som gir flere funksjoner, som en editor, vennligst se følgende del.
Del 2. Hvordan skjermdumpe på Mac med Mac FoneLab Skjermopptaker
Som nevnt ovenfor, dette neste verktøyet, Fonelab skjermopptaker, er et program som gir flere fordeler. Den lar deg ta bilder av høy kvalitet som du kan redigere etterpå. Den støtter å legge til tekster, tegninger og mer, så nyt å utforske redigeringsfunksjonene for å gjøre skjermbildene dine finere. De vises automatisk etter at du har tatt bildene, så du trenger ikke å finne dem.
FoneLab Screen Recorder lar deg ta opp video, lyd, online opplæring osv. På Windows / Mac, og du kan enkelt tilpasse størrelse, redigere videoen eller lyden og mer.
- Ta opp video, lyd, webkamera og ta skjermbilder på Windows / Mac.
- Forhåndsvis data før du lagrer.
- Det er trygt og enkelt å bruke.
Når du er ferdig, kan du se de andre nøkkelfunksjonene, for eksempel videoopptaker, lydopptaker, webkameraopptaker osv. Mac FoneLab Screen Recorder tilbyr ikke bare å ta opp skjermen, men også ta den opp, noe som er nyttig når du gjør ulike aktiviteter. For eksempel er det nyttig når lage en opplæring, opptak av spilling, tilfeldige videoer, filmer, episoder og mer.
Bruk den detaljerte prosedyren nedenfor som et eksempel på hvordan du skjermbilder på Mac med Fonelab skjermopptaker:
Trinn 1Vis Mac FoneLab Screen Recorder-siden i Mac-nettleseren din for å se nedlastingsknappen. Men før du klikker på den, velg Gå til Mac Versjon alternativet først for at Windows-ikonet skal bytte til et Apple-symbol. Så, treff Gratis nedlasting for å få installasjonsprogrammet inn i din Nedlastinger mappe. Derfra åpner du filen og drar den til applikasjoner mappe for å starte etterpå.
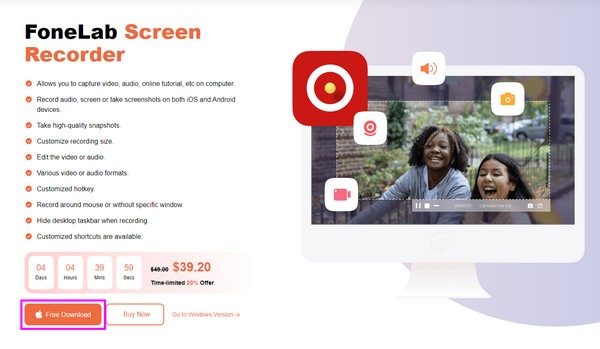
Trinn 2Mac FoneLab Screen Recorder prime-grensesnitt vil hilse deg med hovedfunksjonene, inkludert opptakere og skjermbildefunksjonen. Deretter viser du skjermen du vil fange på Mac-skrivebordet, og sørg for at informasjonen du trenger også presenteres. Gå deretter tilbake til grensesnittet og klikk på en av boksene lengst til høyre, Screen Capture, med en kameraikon å bruke den.
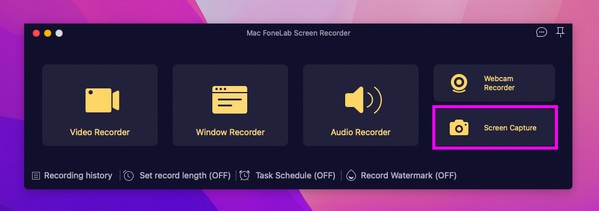
Trinn 3Når trådkorset materialiserer seg på skjermen, drar du det inn i den delen av skjermen du vil ta et skjermbilde. Etterpå kan du se funksjonene på redigeringsverktøylinjen og bruke dem deretter for å forbedre skjermbildets utseende.
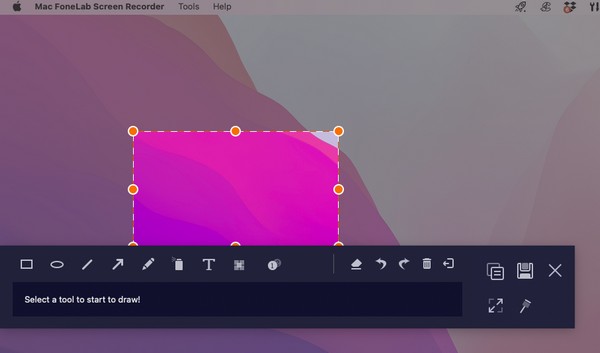
FoneLab Screen Recorder lar deg ta opp video, lyd, online opplæring osv. På Windows / Mac, og du kan enkelt tilpasse størrelse, redigere videoen eller lyden og mer.
- Ta opp video, lyd, webkamera og ta skjermbilder på Windows / Mac.
- Forhåndsvis data før du lagrer.
- Det er trygt og enkelt å bruke.
Del 3. Hvordan skjermdumpe på Mac via Skjermbildeverktøylinjen
En annen innebygd funksjon på Mac er Skjermbildeverktøylinjen. Hvis du åpner den med den angitte hurtigtasten, vil den vise deg en verktøylinje som inneholder forskjellige funksjoner for å ta skjermbilder og skjermopptak. Du trenger bare å velge skjermbildeknappen fra linjen for å fange skjermen med ett klikk. Det vil imidlertid være tider når du kan støte på et problem som fører til at verktøylinjen ikke fungerer. Et profesjonelt verktøy som den forrige metoden er sterkt anbefalt når dette skjer.
Etterlign de stressfrie instruksjonene under for å bruke skjermbildevalget på Mac gjennom skjermbildeverktøylinjen:
Trinn 1Først presenterer du skjermen du håper å fange på Mac-en for å forberede den for skjermbildeprosessen. I likhet med de tidligere metodene, må den nødvendige informasjonen eller detaljene vises riktig på skjermen. På denne måten vil de følgende trinnene være lettere å navigere. Når du er klar, trykk på Cmd + Shift + 5 på Mac-tastaturet for å vise skjermbildeverktøylinjen.
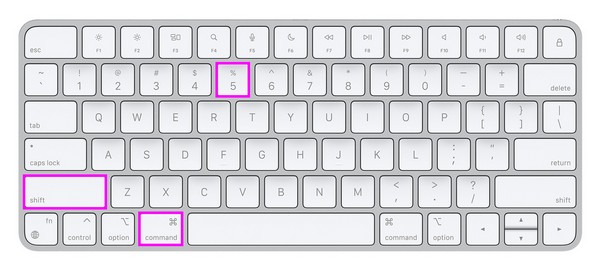
Trinn 2Derfra velger du skjermbildetypen du vil bruke for å ta skjermen. Den første knappen er for å ta skjermbilder av hele skjermen, den andre er for et vindu, og den tredje er for en del av skjermen. Klikk på en av dem for å oppnå ønsket skjermbilderesultat.
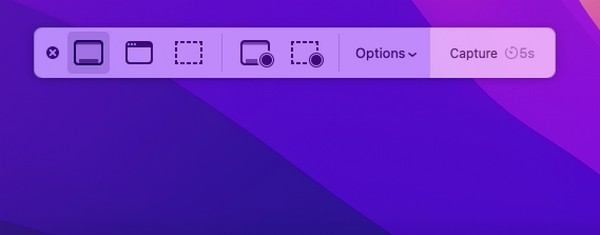
Del 4. Vanlige spørsmål om hvordan skjermdumpe på Mac
1. Hvor blir Mac-skjermbilder av etter at jeg har tatt dem?
Når du tar skjermbilder på en Mac, blir de automatisk lagret på skrivebordet ditt, siden det er den mest tilgjengelige og praktiske plasseringen for mange brukere. Det er standardplasseringen, så når du får tilgang til den, vil du finne bildene du har tatt på Mac-skjermen. De er vanligvis navngitt Skjermbilde [dato] på [tid].png. dermed vil du være i stand til å finne dem lettere. Alternativt kan de også finnes i Sist brukte mappen når du åpner Finder hvis skjermbildene bare har blitt tatt nylig.
2. Hvordan tar du et skjermbilde på en Mac uten nøkler?
Hvis tastaturet ditt ikke er tilgjengelig, kan det hende det ikke er like enkelt å bruke de innebygde skjermbildemetodene på Mac-en. Heldigvis kan du bruke Fonelab skjermopptaker i stedet. I motsetning til de andre teknikkene, krever det ingen tastatursnarvei, og du trenger bare å klikke på noen alternativer for å installere programmet og bruke skjermfangstfunksjonen jevnt.
Takk for at du stoler på strategiene i denne artikkelen for å ta et skjermbilde av din macOS. Flere løsninger er også tilgjengelige på FoneLab-siden hvis du opplever flere bekymringer i fremtiden.
FoneLab Screen Recorder lar deg ta opp video, lyd, online opplæring osv. På Windows / Mac, og du kan enkelt tilpasse størrelse, redigere videoen eller lyden og mer.
- Ta opp video, lyd, webkamera og ta skjermbilder på Windows / Mac.
- Forhåndsvis data før du lagrer.
- Det er trygt og enkelt å bruke.
