- Del 1: Slik skjermopptak på Lenovo Laptop med Game Bar
- Del 2: Slik skjermopptak på Lenovo Laptop med Fonelab Skjermopptaker
- Del 3: Hvordan skjermopptak på Lenovo Laptop med PowerPoint-program
- Del 4: Hvordan skjermopptak på Lenovo Laptop Online
- Del 5. Vanlige spørsmål om hvordan skjermopptak på Lenovo bærbar PC
Slik skjermopptak på Lenovo Laptop: 4 anbefalte måter
 Postet av Lisa Ou / 22. feb 2022 16:00
Postet av Lisa Ou / 22. feb 2022 16:00Lenovo bærbare datamaskiner er en av de mest brukte enhetene over hele verden. Den ble mye brukt som datamaskin, som Yoga, ThinkPad og mer. Men har du noen gang lurt på om du kan ta opp Lenovo-skjermen for å lage en videoopplæring, instruksjonsprosedyre, leksjoner eller ta opp møter, konferanser, videosamtaler og mange flere? Selvfølgelig er det mulig! Det er mange skjermopptakere du kan bruke, spesielt i disse dager. Du trenger bare å finne gode og fortsatt arbeidsmetoder. I dette innlegget er vi glade for at vi kan dele 4 anbefalinger om hvordan du kan ta opp skjermen på en bærbar Lenovo.
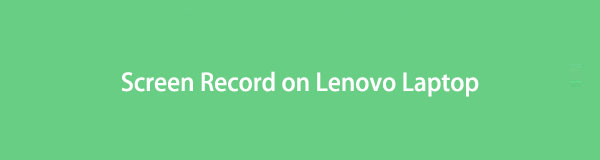

Guide List
- Del 1: Slik skjermopptak på Lenovo Laptop med Game Bar
- Del 2: Slik skjermopptak på Lenovo Laptop med Fonelab Skjermopptaker
- Del 3: Hvordan skjermopptak på Lenovo Laptop med PowerPoint-program
- Del 4: Hvordan skjermopptak på Lenovo Laptop Online
- Del 5. Vanlige spørsmål om hvordan skjermopptak på Lenovo bærbar PC
1. Hvordan skjermopptak på Lenovo Laptop med Game Bar
Når du tar opp skjermen på din Lenovo bærbare PC, kan du bruke den innebygde skjermopptakeren, Xbox Game Bar. Det er en av de mest praktiske og tilgjengelige måtene å ta opp deler av den bærbare datamaskinens skjerm eller fullskjerm i henhold til dine behov. Den har også funksjoner som et øyeblikksbildeverktøy hvis du trenger å ta et skjermbilde av noe fra datamaskinen. Men du må merke deg at denne spilllinjen bare er tilgjengelig for Windows 10 og nyere. Fordi dette ikke vil fungere med de tidligere Windows-operativsystemene, sørg for at den bærbare datamaskinen er oppdatert hvis du vil bruke denne metoden.
Trinn for hvordan du tar opp på Lenovo Laptop-skjerm med Game Bar:
Trinn 1Først starter du en hvilken som helst skjerm som Xbox Game Bar vil kunne registrere.
Trinn 2Deretter trykker du på Vinn + G tastene samtidig for å åpne Game Bar på din bærbare Lenovo-PC.
Trinn 3Klikk deretter på for å starte skjermopptaket Starte opptak ikon. Eller bare trykk på tastene Vinn + Alt + R samtidig.
Trinn 4Etter at du har tatt opp skjermen du ønsker å ta opp, merker du av Stopp Opptaksknapp under Capture Status seksjon.
Trinn 5Til slutt vil du bli varslet om at du har tatt opp. Og klippet du har tatt opp vil automatisk lagres på din bærbare Lenovo-PC.

Den eneste ulempen med denne opptakeren er dens begrensninger. Den kan bare gi deg grunnleggende verktøy og funksjoner på et begrenset støttet operativsystem på datamaskinen. Men ikke bekymre deg. Det er et alternativt verktøy som vil hjelpe problemet ditt. Se følgende del av dette innlegget.
FoneLab Screen Recorder lar deg ta opp video, lyd, online opplæring osv. På Windows / Mac, og du kan enkelt tilpasse størrelse, redigere videoen eller lyden og mer.
- Ta opp video, lyd, webkamera og ta skjermbilder på Windows / Mac.
- Forhåndsvis data før du lagrer.
- Det er trygt og enkelt å bruke.
2. Hvordan skjermopptak på Lenovo Laptop med Fonelab Skjermopptaker
Leter du etter en perfekt partner for skjermopptak på Lenovo laptop? Vi vil, FoneLab Screen Recorder er verktøyet du kanskje har lett etter. Det er et av de kraftigste og mest pålitelige verktøyene for å ta opp video, lyd, dataskjermer, online opplæringsprogrammer og mye mer. Programmet lar deg også tilpasse størrelsen på opptaket og funksjoner som å redigere den innspilte videoen. Og selvfølgelig, hvis dette verktøyet fungerer på din bærbare Lenovo-datamaskin og uansett hvilket Windows- og Mac-operativsystem du har, kan du ta opp hvilken som helst app og skjermdel av datamaskinen din. Nedenfor er trinnene du kan følge.
Trinn for hvordan du skjermopptak på Lenovo Laptop med FoneLab Screen Recorder:
Trinn 1Først og fremst, gå til den offisielle nettsiden til FoneLab Screen Recorder for å laste ned og installere den på din Lenovo bærbare datamaskin.

Trinn 2Deretter åpner du en app eller går til skjermen du vil ta en skjermoppføring av. Klikk deretter på Videoopptaker alternativet på verktøyets mini-hovedgrensesnitt.

Trinn 3Deretter vil du kunne se redigeringsfunksjonene for videoen: Opptaksstørrelse, Webkamera, Sound Systemog Mikrofon. Tilpass etter dine preferanser.

Trinn 4Deretter klikker du på REC -knappen for å starte opptaket av din Lenovo bærbare skjerm. Etter å ha tatt skjermen du trenger, fullfør opptaket ved å klikke på Stopp ikonet.

Trinn 5Deretter vil et miniatyrbilde vises på, velg mellom Re-Record eller Lagre den innspilte videoen.

Trinn 6Til slutt kan du endre filnavnet på den skjermopptakte videoen og til og med velge plasseringen eller mappen hvor filen skal lagres. Og det er det!
Der har du det! Uten å bekymre deg om det bare er aktuelt for spesifikke apper, ta fritt opp din Lenovo bærbare skjerm med letthet ved å bruke FoneLab Screen Recorder. Og vi anbefaler dette verktøyet på det sterkeste på grunn av dets enestående ytelse og funksjoner som du definitivt kan glede deg over.
FoneLab Screen Recorder lar deg ta opp video, lyd, online opplæring osv. På Windows / Mac, og du kan enkelt tilpasse størrelse, redigere videoen eller lyden og mer.
- Ta opp video, lyd, webkamera og ta skjermbilder på Windows / Mac.
- Forhåndsvis data før du lagrer.
- Det er trygt og enkelt å bruke.
3. Hvordan skjermopptak på Lenovo bærbar PC med PowerPoint-program
Har du noen gang prøvd å ta opp skjermen med Microsoft PowerPoint? Men er det i det hele tatt mulig? Lite visste vi at verktøyet vi bruker til å lage PowerPoint for presentasjoner og diskusjoner har en funksjon der du kan ta opp skjermen. Hvis du har Microsoft PowerPoint installert på din bærbare Lenovo, kan du følge trinnene nedenfor for å skjermopptak på bærbar PC.
Trinn for hvordan du skjermopptak på Lenovo Laptop med PowerPoint-program:
Trinn 1Til å begynne med starter du PowerPoint-programmet på din bærbare Lenovo-PC.
Trinn 2Velg deretter en presentasjon, eller opprett en ny ved å klikke på den tomme presentasjonen.
Trinn 3Etter det klikker du på Sett inn på menylinjen. Så på Media seksjonen, se og klikk på Skjermopptak knapp.
Trinn 4Deretter kan du velge delen på skjermen du vil ta opp på skjermen. Og du vil se baren, som har et alternativ Record knapp. Trykk på det. Da forsvinner baren en stund.
Trinn 5Etter at du har tatt opp skjermen du trenger, peker du med musepekeren på toppen av skjermen, og linjen vises igjen. Til slutt klikker du på Stopp ikonet for å fullføre opptaket.
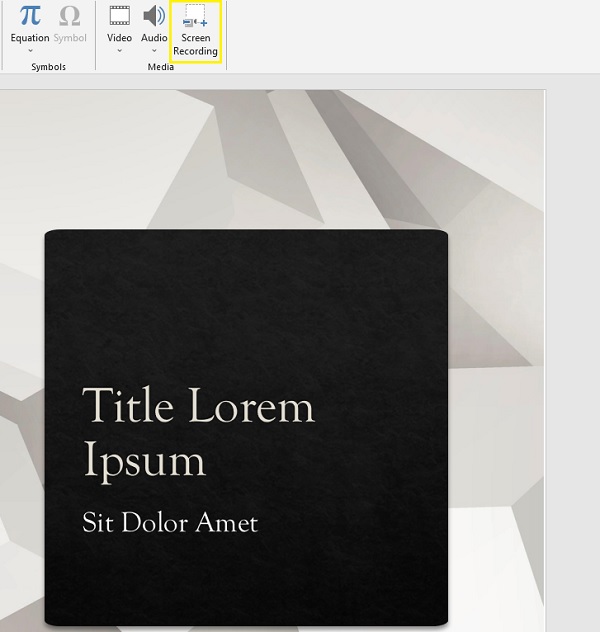
Den eneste ulempen med denne metoden er at den gir en lavere videokvalitet. Så hvis du skal ta opp små bokstaver, blir de kompliserte å lese. Det er en annen måte du kan bruke til å ta opp skjermen ved hjelp av et online verktøy.
FoneLab Screen Recorder lar deg ta opp video, lyd, online opplæring osv. På Windows / Mac, og du kan enkelt tilpasse størrelse, redigere videoen eller lyden og mer.
- Ta opp video, lyd, webkamera og ta skjermbilder på Windows / Mac.
- Forhåndsvis data før du lagrer.
- Det er trygt og enkelt å bruke.
4. Hvordan skjermopptak på Lenovo Laptop Online
Et av de elektroniske verktøyene du kan bruke til å ta opp skjermen din er Free Online Screen Recorder. Som navnet tilsier, er det et gratis online verktøy, noe som betyr at uten å betale noe eller logge på, kan du ta opp skjermen på din Lenovo bærbare datamaskin ved å bruke den. Vil du vite hvordan? Se følgende trinn nedenfor.
Trinn for hvordan skjermopptak på Lenovo bærbar PC:
Trinn 1Først av alt, åpne hvilken som helst nettleser, søk og gå til den offisielle siden til Free Online Screen Recorder av Screen Capture.
Trinn 2Deretter klikker du på Starte opptak knapp. Velg deretter hvilken skjerm du ønsker å bli tatt opp. Velg blant Hele skjermen, Windowseller Chrome Tab på vinduet som vises.
Trinn 3Når du har fanget alt du ønsker å bli tatt opp, går du tilbake til hovedsiden og klikker på Stop Recording knappen for å fullføre den.
Trinn 4Til slutt har du muligheten til å laste ned og lagre den på datamaskinen din. Eller lage Ny rekord.
Det er alt.
5. Vanlige spørsmål om hvordan skjermopptak på Lenovo bærbar PC
1. Har skjermopptakeren på Lenovo Laptop en systemlydopptaker?
Absolutt ja! Hvis du bruker den innebygde skjermopptakeren, Xbox Game Bar, kan du spille inn systemlyden til din bærbare Lenovo-PC. Ikke bare det, du kan like godt spille inn stemmen din ved å slå på mikrofonen.
2. Hvor lenge kan du ta opp skjermen med Xbox Game Bar på din bærbare Lenovo-PC?
Ved å bruke den innebygde Game Bar kan du ta opp Windows 10-skjermen din gratis ved å bruke den innebygde Game Bar i opptil 4 timer en applikasjon om gangen. Du kan imidlertid stille den til 30 minutter, en time, to timer osv.
For å konkludere, har du nå lært hvordan du tar opp din Lenovo bærbare skjerm. Med en garanti for at alle disse metodene fungerer og faktisk er pålitelige. Likevel, blant disse, FoneLab Screen Recorder skiller seg ut mest, og vi anbefaler det på det sterkeste til deg når du vil ta opp det som er på skjermen. Men det er fortsatt din avgjørelse.
FoneLab Screen Recorder lar deg ta opp video, lyd, online opplæring osv. På Windows / Mac, og du kan enkelt tilpasse størrelse, redigere videoen eller lyden og mer.
- Ta opp video, lyd, webkamera og ta skjermbilder på Windows / Mac.
- Forhåndsvis data før du lagrer.
- Det er trygt og enkelt å bruke.
