Ta opp din bærbare skjerm med lyd (ingen vannmerke eller tidsbegrensning)
 Postet av Valyn Hua / 01. mars 2021 16:00
Postet av Valyn Hua / 01. mars 2021 16:00
- Hvordan ta opp skjerm og lyd samtidig på Mac?
- Jeg trenger den beste Microsoft skjermopptaker for Windows 7.
Du kan ta et øyeblikk for å se på nettet ved å ta et skjermbilde. Derfor, hvis du vil lagre den bestemte minneverdige perioden på den bærbare datamaskinen, må du ta opp en skjermvideo med lyd.
I løpet av denne tiden må du velge en skikkelig bærbar skjermopptaker som kan fange opp alle aktiviteter på skjermen smart. Vil du vite hvordan du registrerer hva som skjer på din bærbare? Her er din komplette opplæring.


Guide List
1. Introduser bærbar PC med Windows / Mac
Det spiller ingen rolle å koble en bærbar datamaskin fra en ekstern strømkilde. Senere kan du ha med deg en bærbar datamaskin. Vel, du kan også kalle en bærbar datamaskin som en bærbar datamaskin.
Uansett om du bruker en bærbar eller stasjonær datamaskin, må du installere operativsystemet, derfor vises Windows, Mac og Linux. For tiden er den siste ikke mye brukt nok.
Den mest solgte bærbare datamaskinen for Windows er Huawei MateBook X Pro i 2023. Når det gjelder den mest populære Mac-bærbare datamaskinen, er Apple MacBook Pro vinneren. Den har førsteklasses byggekvalitet og stor styreflate.
Du kan sammenligne og få din beste bærbare datamaskin fra Lenovo, HP, Dell, Acer, Asus, Apple og mange andre bærbare merker og modeller.

2. Hvordan registrere skjerm på en bærbar Windows
Er det noen skjermopptaker for bærbare datamaskiner som kan fungere på Windows 10 / 8.1 / 8/7 / Vista / XP? Åpenbart FoneLab Screen Recorder er ditt førstevalg. Du kan ta opp bærbar PC-skjerm med lyd i alle Windows-versjoner i høy kvalitet.
I tillegg kan du ta opp livevideoer fra Instagram og andre nettsteder uten å laste ned.
FoneLab Screen Recorder lar deg ta opp video, lyd, online opplæring osv. På Windows / Mac, og du kan enkelt tilpasse størrelse, redigere videoen eller lyden og mer.
- Ta opp video, lyd, webkamera og ta skjermbilder på Windows / Mac.
- Forhåndsvis data før du lagrer.
- Det er trygt og enkelt å bruke.
Trinn 1Kjør gratis skjermvideoopptaker
Last ned og installer den bærbare skjermopptakeren for Windows. Du kan aktivere kontoen for å få flere skjermopptaksfunksjoner.
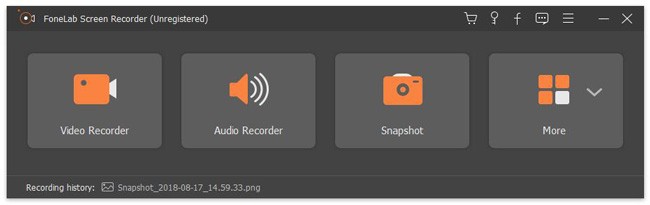
Trinn 2Still inn innstillingsmodus for bærbar PC-skjerm
For å ta opp en video må du velge Videoopptaker. Sett innspillingsområdet som Full Screen, Fast region or Egendefinert region. Senere kan du stille inn lydkilden og justere volumet.
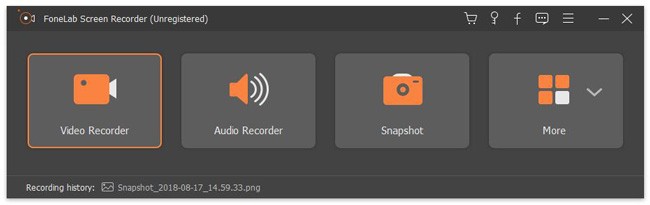
Trinn 3Angi hurtigtaster og andre preferanser (valgfritt)
Klikk Flere innstillinger å få popping-up Preferanser vindu. Du kan se Innspilling, Mus, Hurtigtaster, Produksjon og andre seksjoner i venstre panel. Dermed kan du administrere alle innstillingene for bærbarhetsopptak her. Velg deretter OK for å lagre endringen.
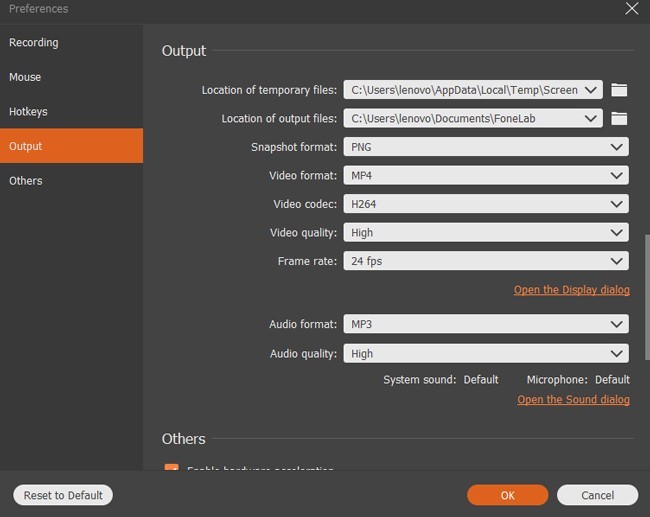
Trinn 4Ta opp video på bærbar Windows 7 / 8 / 10
Klikk REC å starte opptak av laptop-skjermvideo. Hvis du vil hoppe over det bestemte videoklippet, kan du velge Pause / Fortsett for å nå dette målet. Når du stopper opptaket, får du forhåndsvisningsvinduet umiddelbart. Senere velger du neste og Spar ikoner for å lagre den bærbare opptaksvideoen.
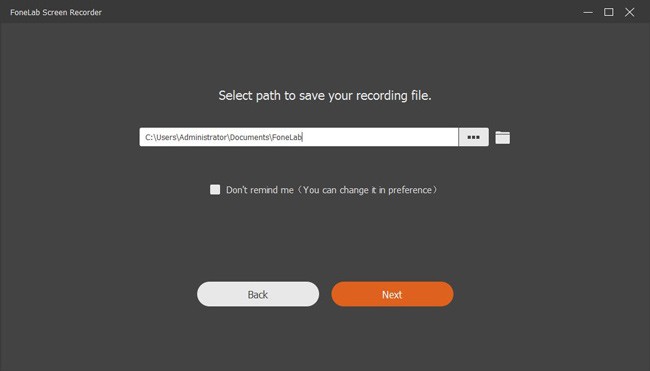
FoneLab Screen Recorder VS Xbox-app:
Det er sant at du kan spille inn skjermen på Windows 10 med Xbox-appen. Xbox kan imidlertid bare spille inn det nåværende vinduet. Du kan ikke spille inn et annet program i samme laptop-opptaksvideo.
Videre, hvis du tar opp den bærbare skjermen på Windows 10 ved hjelp av Xbox, har du ikke kraftige redigeringsverktøy. Heldigvis er FoneLab Screen Recorder det beste alternativet for skjermopptak for bærbare datamaskiner med Windows.
3. Hvordan registrere skjerm på en Mac-bærbar PC
Du kan aktivere det innebygde kameraet mens du spiller inn en bærbar skjermvideo med Mac FoneLab Screen Recorder.
For eksempel kan du spille inn et spill med deg selv sittende foran datamaskinen. Dermed kan du enkelt samhandle og legge til kommentarer i den bærbare datamaskinen.
Trinn 1Kjør den bærbare skjermopptakeren
Start den bærbare skjermopptakeren til Mac. Pass på at du kjører Mac OS X 10.6 eller over versjoner. Aktiver lyd og Skjerm alternativer. Hvis du vil spille inn en webkameravideo, kan du bytte ikonet fra x til √ også.
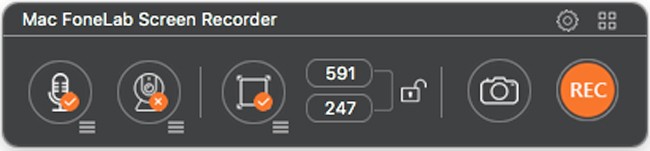
Trinn 2Administrer innstillingene for bærbare skjermopptak
Tegn på den bærbare skjermen for å angi området du vil spille inn. Hvis du vil tilpasse innstillingene for bærbare opptak, kan du velge tannhjulikonet øverst til høyre i vinduet. Nå kan du sette opp musens handling, nedtelling, video framerate, bitrate, lydprøvefrekvens, hurtigtaster og andre preferanser.
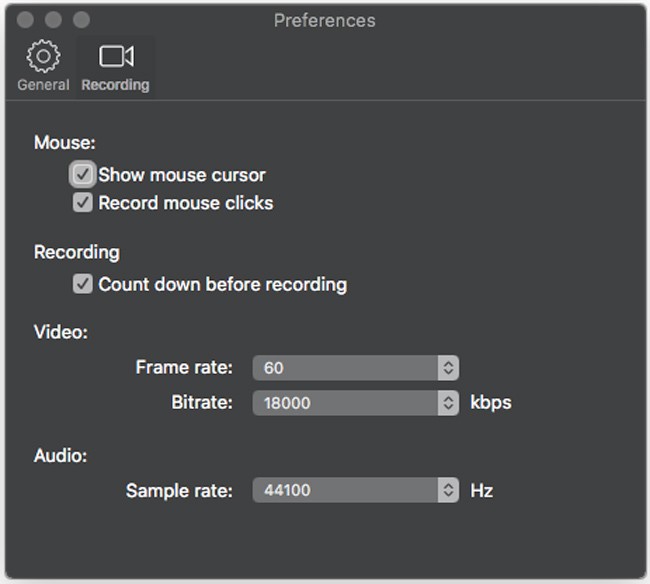
Trinn 3Ta opp bærbar PC-skjerm med lyd på Mac
Etter alle forberedelser kan du klikke REC å starte opptak av en bærbar PC-skjermvideo på Mac. Det er ingen tidsbegrensning. Når du er ferdig med å ta opp på en Mac-bærbar datamaskin, blir videoopptaket lagret som MP4-format. Du kan åpne Media Library å dele, forhåndsvise, slette og finne den valgte filen raskt.
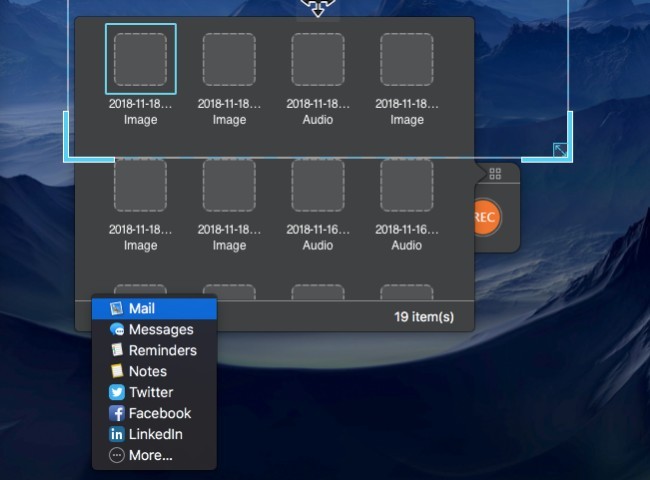
Mac FoneLab skjermopptaker VS QuickTime Player:
FoneLab for Mac er den beste Mac-laptop-skjermopptaker alternativet til QuickTime Player. Du kan ta opp bærbar skjerm og webkamera video med forskjellige lydkilder samtidig.
4. Fordeler med FoneLab skjermopptaker med Share Charm
Du kan lære mer detaljerte funksjoner om denne gratis skjermvideoopptakeren for Windows og Mac. Vel, du kan betrakte følgende som hvorfor du velger FoneLab for å spille inn en bærbar skjermvideo med lyd på den bærbare datamaskinen.
- Ta opp spill, samtaler, opplæringsprogrammer, TV -programmer, filmer, sanger og andre livevideoer uten forsinkelse.
- Capture system lyd og mikrofon stemme som MP3 og andre formater.
- Ta snapshots under opptak av bærbar PC-skjerm.
- Bruk hurtigtaster for å starte eller stoppe opptaket og ta skjermbilder.
- Legg til tekst, linje, pil og rektangel på videoen eller bildet ditt i forskjellige størrelser og farger.
- Arbeid med populære bærbare datamaskiner fra Windows og Mac.
- Tilbyr et intuitivt grensesnitt med brukervennlige verktøy.
Det er veldig enkelt å spille inn en bærbar skjermvideo med lyd. Både Windows- og Mac-brukere kan finne den beste bærbare skjermopptakeren her. Hvis denne artikkelen er nyttig, kan du dele den med flere mennesker.
