2 ultimate prosedyrer Hvordan ta opp på Google Slides trygt
 Postet av Lisa Ou / 10. januar 2023 16:00
Postet av Lisa Ou / 10. januar 2023 16:00Google Slides er veldig nyttig når det kommer til akademiske formål og arbeidsformål. Når du lager en presentasjon, er det vanskelig å lage en vakker mal. Hvis du har det travelt, må du bruke mye tid på å lage en. Heldigvis har Google Slides en forhåndsdesignet mal som du kan bruke. Du er for eksempel pålagt å ta opp presentasjonen din for dokumentasjonsformål. Dessverre vet du ikke hvordan du gjør det. Du trenger veiledningene nedenfor for å forstå og lære hvordan du tar opp presentasjoner på Google Slides. Disse metodene handler om den kraftige skjermopptakerprogramvaren og et annet innebygd verktøy. Hvis du vil mestre trinnene, les mer om denne artikkelen.
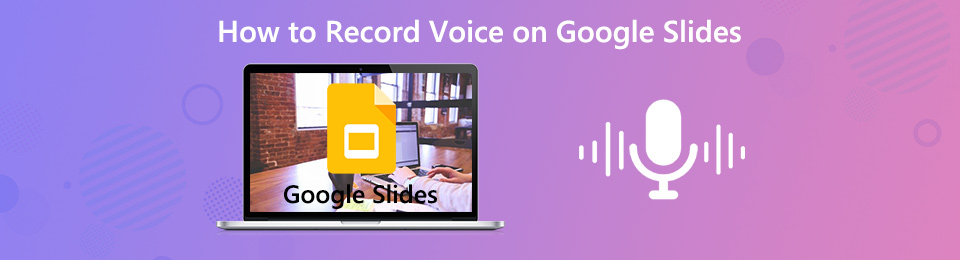

Guide List
Del 1. Hvordan ta opp på Google Slides med FoneLab Screen Recorder
Flere skjermopptakere kan ikke ta opp stemmen din mens du tar opp lysbildene dine. Hva om du må legge til en voice-over til videoen din? Vi vil, FoneLab Screen Recorder kan legge til voice-over på Google Slide-opptak. Ikke bare stemmen din! Du kan også legge til bakgrunnsmusikk hvis du vil. En annen god ting med det, det kan ta opp en video av høy kvalitet. Det er veldig praktisk for deg fordi det ikke vil gjøre innholdet eller ordene i presentasjonen uskarpe. I dette tilfellet vil målgruppene dine tydelig forstå hva som står i lysbildepresentasjonen. Hvis du vil bruke denne fantastiske programvaren, kan du se de enkle trinnene nedenfor. Det vil tjene som din guide.
FoneLab Screen Recorder lar deg ta opp video, lyd, online opplæring osv. På Windows / Mac, og du kan enkelt tilpasse størrelse, redigere videoen eller lyden og mer.
- Ta opp video, lyd, webkamera og ta skjermbilder på Windows / Mac.
- Forhåndsvis data før du lagrer.
- Det er trygt og enkelt å bruke.
Trinn 1Merk av for Gratis nedlasting-knappen for å laste ned den beste skjermopptakeren. Du kan velge den versjonen du ønsker på valgene. Du trenger bare å bytte den basert på dine preferanser. Vent på signalet fra verktøyet om at nedlastingsprosessen er avsluttet. Etter det setter du opp programvaren, Install > Start > Kjør på enheten.
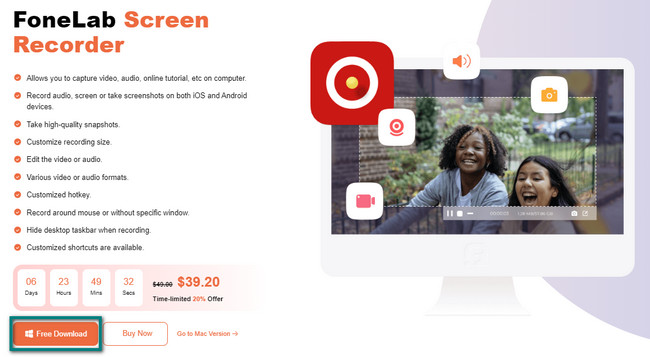
Trinn 2Programvaren krever at du velger funksjonene for skjermopptaksmodus. Du trenger bare å velge en. Du må velge riktig verktøy for å ta opp lysbildepresentasjonen på en vellykket måte. I dette tilfellet velger du Videoopptaker seksjon.
Merk: Hvis du vil ta opp Google Slides med et vannmerke, er det mulig. Du kan velge Ta opp vannmerke alternativet og slå det på. Senere kan du bruke funksjonen umiddelbart.
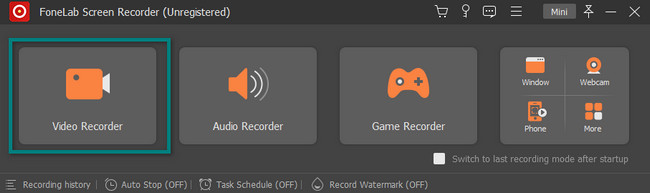
Trinn 3Start Google Slides du vil ta opp. Du må klikke på Custom knappen på venstre side av hovedgrensesnittet. Den lar deg bruke den Justerbar ramme. I dette tilfellet kan du velge og justere den for å fange en bestemt del av skjermen, ikke hele skjermen. Men hvis du vil fange hele skjermen, klikker du på Full knapp.
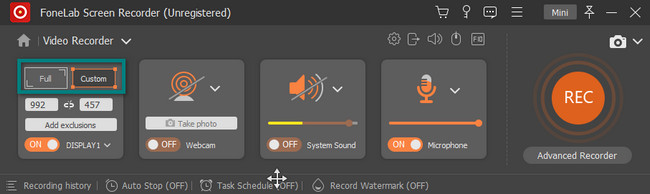
Trinn 4For å legge til voice-over til platen, velg Mikrofon-delen og klikk på On knapp. Du kan justere volumet ved å dra Justerbar stang på den. Etter det, huk av Rec knappen på høyre side av hovedgrensesnittet. Senere vil den telle ned før den tar opp skjermen du velger. I dette tilfellet vil du ha sjansen til å forberede skjermen i noen sekunder.
Merk: Hvis du tror at verktøyet blokkerer enhetsskjermen, klikker du på Mini knappen øverst i programvaren. Av denne grunn vil det minimere programvaren umiddelbart.
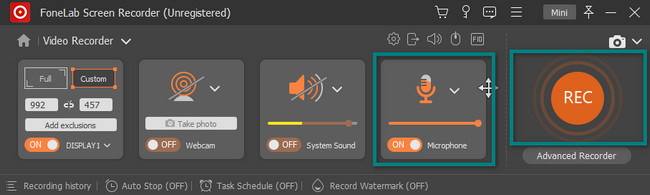
Trinn 5Når opptaksøkten starter, vil du se Justerbar ramme hvor den registrerer. Hvis du vil stoppe opptaket, klikker du på Rød boks knappen på verktøyet. I dette tilfellet vil programvaren umiddelbart stoppe økten på Google Slides.
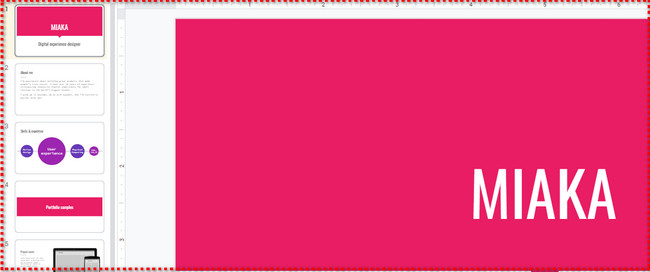
Trinn 6Programvaren lar deg se varigheten av videoen på knappen. På hovedgrensesnittet vil Google Slides-videoen dukke opp på skjermen. Det betyr at opptaket er avsluttet. Hvis du vil redigere videoen, bruk redigeringsverktøyene nedenfor. Hvis du er fornøyd med resultatet, klikker du på Ferdig knapp. Programvaren lar deg lagre den i én enhets mappe.
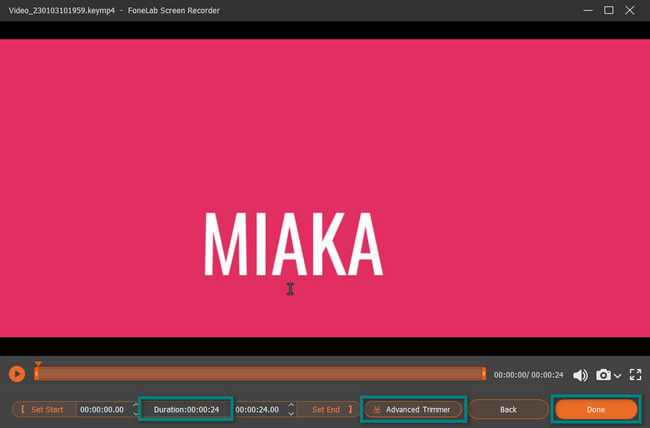
FoneLab Screen Recorder er genuint unik. Nå vet du hvordan du legger til voice-over til Google Slides-video ved hjelp av denne programvaren, og du kan bruke den igjen neste gang. Du kan imidlertid bruke den beste Chrome-utvidelsen hvis du foretrekker å bruke utvidelser. Ikke bekymre deg, og denne artikkelen vil hjelpe deg med det. Gå videre.
FoneLab Screen Recorder lar deg ta opp video, lyd, online opplæring osv. På Windows / Mac, og du kan enkelt tilpasse størrelse, redigere videoen eller lyden og mer.
- Ta opp video, lyd, webkamera og ta skjermbilder på Windows / Mac.
- Forhåndsvis data før du lagrer.
- Det er trygt og enkelt å bruke.
Del 2. Hvordan ta opp på Google Slides via Chrome Extension
Det er mange måter å ta opp en Google Slides-presentasjon på. Du kan bruke Chrome-utvidelser i tillegg til den beste skjermopptakerprogramvaren nevnt ovenfor. Disse utvidelsene gir deg den beste opplevelsen mens du surfer og handler ikke bare om å ta opp skjermen. Eksempler er skjermdumpverktøy, personvernverktøy, emoji-verktøy og mer! Ulempen er imidlertid at du har mange valg. Du må velge et pålitelig og pålitelig verktøy for Google Slides. Og de vil ha begrensede funksjoner. Imidlertid forbereder denne artikkelen den mest utmerkede Chrome-utvidelsen for deg. Det er Record to Slides-programvaren for opptak. Fortsett for å lære hvordan du tar opp en presentasjon på Google Slides ved å bruke den.
Trinn 1Søk etter Chrome Nettmarked på nettet. Etter at du har klikket på linken, finn Søk Bar øverst i hovedgrensesnittet. Skriv inn Ta opp til lysbilder på den og trykk på Enter tasten på tastaturet. Etterpå vil nettbutikken vise deg programmet du vil bruke. Alt du trenger å gjøre er å klikke på den.
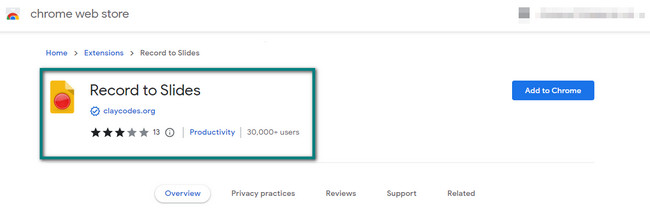
Trinn 2På høyre side klikker du på Legg til i Chrome knapp. Senere vil du se en popup på skjermen som ber om programvaretillatelse. For å gi tilgang til den, klikk på Legg til utvidelse -knappen, og verktøyet vil behandle den i noen sekunder. Etter det vil du se skjermopptakeren øverst i Chrome.
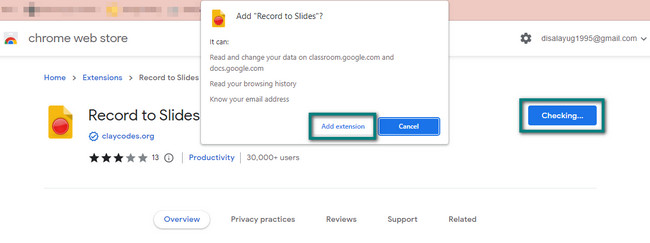
Trinn 3Øverst i Google Slides-presentasjonen klikker du på Kamera ikon. Det vil umiddelbart dukke opp funksjonen som vil forhåndsvise opptaket ditt. Klikk på Grønn sirkel knappen på venstre side av utvidelsen for å begynne å ta opp skjermen.
Merk: Du kan bruke Mikrofon ikon for å spille inn stemmen din mens du tar opp skjermen.
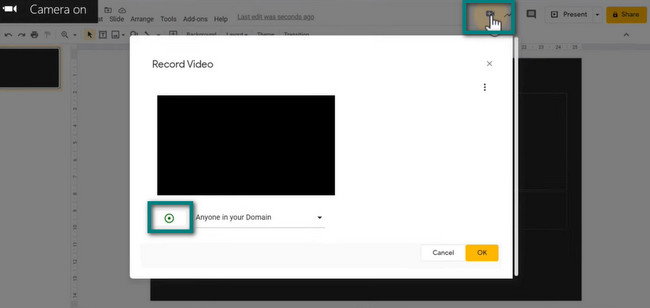
Trinn 4Når du vil avslutte opptaksøkten, klikker du på den grønne sirkelknappen igjen. Programvaren vil umiddelbart stoppe verktøyet fra å behandle. Etter det vil opptaksverktøyet la deg se forhåndsvisningen av videoen din på høyre side av den. For å lagre videoen, klikk på OK-knappen og lagre den i enhetsmappen.

Del 3. Vanlige spørsmål om Google Slides-presentasjon
Spørsmål 1. Hvordan endre bakgrunnen på Google-presentasjoner?
Du trenger en bedre bakgrunn for å ha en fengende presentasjon på videoopptaket. For å endre det, se øverst i Google Slides. Etter det klikker du på Bytt bakgrunn > Velg fargen > Ferdig knappene på rullegardinknappen.
Spørsmål 2. Hvordan importerer jeg PowerPoint-presentasjoner til Google Slides?
Du trenger bare å gå til Fil-delen av Google Slides. Etter det klikker du på Importer lysbilder på rullegardinknappen på den. Velg lysbildet du vil laste ned og klikk på Plukke ut knapp. Etterpå klikker du på Importer lysbilder knappen nederst til høyre på verktøyet.
Det er mange måter å ta opp på Google Slides. Du kan bruke Chrome-utvidelser og FoneLab Screen Recorder tilsvarende. For å vite mer om disse verktøyene, last dem ned nå!
FoneLab Screen Recorder lar deg ta opp video, lyd, online opplæring osv. På Windows / Mac, og du kan enkelt tilpasse størrelse, redigere videoen eller lyden og mer.
- Ta opp video, lyd, webkamera og ta skjermbilder på Windows / Mac.
- Forhåndsvis data før du lagrer.
- Det er trygt og enkelt å bruke.
