Slik spiller du inn talemeldinger på iPhone [3 stressfrie måter å prestere på]
 Postet av Lisa Ou / 08. nov. 2023 16:00
Postet av Lisa Ou / 08. nov. 2023 16:00God dag! Jeg fikk plutselig lyst til å lære å spille inn en talemelding på iPhone. Morsomme talemeldinger fra vennene mine er årsaken. Jeg vil gjerne spille inn disse talemeldingene for å gjøre narr av dem når vi samles igjen. Kan du være så snill å lære meg hvordan jeg spiller inn talemeldinger på en iPhone? Tusen takk!
I motsetning til alle andre merker av telefoner, er du heldig som har iPhones. De har innebygde opptakere som du kan bruke til å ta opp talemeldinger på iPhone. Kjenn dem ved å bla nedover på dette innlegget. Gå videre.
![Slik spiller du inn talemeldinger på iPhone [3 stressfrie måter å prestere på]](https://www.fonelab.com/images/screen-recorder/how-to-record-voice-message-on-iphone/how-to-record-voice-message-on-iphone.jpg)

Guide List
Del 1. Hvordan spille inn talemeldinger på iPhone gjennom talememoer
For opptak av personlige notater, musikalske ideer, klasseromsforelesninger og andre stemmeopptak, finner Talememoer sted. Det innebygde verktøyet er ansvarlig for å gjøre det. Så det indikerer at du også kan bruke den til å lære hvordan du spiller inn en talemelding på iPhone.
FoneLab Screen Recorder lar deg ta opp video, lyd, online opplæring osv. På Windows / Mac, og du kan enkelt tilpasse størrelse, redigere videoen eller lyden og mer.
- Ta opp video, lyd, webkamera og ta skjermbilder på Windows / Mac.
- Forhåndsvis data før du lagrer.
- Det er trygt og enkelt å bruke.
Dessuten er at talememoer inneholder en innebygd mikrofon av høy kvalitet som har en støyreduksjonsfunksjon. I dette tilfellet tar den opp klar lyd sammenlignet med de andre appene eller verktøyene som ikke har funksjonen.
Hvis du vil bruke talememoer på iPhone, se de detaljerte trinnene nedenfor. Fortsett.
Trinn 1Finn plasseringen av Stemmememoer app først. Etter det, trykk på den for å starte den på iPhone. Senere vil du se et hvitt grensesnitt. Alt du trenger å gjøre er å trykke på Rødt ikon nederst på skjermen og gå til talemeldingen du vil spille inn.
Trinn 2Behold opptaket til du tar opp talemeldingene du vil fange. Gå tilbake til Voice Memos-appen senere. Senere trykker du på Rød boks-ikon nederst for å stoppe opptaket. Appen lagrer opptakene automatisk. Gi det nytt navn hvis du foretrekker det ved å trykke på Rediger ikonet øverst til høyre på skjermen.
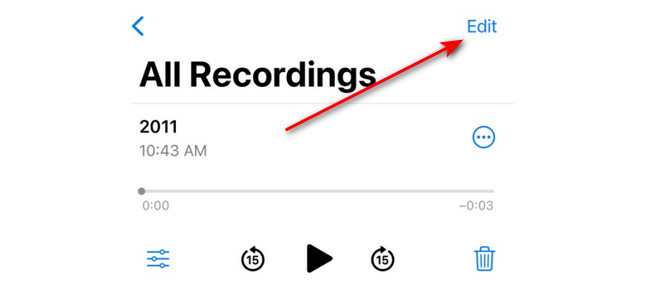
Del 2. Hvordan spille inn talemelding på iPhone via innebygd skjermopptaker
iPhones har også en innebygd skjermopptaker for å hjelpe deg å lære hvordan du spiller inn en talemelding på iPhone. Men siden det er en skjermopptaker, vil du også ta opp skjermen på din iPhone. Ikke bare talemeldingene. Du kan bruke den Mikrofon funksjon i prosessen. Den innebygde skjermopptakeren finner du i delen Kontrollsenter. Hvis du ikke får tilgang til den innebygde opptakeren, se instruksjonene nedenfor. Du vil se fremgangsmåten for hvordan du bruker den etterpå. Fortsett.
Trinn 1Åpne innstillinger app som er på listen over iPhones. Etter det, sveip nedover skjermen og velg kontroll~~POS=TRUNC knappen på listen. Senere, sveip ned til du kommer til bunnen av skjermen. Trykk på plussikonet på siden av Skjermopptak trekk. Senere vil du få tilgang til den i kontrollsenteret.
Trinn 2Gå til talemeldingen du vil fange opp. Etter det, sveip nedover skjermen på kontroll~~POS=TRUNC seksjon. Trykk på Skjermopptaker-ikon nederst for å starte opptaket. Etter det trenger du bare å trykke lenge på ikonet for å se Mikrofon trekk. Trykk på ikonet for å få tilgang til funksjonen.
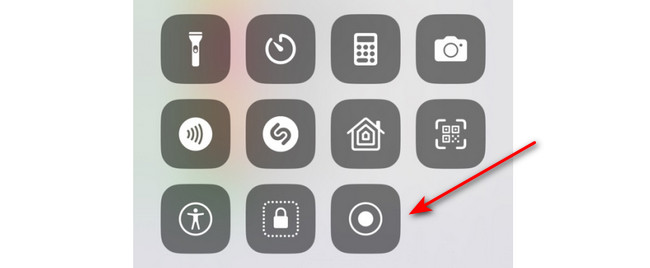
Trinn 3Hvis du vil avslutte opptaket, trykker du på Rød ikonet øverst til venstre på skjermen. Opptaksøkten vil stoppe. Senere vil iPhone lagre opptaket automatisk etterpå.
Del 3. Slik spiller du inn talemeldinger på iPhone med FoneLab-skjermopptaker
Vet du at du også kan ta opp iPhone på en datamaskin? Det er ved hjelp av Fonelab skjermopptaker. Den lar deg bruke telefonfunksjonen. Funksjonen lar deg speile iPhone-skjermen trådløst, som du kan bruke til å ta den opp. Den inkluderer systemlyd og mikrofon.
Videre lar verktøyet deg ta skjermbilder mens opptaket pågår. Bildene vil bli lagret i høy kvalitet. I tillegg vil ikke opptaket forårsake forsinkelse på iPhone og datamaskin. I så fall vil du ha en jevn prosess for opptak.
FoneLab Screen Recorder lar deg ta opp video, lyd, online opplæring osv. På Windows / Mac, og du kan enkelt tilpasse størrelse, redigere videoen eller lyden og mer.
- Ta opp video, lyd, webkamera og ta skjermbilder på Windows / Mac.
- Forhåndsvis data før du lagrer.
- Det er trygt og enkelt å bruke.
Vil du teste Fonelab skjermopptaker? Vennligst se de detaljerte trinnene nedenfor som vil tjene som din veiledning for bruk av denne programvaren. Fortsett.
Trinn 1Last ned verktøyet på datamaskinen din. Hvis du bruker Windows-operativsystemet, klikker du på Gratis nedlasting med et vindu-ikon til venstre. Men hvis du bruker en Mac, klikk på knappen med en Apple-ikonet til venstre. Vent senere til nedlastingsprosessen er ferdig. Sett den opp etterpå, og datamaskinen starter den automatisk.
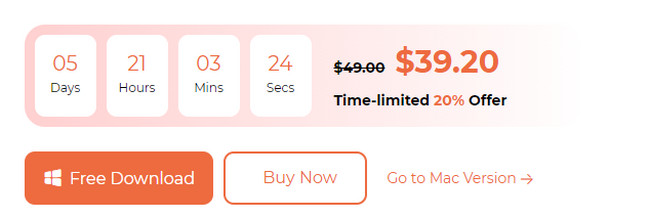
Trinn 2Programvaren vil lastes i noen sekunder. Når verktøyet vises på dataskjermen, klikker du på Telefonikon til høyre for hovedgrensesnittet.
Trinn 3Klikk på iOS-opptaker knappen til venstre. Koble iPhone til samme nettverk som datamaskinen du har lastet ned programvaren på.
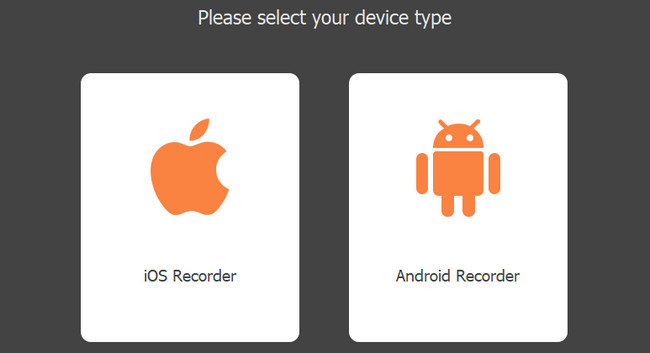
Trinn 4Klikk på Screen Mirroring knappen til venstre. På iPhone, gå til Kontrollsenter og trykk på Speil ikon. Velge FoneLab Screen Recorder. Du vil se iPhone-skjermen på datamaskinen etterpå. Vennligst klikk på Record knappen for å begynne å ta opp iPhone-skjermen.
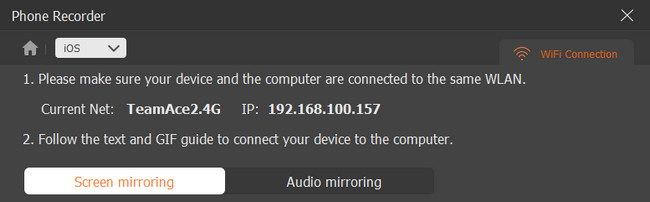
FoneLab Screen Recorder lar deg ta opp video, lyd, online opplæring osv. På Windows / Mac, og du kan enkelt tilpasse størrelse, redigere videoen eller lyden og mer.
- Ta opp video, lyd, webkamera og ta skjermbilder på Windows / Mac.
- Forhåndsvis data før du lagrer.
- Det er trygt og enkelt å bruke.
Del 4. Vanlige spørsmål om hvordan du spiller inn talemeldinger på iPhone
1. Hvorfor fungerer ikke opptaket på iPhone?
Aktiverte begrensninger kan være hovedårsaken til hvorfor opptak på iPhone Fungerer ikke. Det begrenser noen av tillatelsene som det innebygde opptaket trenger. Å fikse det vil være løsningen på det problemet. Så gå til innstillinger app på din iPhone. Etter det, trykk på Skjermtid knappen når du ruller ned. Inne i den velger du Begrensninger for innhold og personvern ikon. Øverst, sørg for at glidebryteren for Begrensninger for innhold og personvern delen vil være grønn. Det betyr bare at den er slått på.
2. Hvordan gjør jeg legg til et skjermopptaksikon til kontrollsenteret?
Gå rett til innstillinger app på din iPhone. Etter det, sveip nedover skjermen og velg kontroll~~POS=TRUNC knapp. De aktive flisene vises øverst. Alt du trenger å gjøre er å sveipe ned og finne Skjermopptak ikon. Trykk deretter på Pluss-ikonet til venstre for knappen. Du får tilgang til det innebygde skjermopptaket på kontrollsenteret etterpå.
3. Hvordan ta opp talepost på iPhone?
Start Telefon ikon. Trykk på Voicemail nederst til høyre. Trykk på Custom knappen blant alle valgene. Trykk på Record nederst til høyre. Trykk på Spar for å beholde opptaket.
Det handler om å lære hvordan du spiller inn talemeldinger på iPhones! Vi håper du hadde det gøy med metodene i dette innlegget som vi har forberedt for deg. Det ville vært flott om du også tester verktøyet vårt, Fonelab skjermopptaker. Har du flere spørsmål? Kommenter dem nedenfor og bli med i diskusjonen vår. Takk skal du ha!
FoneLab Screen Recorder lar deg ta opp video, lyd, online opplæring osv. På Windows / Mac, og du kan enkelt tilpasse størrelse, redigere videoen eller lyden og mer.
- Ta opp video, lyd, webkamera og ta skjermbilder på Windows / Mac.
- Forhåndsvis data før du lagrer.
- Det er trygt og enkelt å bruke.
