Ta opp video, lyd, online opplæring, etc på Windows / Mac, og du kan enkelt tilpasse størrelse, redigere video eller lyd, og mer.
Slik legger du til skjermopptak på iPhone [Full guide]
 Oppdatert av Lisa Ou / 31. oktober 2023 13:20
Oppdatert av Lisa Ou / 31. oktober 2023 13:20Hilsener! Jeg har noe å vise min beste venn om spillet jeg har spilt de siste ukene. Hun er interessert i å vite hvordan det fungerer. Hun ba meg ta det opp på skjermen og sende det til henne. Jeg vet imidlertid ikke hvor jeg skal finne skjermopptakeren på iPhonen min. Hvordan legger jeg til skjermopptak på iPhone? Takk skal du ha!
![Slik legger du til skjermopptak på iPhone [Full guide]](https://www.fonelab.com/images/screen-recorder/how-to-add-screen-record-on-iphone/how-to-add-screen-record-on-iphone.jpg)
Noen ganger er skjermopptakeren på iPhone ikke tilgjengelig på kontrollsenteret. Heldigvis har vi funnet og listet opp den detaljerte opplæringen for å få den til å vises. Rull ned nedenfor for å se mer informasjon om den innebygde skjermopptakeren til iPhone.
FoneLab Screen Recorder lar deg ta opp video, lyd, online opplæring osv. På Windows / Mac, og du kan enkelt tilpasse størrelse, redigere videoen eller lyden og mer.
- Ta opp video, lyd, webkamera og ta skjermbilder på Windows / Mac.
- Forhåndsvis data før du lagrer.
- Det er trygt og enkelt å bruke.

Guide List
Del 1. Slik legger du til skjermopptak på iPhone
Er du en av iPhone-brukerne hvis skjermopptaker ikke vises på kontrollsenteret? Vel, denne metoden er for deg! For å gi deg en kort bakgrunn om prosessen, trenger du bare å sette skjermen registrert på de aktive flisene. Du vil se disse aktive flisikonene når du sveiper ned kontrollsenteret.
Du lurer kanskje på om prosessen vil være komplisert. Det er enkelt å lære hvordan du legger til skjermopptaksknappen på iPhones. Du vil kun navigere i innstillingene på telefonen. Ikke bekymre deg. De detaljerte instruksjonene om det vil bli vist nedenfor. Vennligst følg dem deretter.
Trinn 1Vennligst finn innstillinger app på din iPhone. Etter det, sveip ned og finn kontroll~~POS=TRUNC blant alternativene. Trykk på den når du allerede ser den.
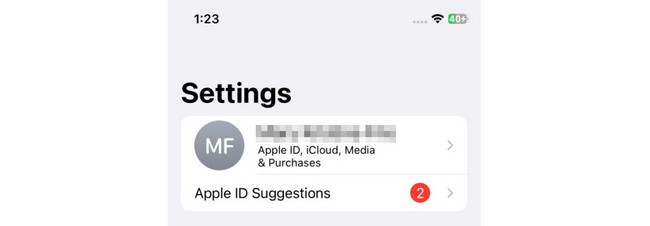
Trinn 2Du vil se de aktive flisene øverst i hovedgrensesnittet. Du vil se dem med minusikonet til venstre. På den annen side vil de inaktive flisene vises nederst på skjermen. Siden skjermopptaksverktøyet ikke er på kontroll~~POS=TRUNC, vil den være på listen over inaktive fliser. Finn den og trykk på Pluss-ikonet for å legge den til de aktive flisene i kontrollsenteret.
Del 2. Hvordan skjermopptak på iPhone
Etter at du har lært hvordan du legger til en opptaksknapp på iPhones, må du vite hvordan du bruker den. Vi vil introdusere 2 metoder for skjermopptak på din iPhone. Det første er det innebygde iPhone-verktøyet, og det andre er det beste alternativet, FoneLab Screen Recorder. For å vite mer om dem, vennligst scroll ned nedenfor.
Måte 1. Innebygd skjermopptaker
Etter å ha satt skjermopptakerverktøyet til iPhone på kontrollsenteret, er det nå enkelt å navigere. Du trenger bare å sveipe ned kontrollsenteret og trykke på skjermopptakerikonet. Det som er bra med dette verktøyet er at det vil ta opp iPhone-skjermen din slik den er. Det betyr at opptaket vil være av høy kvalitet og ikke uskarpt.
I tillegg vil det ikke være noen forsinkelse ved aktivering. I så fall vil opptaket være jevnt. I tillegg trenger du ikke laste ned tilleggsverktøy for å få det til å fungere.
Uansett, det er på tide å lære hvordan du bruker den innebygde skjermopptakeren til iPhone. Se hvordan nedenfor.
Trinn 1Gå til skjermen du vil ta opp på iPhone. Etter det, sveip ned kontrollsenteret på iPhone-en din øverst. Vennligst finn Skjermopptak-ikon og trykk på den. Du kan også trykke lenge på ikonet for å få tilgang til mikrofonknappen tilsvarende.
Du vil se verktøyet som teller fra 3-1 sekunder. Det er en funksjon i det innebygde verktøyet for å gi deg nok tid til å klargjøre skjermen på din iPhone.
Trinn 2Når du tar opp, vil ikonfargen endres til rød. Ta deg tid til skjermopptak. Etter det, trykk på Skjermopptak-ikon for å stoppe opptaket av iPhone-skjermen. Senere vil iPhone varsle deg om at opptaket ble lagret øverst. Den vil også nevne hvor den lagrer den innspilte videoen.
Måte 2. Bruk FoneLab Screen Recorder
Vet du at du kan ta opp skjermen på din iPhone på en datamaskin? Det er på grunn av FoneLab Screen Recorder! Det kan speile iPhone-skjermen til en Windows eller Mac og ta opp skjermen etterpå. Det som er bra med denne programvaren er at du ikke trenger å laste ned ekstra verktøy til telefonen. Det betyr at prosessen bare krever at du kobler til iPhone trådløst.
FoneLab Screen Recorder lar deg ta opp video, lyd, online opplæring osv. På Windows / Mac, og du kan enkelt tilpasse størrelse, redigere videoen eller lyden og mer.
- Ta opp video, lyd, webkamera og ta skjermbilder på Windows / Mac.
- Forhåndsvis data før du lagrer.
- Det er trygt og enkelt å bruke.
Dessuten, FoneLab Screen Recorder kan ta opp lyd og systemlyd mens du tar opp iPhone-skjermen. Det er så praktisk, ikke sant? Fortell oss hvordan dette verktøyet fungerer mens vi viser de detaljerte trinnene nedenfor. Gå videre.
Trinn 1Last ned verktøyet først på datamaskinen. Du trenger bare å krysse av Gratis nedlasting knappen på den offisielle nettsiden. Etter det, sett den opp og start den for å gjøre deg kjent med grensesnittet og verktøyene.
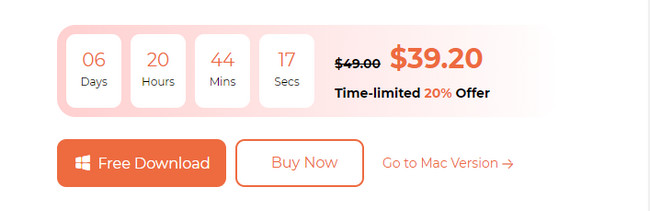
Trinn 2Du vil se opptaksverktøyene på det første grensesnittet til programvaren. Siden du vil ta opp iPhone-skjermen, vennligst velg telefonikonet til høyre for hovedgrensesnittet. 2 støttede operativsystemer vises på skjermen. Siden du bruker en iPhone, vennligst velg iOS-opptakerikon til venstre.
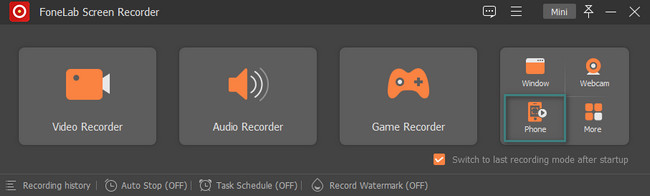
Trinn 3Du vil se Gjeldende nett- og IP-adresse hvor datamaskinen er tilkoblet. Koble iPhone til dem. Etter det velger du Screen Mirroring knappen på toppen.
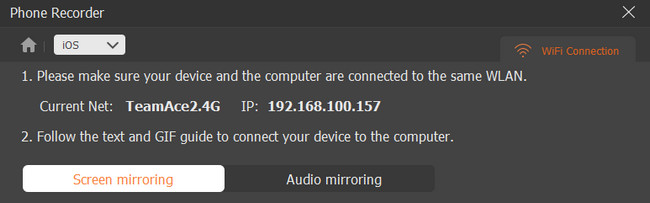
Trinn 4Gå til din iPhone. Etter det, sveip ned Kontrollsenter-plasseringen øverst. Etter det, trykk på Skjermspeiling-ikon blant de aktive flisene på skjermen. Senere velger du FoneLab Screen Recorder på alternativene. Du vil se iPhone-skjermen på datamaskinen. Vennligst klikk på Record ikonet nederst for å starte opptaket.
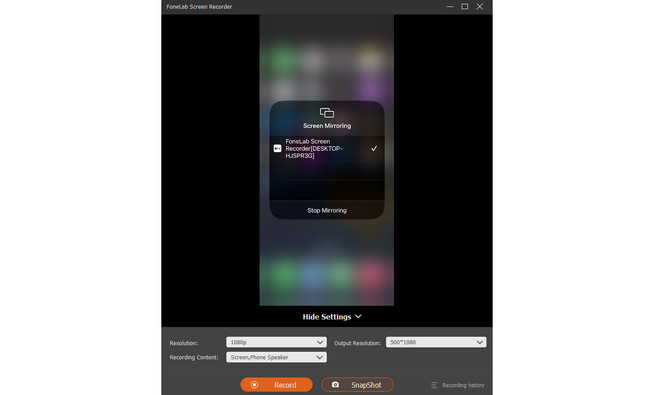
FoneLab Screen Recorder lar deg ta opp video, lyd, online opplæring osv. På Windows / Mac, og du kan enkelt tilpasse størrelse, redigere videoen eller lyden og mer.
- Ta opp video, lyd, webkamera og ta skjermbilder på Windows / Mac.
- Forhåndsvis data før du lagrer.
- Det er trygt og enkelt å bruke.
Del 3. Vanlige spørsmål om hvordan du legger til skjermopptak på iPhone
1. Kan du skjermopptak på iPhone i 2 timer?
Ja. Ved å bruke det innebygde verktøyet kan du skjermopptak på iPhone i 2 timer. iPhones innebygde skjermopptaker har ingen begrensninger eller tidsbegrensninger. Det vil bare avhenge av tilgjengelig lagringsplass på telefonen din og batteriprosent. Det som er bra er at skjermopptakeren stopper når det ikke er lagringsplass.
2. Hvor mye plass tar iPhone-skjermopptak?
Jo høyere iOS-versjonen er, desto høyere er filstørrelsen på skjermopptaksfilene. Størrelsen på videoene du har tatt opp på skjermen vil være 3 til 4 ganger større enn før. For eksempel vil 5-minutters opptaket før bare være i 300MB. Men dagens iOS-versjon vil være på omtrent 1.17 GB.
Vi håper du lærte mye om hvordan du legger til skjermrekord på iPhone 13 og andre modeller. Vi håper også at du vurderte å bruke FoneLab Screen Recorder. Har du flere spørsmål om verktøyet og emnet ovenfor? Kommenter gjerne spørsmålene dine i kommentarfeltet nedenfor. Tusen takk!
FoneLab Screen Recorder lar deg ta opp video, lyd, online opplæring osv. På Windows / Mac, og du kan enkelt tilpasse størrelse, redigere videoen eller lyden og mer.
- Ta opp video, lyd, webkamera og ta skjermbilder på Windows / Mac.
- Forhåndsvis data før du lagrer.
- Det er trygt og enkelt å bruke.
