Kompetent guide for å ta opp lyd på iPhone uten problemer
 Postet av Lisa Ou / 21. nov. 2023 16:00
Postet av Lisa Ou / 21. nov. 2023 16:00Å ta opp lyd på en iPhone er en grunnleggende prosedyre de fleste brukere vet om. Men hvis du er ny til iOS-enheter, kan det hende du synes opptak er forvirrende, spesielt siden den innebygde opptakeren skiller seg fra andre operativsystemer du kan ha kommet fra. Derfor må du lære å navigere den på din iPhone, noe som kan være nødvendig i forskjellige situasjoner. Du likte for eksempel en tilfeldig sang som plutselig ble spilt på et sted du er. Hvis du vil vite tittelen, kan du enkelt ta opp lyden med iPhone og søke etter den når du er hjemme.
Derfor er det svært fordelaktig å lære å ta opp lyd på en iPhone, ikke bare i den situasjonen, men også for profesjonelle formål. Du kan dokumentere klasseromsforelesninger, lydinstruksjoner, personlige notater og mer ved å bruke opptaksteknikker. For å gjøre det, fortsett til denne artikkelens innhold for å avdekke de dyktige metodene for å ta opp lyd på iPhone.
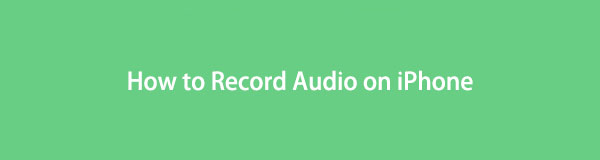

Guide List
Del 1. Slik tar du opp lyd på iPhone via Voice Memos-appen
Hvis de fleste Android-enheter har en stemmeopptaker-app, har en iPhone talememoer for lydopptak. Det er en av de forhåndsinstallerte appene på Apple-enheter, så du trenger ikke lenger å laste ned eller installere den fra App Store for å få den på iPhone. Det krever heller ikke pålogging; dermed kan du bare åpne appen og starte lydopptaket uten problemer.
En annen fordel med Voice Memos-appen er at den har en nylig slettet seksjon. Derfor, hvis du ved et uhell sletter et lydopptak, kan du enkelt hente det ved å gå til Slett nylig. Dessuten viser den ingen annonser på skjermen som kan distrahere deg mens du tar opp.
Legg merke til den håndterbare prosessen nedenfor for å forstå hvordan du bare tar opp lyd på iPhone ved å bruke Voice Memos-appen:
Trinn 1Finn Talememo-ikonet på iPhone-startskjermen, og trykk deretter på det for å starte grensesnittet. Det røde sirkelikonet vil umiddelbart hilse på deg nederst. Klikk på den for å begynne å spille inn lyden du ønsker å lagre.
Trinn 2Din iPhone vil da ta opp lydene mikrofonen fanger opp i nærheten, så sørg for at lyden du ønsker å ta opp er på nær avstand. Etter noen øyeblikk, når du er ferdig, velger du den røde firkanten i sirkelen nederst for å stoppe opptaket.
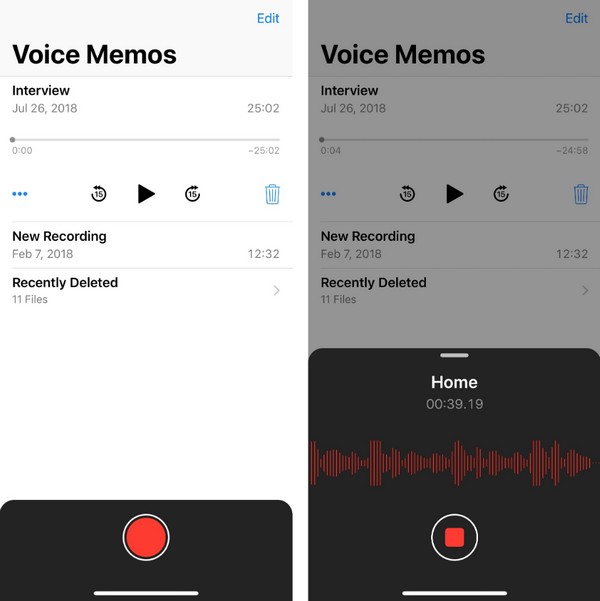
Noen brukere klager imidlertid over at det er tider når de støter på feil og feil mens de bruker verktøyet. Forvent derfor at dette av og til vil påvirke lydopptaksopplevelsen din, men hvis du er ok med det, vil Voice Memos-appen være bra for deg.
Del 2. Hvordan ta opp lyd på iPhone med FoneLab Skjermopptaker
FoneLab Screen Recorder, på den annen side, er blant de beste opptakerne du kan møte mens du vandrer rundt på nettet. Nesten hvilken som helst opptakstype du ønsker er gitt i dette programmet, inkludert telefonopptakeren. Men i motsetning til andre grunnleggende opptakere, har den nyttige funksjoner for å forbedre lydopptaket ditt, inkludert mikrofonstøyreduksjon og forbedringsfunksjoner. Ved å aktivere disse alternativene vil lyden automatisk fjerne unødvendige støy i omgivelsene mens opptaksprosessen pågår.
FoneLab Screen Recorder lar deg ta opp video, lyd, online opplæring osv. På Windows / Mac, og du kan enkelt tilpasse størrelse, redigere videoen eller lyden og mer.
- Ta opp video, lyd, webkamera og ta skjermbilder på Windows / Mac.
- Forhåndsvis data før du lagrer.
- Det er trygt og enkelt å bruke.
Bruk den komfortable prosedyren under som modell for å oppleve den beste måten å ta opp lyd på iPhone med FoneLab Screen Recorder:
Trinn 1Bruke Gratis nedlasting på FoneLab Screen Recorder-nettsiden for å få installasjonsprogrammet inn på datamaskinen. Deretter åpner du og lar de essensielle komponentene lastes ned mens installasjonen pågår, slik at du kan starte opptakeren etter at den er ferdig.
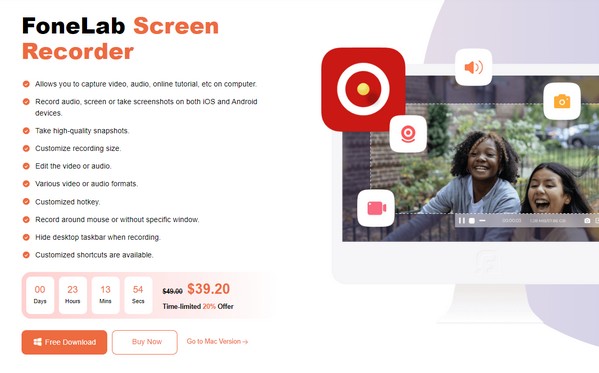
Trinn 2På det første grensesnittet, fokuser på boksen lengst til venstre og velg den lille telefonboksen inni for å åpne funksjonen. Deretter velger du iOS-opptaker alternativet til venstre som enhetstype. Når instruksjonene for enhetstilkobling materialiserer seg, sørg for at iPhone og datamaskin er koblet til samme WLAN før du fortsetter til følgende instruksjoner.
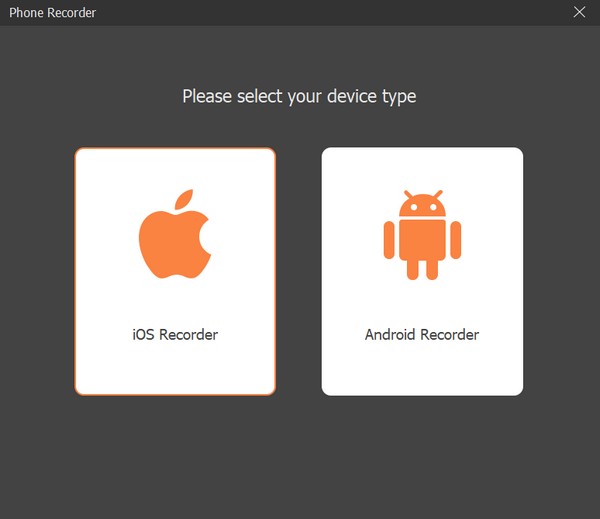
Trinn 3For å koble til, åpne Screen Mirroring delen på iPhone og velg FoneLab Screen Recorder. Når iPhone-skjermen vises på datamaskinen, klikker du på Innholdslinje for opptak på den nedre delen av grensesnittet. Sjekk deretter Høyttaler alternativet og fjern merket for Skjerm for å sette opp lydopptaket. Til slutt, trykk på Record fanen.
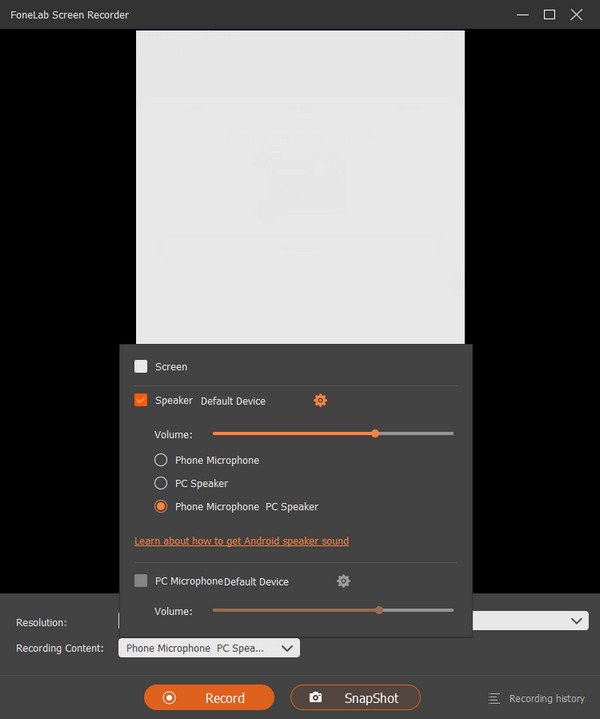
FoneLab Screen Recorder lar deg ta opp video, lyd, online opplæring osv. På Windows / Mac, og du kan enkelt tilpasse størrelse, redigere videoen eller lyden og mer.
- Ta opp video, lyd, webkamera og ta skjermbilder på Windows / Mac.
- Forhåndsvis data før du lagrer.
- Det er trygt og enkelt å bruke.
Del 3. Hvordan ta opp lyd på iPhone gjennom en tredjepartsapp
Når det gjelder tredjepartsapper, er Voice Record Pro-appen det du kan installere for å ta opp lyd på iPhone. Den er tilgjengelig på App Store, og du kan få den på din iPhone gratis. Bortsett fra opptak, har den også tilleggsfunksjoner for redigering, slik som equalizer, romklang, ekko osv. Imidlertid kan annonser avbryte deg ofte siden det kun er en gratisversjon.
Handle under de uproblematiske instruksjonene nedenfor for å mestre hvordan du bare tar opp lyd på iPhone gjennom en tredjepartsapp:
Trinn 1Trykk på App Store-appen på startskjermen for å se de tilgjengelige appene. Derfra, søk etter Voice Record Pro og traff Ta knappen for å installere den på din iPhone. Etterpå, kjør opptakeren for å se REC knappen på den nederste delen av skjermen.
Trinn 2Trykk på knappen, og appen vil begynne å ta opp lydene eller lyden i nærheten, men i motsetning til den forrige metoden har den ikke en støykanselleringsfunksjon. Når du er ferdig, trykker du på knappen med et firkantet ikon inni for å stoppe og lagre opptaket.
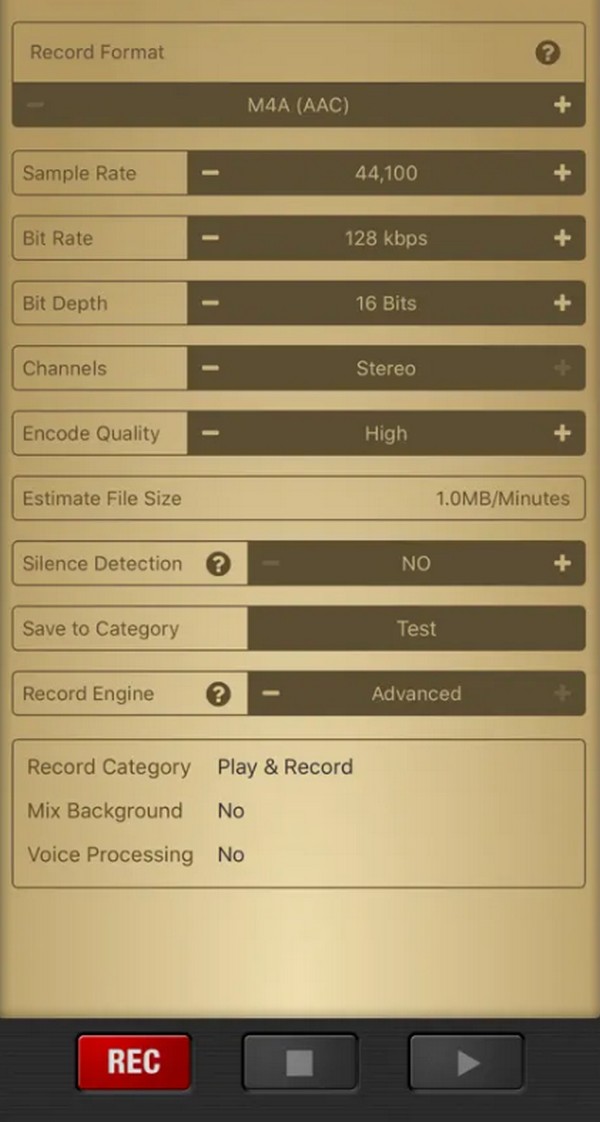
Installering av en tredjepartsapp er også et godt alternativ for spille inn en video på iPhone-skjermen. Flere skjermopptakere er tilgjengelige på App Store og andre nettsteder på nettet, men å bruke en app i App Store er mer anbefalt siden det er sikrere. Men hvis du foretrekker en opptaker på nettet, sørg for at den er trygg, siden den kan føre til virus og skadelig programvare hvis ting går galt.
FoneLab Screen Recorder lar deg ta opp video, lyd, online opplæring osv. På Windows / Mac, og du kan enkelt tilpasse størrelse, redigere videoen eller lyden og mer.
- Ta opp video, lyd, webkamera og ta skjermbilder på Windows / Mac.
- Forhåndsvis data før du lagrer.
- Det er trygt og enkelt å bruke.
Del 4. Vanlige spørsmål om hvordan ta opp lyd på iPhone
1. Hvor lenge kan en iPhone ta opp lyd?
Vanligvis har lydopptak på en iPhone ingen begrensninger fordi de fleste opptaksmetoder heller ikke har begrensninger når det gjelder opptaksvarighet. Derfor kan du ta opp lyd så lenge du vil, men du må også ha nok plass til å fortsette. Normalt stopper opptaket først automatisk når du ikke lenger har tilgjengelig lagringsplass på enheten, så det avhenger av din iPhone-plass hvor lenge du kan ta opp lyd.
2. Kan jeg ta opp lyd på iPhone med talememoer mens jeg er i en samtale?
Dessverre kan du ikke. Du vil ikke kunne treffe Record knappen på Voice Memos-appen mens en samtale pågår. Dessuten støtter den heller ikke opptak av systemlyd, så den vil ikke kunne fange opp samtalen tydelig på den andre linjen.
Takk for innsatsen din med å forstå metodene, retningslinjene og annen informasjon som er skrevet i denne artikkelen. Du kan forvente å finne flere nyttige innlegg som dette når du får tilgang til den offisielle FoneLab Screen Recorder området.
