Ta opp video, lyd, online opplæring, etc på Windows / Mac, og du kan enkelt tilpasse størrelse, redigere video eller lyd, og mer.
Ledende skjermopptakere for å ta opp spilling på PC
 Oppdatert av Lisa Ou / 11. januar 2023 10:40
Oppdatert av Lisa Ou / 11. januar 2023 10:40Det er mange spillere som ønsker å spille inn gameplayet sitt. Noen ganger vil de laste dem opp på YouTube eller andre sosiale medieplattformer. Noen laster opp disse videoene for å få mange visninger og tjene penger. Noen spillere ønsker imidlertid å laste opp videoer, men vet ikke hvordan de skal spille inn spillingen på en PC. Ikke stress deg selv med det. Du er på den rettferdige siden hvis du leter etter den beste opptakeren for spillet ditt. Denne artikkelen vil vise deg den beste løsningen for problemet ditt. Den vil introdusere deg til det innebygde verktøyet på PC-en for å ta opp spillet ditt. Ikke bare det. Du vil kjenne FoneLab Screen Recorder med sine utmerkede funksjoner bare for deg! Gå videre.
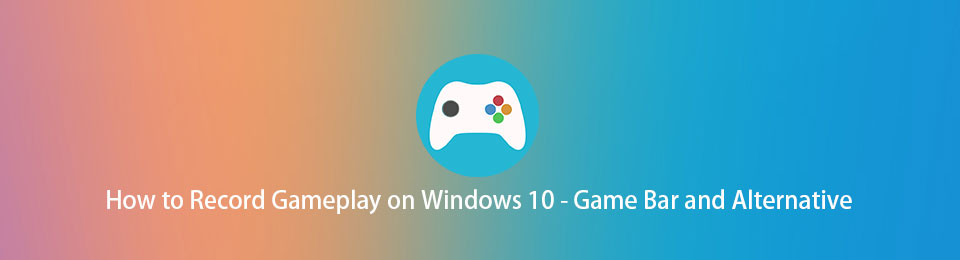

Guide List
Del 1. Hvordan ta opp spilling på PC med FoneLab Screen Recorder
Hvis du skal ta opp gameplayet ditt og laste det opp på sosiale medieplattformer, må det være av høy kvalitet. FoneLab Screen Recorder er et effektivt verktøy fordi det kan ta opp videoen din på en måte av høy kvalitet. Det vil ikke ødelegge kvaliteten på videoen din. I tillegg trenger du ikke å bekymre deg om PC-en vil ligge etter når du bruker dette verktøyet. Programvaren vil forsikre deg om at du fortsatt vil ha et jevnt spill mens du tar opp spillingen. Funksjonene ovenfor er bare noen av denne programvaren. For å finne ut hvordan du klipper på en PC ved hjelp av denne fantastiske programvaren, les og utfør trinnene nedenfor deretter.
FoneLab Screen Recorder lar deg ta opp video, lyd, online opplæring osv. På Windows / Mac, og du kan enkelt tilpasse størrelse, redigere videoen eller lyden og mer.
- Ta opp video, lyd, webkamera og ta skjermbilder på Windows / Mac.
- Forhåndsvis data før du lagrer.
- Det er trygt og enkelt å bruke.
Trinn 1Klikk på Gratis nedlasting knappen på programvarens hovedgrensesnitt for å laste ned den beste opptakeren for spillingen din på en PC. Nedlastingsprosessen vil finne sted og avsluttes raskt. Etter det må du installere verktøyet på PC-en. Install > Start > Kjør den på datamaskinen for å starte opptaket.
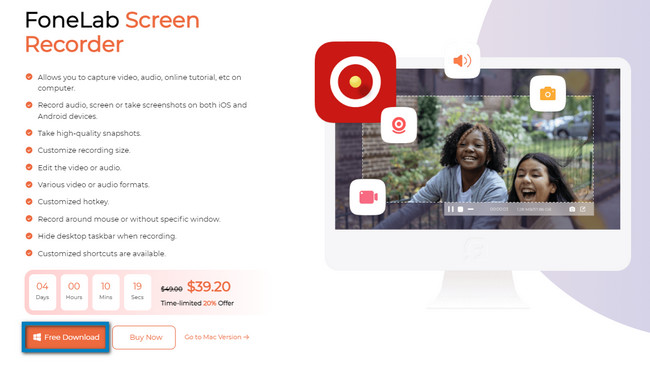
Trinn 2Grensesnittet til verktøyet vil vise deg opptaksmodusen det støtter. Siden du vil fange spillet ditt, må du velge Spillopptaker-knappen. Den er plassert i den midtre delen av programvaren. I dette tilfellet vil verktøyet gi deg funksjoner relatert til spill.
Merk: Du kan også bruke dette verktøyet hvis du tar opp video eller lyd neste gang. Av den grunn, bruk Videoopptaker or Lydopptaker ved å klikke på dem. En annen god ting med dette, du kan se opptakshistorikken din. Du kan også angi oppgaveplanen, angi et vannmerke og automatisk stoppe opptaket. Du trenger bare å velge funksjonene og verktøyene nederst.
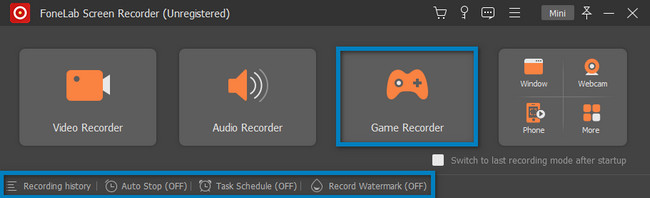
Trinn 3Start spillet på din PC. Etter det velger du Spill ikonet på venstre side av programvaren. Det vil være et popup-vindu på høyre side av funksjonen. Du må velge Vindu-delen, finne spillet du vil spille inn, og klikke på det.
Trinn 4Øverst i verktøyet vil du se en Gear ikon. Det er et verktøy for å sette opp videokvalitet og format før opptak. Du kan også klikke på Mini knappen for å minimere programvaren. Programvaren vil ikke blokkere en betydelig del av skjermen.
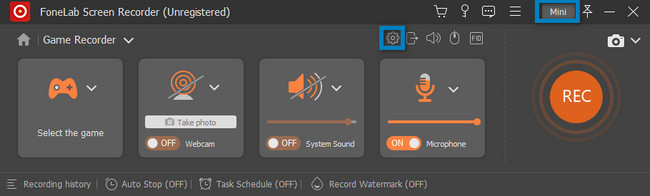
Trinn 5Mens du spiller, klikk på REC Circle Orange knappen for å ta opp spillingen. Verktøyet vil begynne å telle ned før det starter. Det er en av de utmerkede funksjonene til denne programvaren. Den gir brukerne muligheten til å forberede seg i minst 3 sekunder. Etter det vil verktøyet tillate deg å bruke det Justerbar ramme for å spore en bestemt del av spillet ditt. Men hvis du ønsker å fange hele skjermen, er det også mulig.
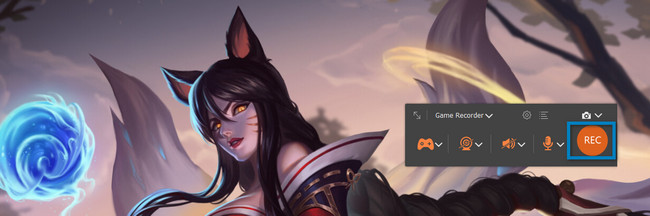
Trinn 6For å avslutte opptaket mens du spiller, klikk på Rød boks knapp. For raskere tilgang kan du trykke på Cntrl, andreog R tastene på datamaskinens tastatur for å stoppe opptaket. Hvis du liker å redigere videoen din før du lagrer den på datamaskinen, bruk redigeringsverktøyet under verktøyet. Når du vil lagre videoen, klikker du på Ferdig knappen på høyre side. Du kan beholde den i en av enhetsmappene.
Merk: Du kan også bruke Snapshot verktøyet til denne programvaren. Den er designet for å fange skjermen under eller etter spillingen eller opptaket.
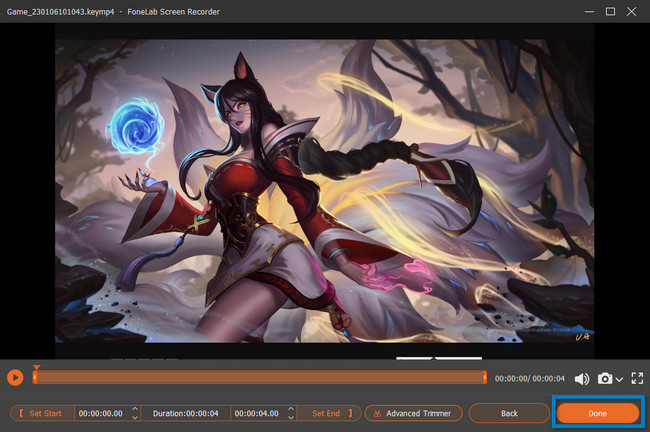
FoneLab Screen Recorder er den beste skjermopptakeren for spillingen din på PC. Denne artikkelen vil veilede deg i neste del hvis du vil oppdage den innebygde skjermopptakeren på PC-en. Den har et forvirrende grensesnitt sammenlignet med programvaren ovenfor. Gå videre for å finne verktøyet.
FoneLab Screen Recorder lar deg ta opp video, lyd, online opplæring osv. På Windows / Mac, og du kan enkelt tilpasse størrelse, redigere videoen eller lyden og mer.
- Ta opp video, lyd, webkamera og ta skjermbilder på Windows / Mac.
- Forhåndsvis data før du lagrer.
- Det er trygt og enkelt å bruke.
Del 2. Hvordan ta opp spilling på PC via Game Bar
Bortsett fra den ledende programvaren for skjermopptaker ovenfor, har PC-en din et innebygd verktøy hvis du allerede har oppgradert den til Windows 10 og nyere. Du kan ta opp spillingen mens du spiller uten forsinkelser. Spillbaren er ikke bare for spilling. Du kan også ta opp andre ikke-spillapplikasjoner eller nettsider på datamaskinen. Verktøyet lar deg også se datamaskinens ytelse på grensesnittet. Å bruke dette verktøyet er imidlertid problematisk fordi det har mange funksjoner som er vanskelige å forstå hvis du er nybegynner. Ikke bekymre deg. Denne artikkelen forbereder mulige og enkle måter å forstå dette innebygde verktøyet klarere på. Hvis du er interessert i å bruke dette verktøyet, kan du gå videre til trinnene.
Trinn 1På hovedgrensesnittet til datamaskinen din, se etter Window Serch Bar. Etter det, skriv inn Spillbar; mens du skriver, vil datamaskinen foreslå mange verktøy. Du må klikke på Spillbar og Åpen knappen for å starte den.
Merk: Hvis spilllinjen ikke vises på PC-en, er den deaktivert. Du trenger bare å aktivere den på enheten din. For å utføre aktiveringsprosessen, søk etter Innstillinger for spillmodus. Etter det, finn On knappen på verktøyet. Senere kan du søke i spilllinjen på din PC-start knapp. Du kan også trykke på Windows + G knappen for å starte verktøyet.
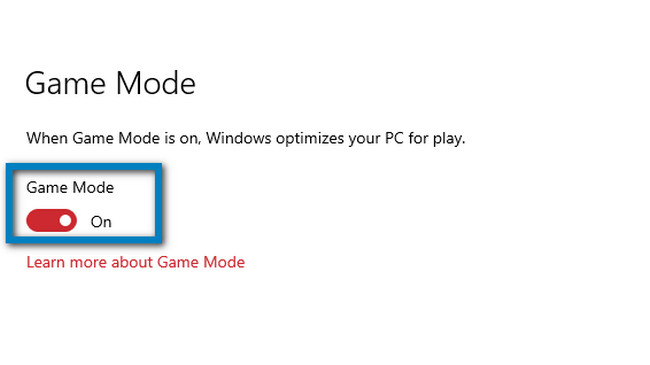
Trinn 2Start spillet du vil spille inn. Etter det vil du se funksjonene til dette innebygde verktøyet på venstre side. Når du vil spille inn spillingen, klikker du på Sirkel prikk knapp. Du kan også bruke mikrofonfunksjonen ved å krysse av på datamusen. I dette tilfellet kan du legge til voice-over til videoen mens du spiller.
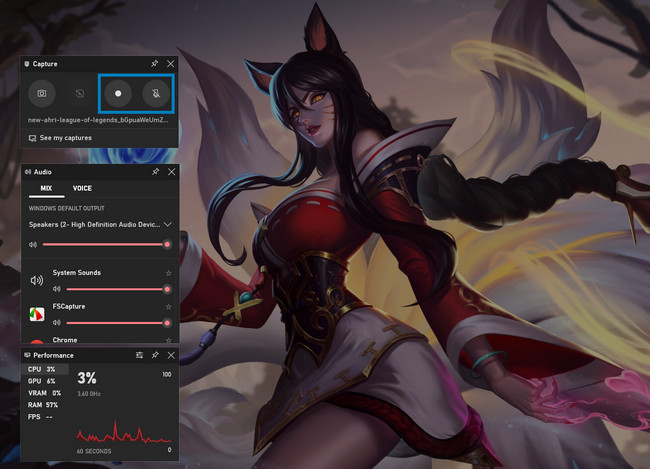
Trinn 3Når du vil stoppe opptaket, klikker du på Eske knapp. Enheten lagrer videoen umiddelbart i en av mappene. Alt du trenger å gjøre er å finne den i File Explorer.

FoneLab Screen Recorder lar deg ta opp video, lyd, online opplæring osv. På Windows / Mac, og du kan enkelt tilpasse størrelse, redigere videoen eller lyden og mer.
- Ta opp video, lyd, webkamera og ta skjermbilder på Windows / Mac.
- Forhåndsvis data før du lagrer.
- Det er trygt og enkelt å bruke.
Del 3. Vanlige spørsmål om opptak av spilling på en PC
1. Hvordan ta opp spilling på PC ved hjelp av videobeskjæring?
Klikk på blokkfløyte ikonet og velg Skjermmodus. Klikk på Beskjær knappen og spor området av spillet du vil ta opp. For å starte opptaket, klikk på Record ikonet, deretter Stopp for å avslutte opptaket.
2. Hvordan ta opp en skjerm uten vannmerke?
Du kan bruke programvaren ovenfor, som er FoneLab Screen Recorder. Det vil tillate deg å ta opp uten vannmerke. Du kan imidlertid legge til ditt tilpassede vannmerke hvis du vil. For å oppdage den unike funksjonen, last den ned nå.
Nedenfor er en videoopplæring for referanse.
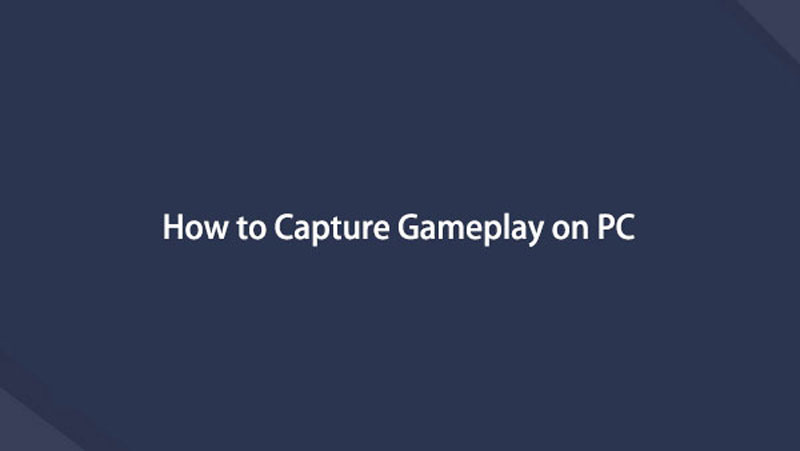

Denne artikkelen forbereder den beste skjermopptakeren for deg, som er FoneLab Screen Recorder. Den introduserer også den innebygde skjermopptakeren på PC-en. For å utforske mer, bruk disse verktøyene og last ned den ledende programvaren på enheten din.
FoneLab Screen Recorder lar deg ta opp video, lyd, online opplæring osv. På Windows / Mac, og du kan enkelt tilpasse størrelse, redigere videoen eller lyden og mer.
- Ta opp video, lyd, webkamera og ta skjermbilder på Windows / Mac.
- Forhåndsvis data før du lagrer.
- Det er trygt og enkelt å bruke.
