Hvordan skjermopptak på PS4 i 4 prosedyrer for toppvalg
 Postet av Lisa Ou / 19. juni 2023 16:00
Postet av Lisa Ou / 19. juni 2023 16:00Når du spiller spill, vil du garantert ta opp høydepunktene i spillet ditt. Du kan legge ut videoene på forskjellige sosiale medieplattformer. I dette tilfellet vil du være populær i bestemte eller noen spill. I tillegg kan du tjene penger eller tjene penger gjennom videovisningene dine hvis du laster dem opp på internett. Men hvordan skjermopptak PS4?
Du er på rett side hvis du vil vite hvordan du tar opp på PS4! Vi forbereder 4 velprøvde måter å ta opp spillingen uten stress. Er du klar til å lære metodene du kan bruke? Vennligst les hele denne informative artikkelen helhjertet.
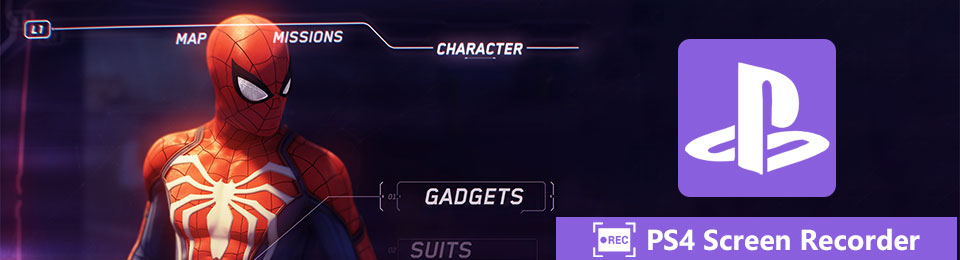

Guide List
Del 1. Hvordan skjermopptak på PS4 ved hjelp av deleknappen
Hvis du vil vite hvordan du tar opp på PS4, er det enkelt. Den har en innebygd opptaker som du kan bruke til kun 2 trykk på spillkontrolleren! Den kan fange skjermen din i høy kvalitet. Det vil heller ikke forårsake lag mens du spiller. Men denne funksjonen til PS4 begrenser deg til kun å ta opp fra 30 sekunder til 60 minutter. Når du overskrider denne grensen, stopper opptaket automatisk.
Nedenfor er veiledningen for bruk av deleknappen for å ta opp PS4-en din. Vi har også forberedt de anbefalte innstillingene eller tilpasningene for den innebygde opptakeren. Rull ned for å finne ut hvordan du skjermopptak på PS4 med Del-knappen.
Trinn 1Start innstillinger på skjermen din. Det vil være mange alternativer på hovedgrensesnittet. Vennligst velg Deling og kringkasting knapp. Du vil bli dirigert til en ny skjerm. Klikk på det andre alternativet, som er Lengde på videoklipp knapp. Velg lengden på opptaket du foretrekker. Minimumsintervallet er 30 sekunder, og maksimum er 60 minutter.
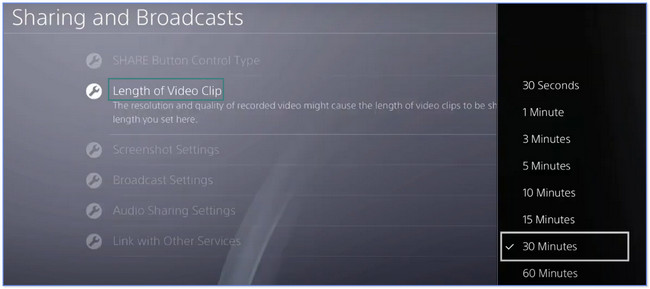
Trinn 2Det anbefales også å velge Innstillinger for lyddeling knapp. Etter det, vennligst tilpasse lyden på opptaket. Du kan gå tilbake til forrige skjerm for å tilpasse mer på opptaket. For å starte opptaket, dobbeltklikk på Del knappen på spillkontrolleren.
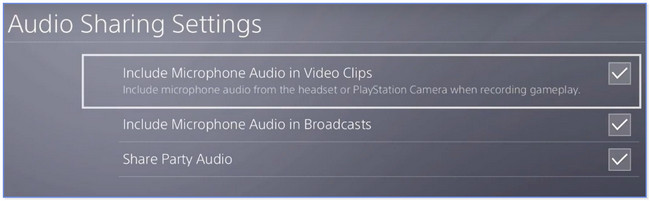
Del 2. Hvordan skjermopptak på PS4 med Capture Card
Et opptakskort gir signal og tilkobling til PS4-en din fra andre enheter. Vet du at du også kan bruke den til å spille inn PS4? Hvis ikke, er dette din sjanse til å gjøre deg kjent med det! Vennligst bla ned og følg instruksjonene nøye.
Trinn 1Sørg for at du lar et opptakskort få tilgang til skjermen. For å gjøre det, gjør PS4-innstillingene. Rull ned og velg System knapp. Sørg for at Aktiver HDCP delen er umerket.
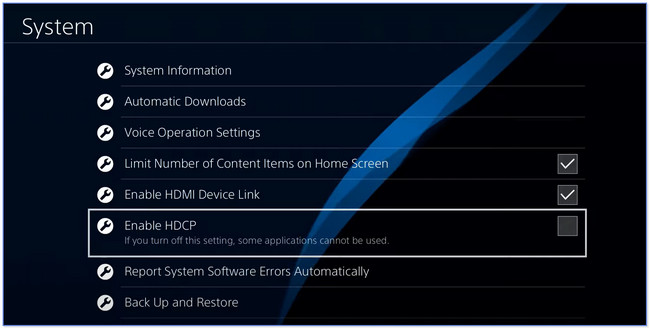
Trinn 2Koble opptakskortet til PS4-en din. Etter det starter du spillet du vil spille inn. Velg Record knappen på venstre side for å starte opptaket.
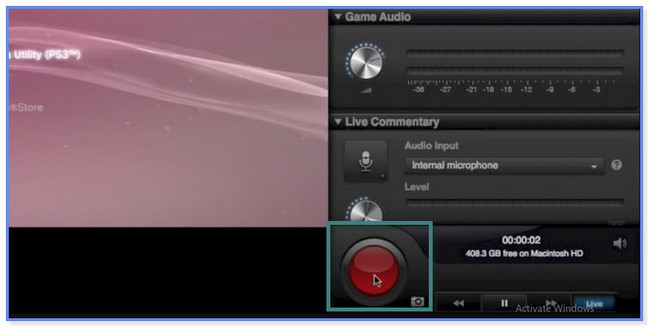
Del 3. Hvordan skjermopptak på PS4 via FoneLab skjermopptaker
Hva om du vil skjermopptak PS4 i mer enn 60 minutter med god kvalitet? Du bør først vurdere FoneLab Screen Recorder! Den har ingen begrensninger i opptak, bare datamaskinens lagringsplass. I tillegg vil ikke denne programvaren også forårsake lag mens du spiller.
FoneLab Screen Recorder lar deg ta opp video, lyd, online opplæring osv. På Windows / Mac, og du kan enkelt tilpasse størrelse, redigere videoen eller lyden og mer.
- Ta opp video, lyd, webkamera og ta skjermbilder på Windows / Mac.
- Forhåndsvis data før du lagrer.
- Det er trygt og enkelt å bruke.
I tillegg lar dette verktøyet deg rediger videoen din før du lagrer den. Du kan legge til tekst, piler eller andre tegnepaneler i videoen, avhengig av dine preferanser. En annen morsom ting er at du kan bruke opptaksprogramvaren offline! For å utforske denne programvaren mer, se og imiter trinnene nedenfor om spillopptak på PS4.
Trinn 1Last ned FoneLab Screen Recorder på datamaskinen din. Du trenger bare å klikke på Gratis nedlasting knapp. Sett den opp etterpå, installer og start den umiddelbart.
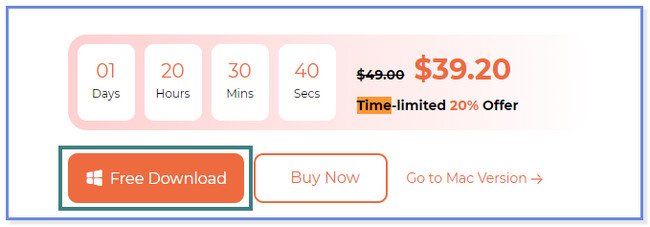
Trinn 2Klikk på Spillopptaker knappen på høyre side. Velg Spill Pil-ned-knapp. Etter det velger du vinduet du vil ta opp.
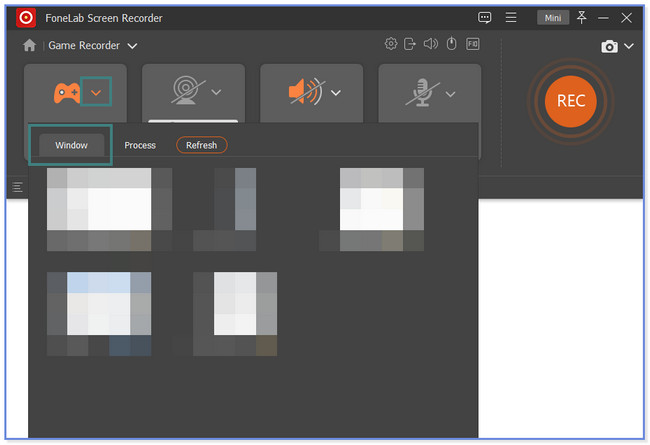
Trinn 3Programvaren vil gå direkte til skjermen du velger. Etterpå kan du slå på funksjonene for webkamera, systemlyd og mikrofon mens du tar opp. Klikk på REC knappen eller ikonet for å starte opptaket.
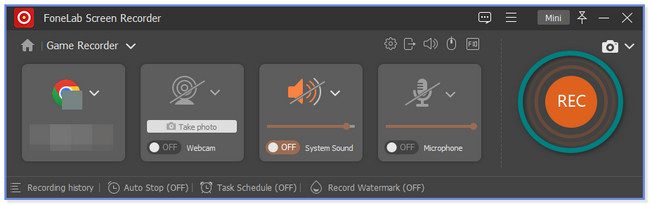
Trinn 4Før du lagrer, kan du redigere den innspilte videoen ved hjelp av redigeringsverktøyene nedenfor. Klikk på Ferdig knappen eller ikonet for å lagre videoen på datamaskinen.
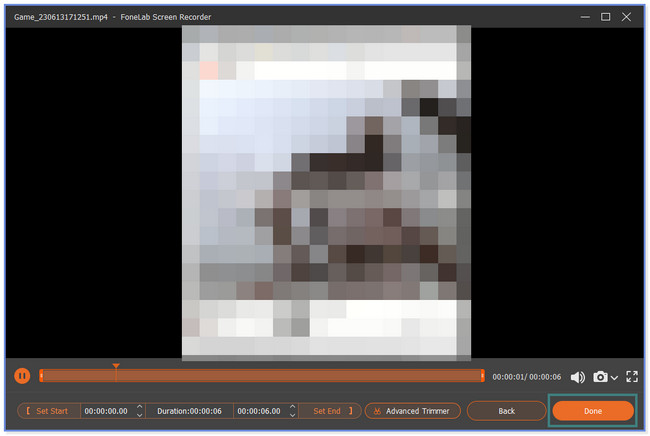
Bortsett fra FoneLab Screen Recorder, det er andre verktøy du kan bruke for å skjermopptak på PS4. OBS er en av dem. Men du vil ha problemer med å administrere hvis det er første gang du bruker det fordi knappene ikke har noen navn eller etiketter. Vil du oppdage verktøyet? Gå videre.
FoneLab Screen Recorder lar deg ta opp video, lyd, online opplæring osv. På Windows / Mac, og du kan enkelt tilpasse størrelse, redigere videoen eller lyden og mer.
- Ta opp video, lyd, webkamera og ta skjermbilder på Windows / Mac.
- Forhåndsvis data før du lagrer.
- Det er trygt og enkelt å bruke.
Del 4. Hvordan skjermopptak på PS4 med OBS Studio
OBS kan hjelpe deg med å ta opp på PS4. Den har komplekse funksjoner som kan ta opp PS4-skjermen din. Men du vil ha problemer med å bruke det hvis du er en nybegynner. Verktøyet kan også forvirre deg hvis opptaket har startet. Den har ikke noe tegn eller tidsstempel på hovedgrensesnittet som et tegn på at opptaket begynte.
Uansett, vi vil veilede deg om hvordan du bruker dette verktøyet. Fortsett med de detaljerte trinnene nedenfor.
Trinn 1Vennligst besøk den offisielle nettsiden til OBS Studio for å se den fullstendige beskrivelsen av den. Etter det vil du se operativsystemet det støtter. For å laste den ned, klikk på Windows-, macOS- eller Linux-knappen. Etter det setter du opp den nedlastede filen. Klikk på Finish knappen for å starte den på datamaskinen din etterpå.
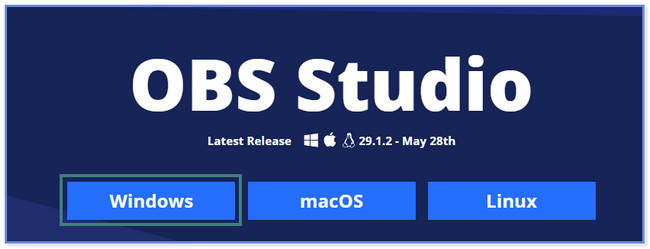
Trinn 2Klikk på plussikonet eller knappen under Kilder seksjon. Velg skjermen eller spillet du vil ta opp, og du kan lime inn lenken til den. Etter det kan du tilpasse opptaket ved å bruke verktøyene under programvaren. Etterpå klikker du på Starte opptak knappen på høyre side av programvaren for å starte opptaket. Klikk på Stop Recording knappen eller ikonet for å lagre videoen.
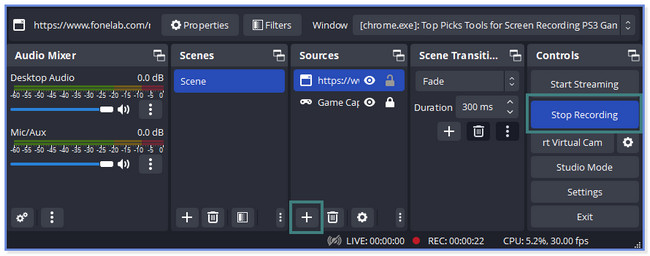
Del 5. Vanlige spørsmål om hvordan skjermopptak på PS4
1. Kan støv skade PS4?
Når PS4-en din kjører, tiltrekker den seg støv og annet bittelitt rusk. Det kan føre til at spillkonsollen overopphetes. I dette tilfellet er PS4-en din utsatt for mindre og større skader. Det er bedre og anbefalt å rengjøre utsiden av PS4 en gang i uken. Rengjøringen avhenger også av hvor ofte du bruker PS4. Du kan bruke trykkluft eller tørre klær for å rengjøre den.
2. Hvilken PS4 er bedre 500GB eller 1TB?
500 GB og 1 TB er begge mengder lagringsplass som PS4-en din har. Hvis du skal sammenligne de to lagringsplassene, er 1TB bedre enn 500GB. Den kan lagre og holde mer plass til spillene dine. Jo mer du har en enorm lagringsplass, jo jevnere blir spillet ditt.
Vi håper vi har hjulpet deg med å lære hvordan du tar opp PS4-spill for YouTube og andre sosiale medieplattformer. FoneLab Screen Recorder skiller seg ut fordi den kan ta opp skjermen din ubegrenset. Men hvis du bare har nok lagringsplass på datamaskinen. Den støtter også kjente videoformater. Den inkluderer MOV, MP4 og mer. Last ned programvaren nå!
FoneLab Screen Recorder lar deg ta opp video, lyd, online opplæring osv. På Windows / Mac, og du kan enkelt tilpasse størrelse, redigere videoen eller lyden og mer.
- Ta opp video, lyd, webkamera og ta skjermbilder på Windows / Mac.
- Forhåndsvis data før du lagrer.
- Det er trygt og enkelt å bruke.
