Ta opp video, lyd, online opplæring, etc på Windows / Mac, og du kan enkelt tilpasse størrelse, redigere video eller lyd, og mer.
Få A League of Legends Replay med de beste opptaksverktøyene
 Oppdatert av Lisa Ou / 02. nov. 2022 13:20
Oppdatert av Lisa Ou / 02. nov. 2022 13:20League of Legends, også kjent som LOL, er et populært flerspiller online kampvideospill utviklet av Riot Games. Det er gratis og tilgjengelig på både Windows og macOS. En av hovedårsakene til dens salgbarhet er på grunn av tilgjengeligheten. Mange kan enkelt starte den uten å måtte betale for installasjonen. League of Legends krever heller ikke en PC av super høy kvalitet. Mange datamaskiner kan enkelt oppfylle LOLs krav. Og å spille det er ukomplisert så lenge spillerne leser og studerer guidene nøye.
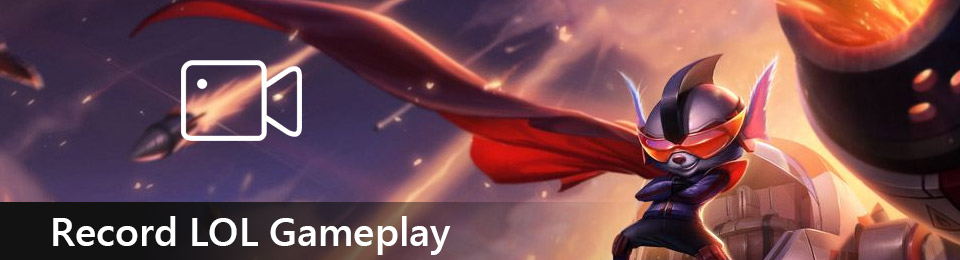
Når det er sagt, er League of Legends lett et av de mest spilte online spillene over hele verden. Mange mennesker tar opp spillingen sin på sosiale medier for andre spillere å se. Derfor er det ikke overraskende om du vil spille inn ditt. Å spille inn spillet gir deg mange fordeler som spiller. Du kan bruke opptaket til å observere ferdighetene dine og finne ut dine sterke og svake sider i spill. Eller, hvis du er en profesjonell, kan du ta opp og deretter vlogge spillet ditt mens du gir tips til nye spillere.
Uansett hvordan du vil bruke LOL-postene dine, er vi her for å gi deg den beste spillopptakere for å hjelpe deg med å nå målet ditt med å spille inn spillingen din. Les delene nedenfor for å finne ut mer om hver av dem.

Guide List
Del 1. Hvordan spille inn LOL-spill med Game Bar
Game Bar er en innebygd funksjon på Windows 10 og Windows 11. Den lar deg bruke ulike widgets mens du spiller League of Legends eller andre spill på datamaskinen. Dette inkluderer Capture-widgeten for å ta skjermbilder eller ta opp spillet ditt. Og nedenfor er lyden, der du kan justere systemlydene og høyttalerne og observere mikrofonlyden.
Følg instruksjonene nedenfor for å finne ut hvordan du bruker spilllinjen for å spille inn League of Legends:
Trinn 1Klikk på Start-ikonet på skrivebordet og gå til innstillinger. På søkefeltet øverst skriver du "xbox." Forslag vil da vises nedenfor. Velg Aktiver Xbox Game Bar for å aktivere det ved hjelp av Game Bar Widgets.
Trinn 2Vis spilllinjen ved å trykke på Windows-ikon + G nøkler. Åpne innstillinger ikonet helt til høyre på linjen. Klikk deretter på fange alternativet i venstre kolonne. Velg din foretrukne lyd alternativ. Du kan velge Alle hvis du vil fange alle typer lyd under spillet.
Trinn 3Når du har satt opp Game Bar, skjuler du den ved å trykke på Windows-ikon + G nøkler igjen. Start deretter League of Legends på datamaskinen din. For å starte opptaket, trykk på tastaturet Windows-ikon + Alt + R. Start spillingen til du tar opp alt du vil spille inn. Trykk deretter på tastaturet Windows-ikon + Alt + R igjen for å stoppe opptaket. Du kan nå sjekke skjermoppføringen på filene dine og spille spillet på nytt når som helst.
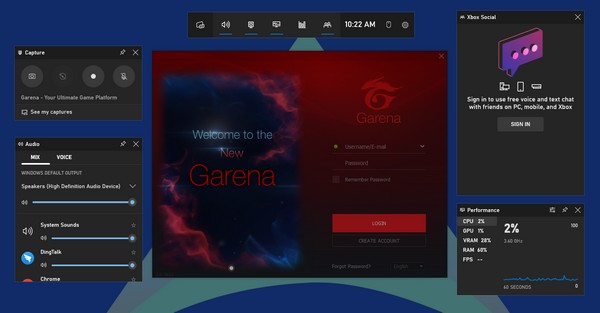
Del 2. Hvordan ta opp LOL-spill med FoneLab Screen Recorder
The Game Bar og de andre er gode opptakere og alt, men hva med å prøve FoneLab Screen Recorder? Det er ikke bare en utmerket opptaker, men den gir deg også flere utrolige funksjoner. Dette verktøyet lar deg ta opp alt på datamaskinen din, inkludert gameplay. Den lar deg tilpasse opptaksstørrelsen og ta utsøkte øyeblikksbilder mens opptaket pågår. I tillegg gir FoneLab Screen Recorder deg muligheten til å lagre opptakene dine i forskjellige video- eller lydformater, slik at du kan spille dem av på hvilken som helst enhet du vil.
FoneLab Screen Recorder lar deg ta opp video, lyd, online opplæring osv. På Windows / Mac, og du kan enkelt tilpasse størrelse, redigere videoen eller lyden og mer.
- Ta opp video, lyd, webkamera og ta skjermbilder på Windows / Mac.
- Forhåndsvis data før du lagrer.
- Det er trygt og enkelt å bruke.
Følg instruksjonene nedenfor for å finne ut hvordan du lagrer dine egne League of Legends-repriser med FoneLab Screen Recorder:
Trinn 1Naviger til FoneLab Screen Recorders offisielle nettsted. Klikk på Gratis nedlasting for å lagre filen på din Windows-datamaskin. Du kan klikke på Gå til Mac versjonsalternativ nær knappen hvis du kjører en macOS-datamaskin. Fortsett deretter med å installere programvaren for å kjøre den på enheten din.
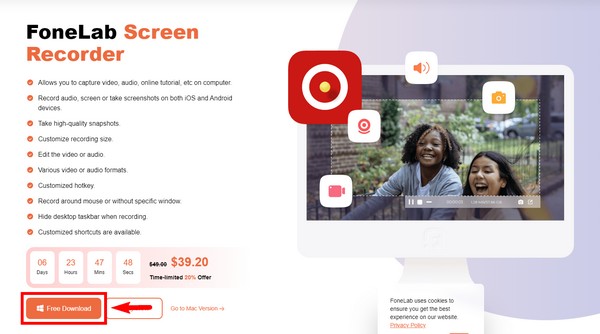
Trinn 2Du vil se de forskjellige typene opptakere på programmets hovedgrensesnitt. Velg den tredje boksen, Spillopptaker, og klikk deretter OK å kjøre som administrator i henhold til programvarens krav.
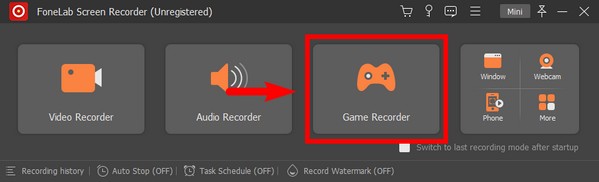
Trinn 3Når du bruker funksjonen for første gang, vil du få instruksjoner på skjermen for å veilede deg gjennom prosessen. Les dem nøye for å forstå hvordan hver funksjon og alternativ fungerer.
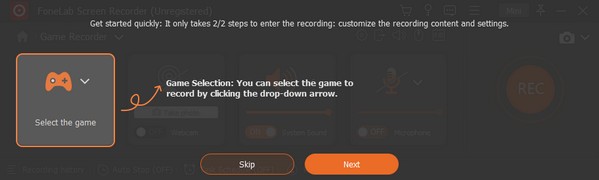
Trinn 4Velg spillkontrollerikonet til venstre i grensesnittet for å vise vinduene som kjører for øyeblikket. Derfra velger du spillet du vil spille inn: League of Legends.
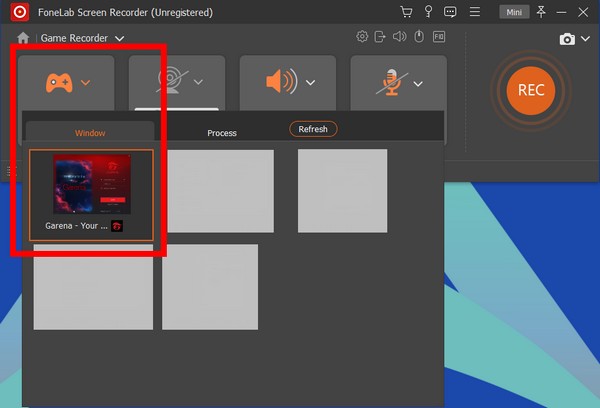
Trinn 5Du kan justere de andre alternativene basert på hva du foretrekker. Etterpå klikker du på REC knappen til venstre for å starte innspillingen av League of Legends.
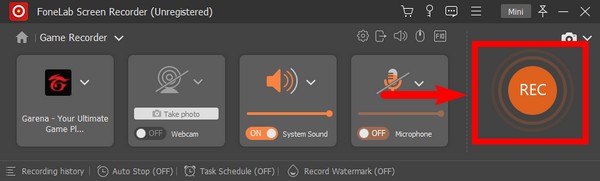
FoneLab Screen Recorder lar deg ta opp video, lyd, online opplæring osv. På Windows / Mac, og du kan enkelt tilpasse størrelse, redigere videoen eller lyden og mer.
- Ta opp video, lyd, webkamera og ta skjermbilder på Windows / Mac.
- Forhåndsvis data før du lagrer.
- Det er trygt og enkelt å bruke.
Del 3. Hvordan spille inn LOL-spill med den innebygde replay-funksjonen
League of Legends har en innebygd replay-funksjon der du kan ta opp spillingen din. Og du kan bruke den etter kampen.
Følg instruksjonene nedenfor for å spille inn LOL-spillet ditt:
Trinn 1Etter å ha fullført et spill, gå til Kamphistorikk og velg spillet du vil ta opp.
Trinn 2Klikk på nedlastingsknappen. Når du er ferdig, kan du spille den ved å klikke på trekant knapp.
Trinn 3Til slutt, klikk på Record ikonet nederst for å eksportere videoen til MP4.
Del 4. Hvordan spille inn LOL-spill ved hjelp av OBS
Du kan også bruke tredjepartsverktøyet OBS Studio. Det er gratis programvare som lar deg ta opp videoer og direktesendinger. Den er tilgjengelig på flere enheter, for eksempel Windows, macOS, Linux og mer. Rapporter sier imidlertid at det bremser datamaskinen ettersom den bruker et stort antall CPU-ressurser.
Følg instruksjonene nedenfor for å finne ut hvordan du tar opp LOL med OBS:
Trinn 1Start OBS på datamaskinen din, og sett deretter spillet til Windowed eller Borderless i videoinnstillingene.
Trinn 2Drar mot innstillinger og kringkast spillet ditt til andre kanaler.
Trinn 3Etterpå, klikk Starte opptak mens du spiller for å ta opp spillet og spille det på nytt når som helst.
FoneLab Screen Recorder lar deg ta opp video, lyd, online opplæring osv. På Windows / Mac, og du kan enkelt tilpasse størrelse, redigere videoen eller lyden og mer.
- Ta opp video, lyd, webkamera og ta skjermbilder på Windows / Mac.
- Forhåndsvis data før du lagrer.
- Det er trygt og enkelt å bruke.
Del 5. Vanlige spørsmål om LOL-spillopptakere
1. Kan jeg spille inn meg selv mens jeg spiller League of Legends?
Ja, det kan du definitivt! Med FoneLab Screen Recorder, kan du spille inn deg selv mens du spiller League of Legends eller andre spill du spiller. Spillopptaker-funksjonen til dette verktøyet lar deg aktivere webkameraet, slik at du kan inkludere deg selv mens du tar opp spillingen.
2. Er OBS god programvare?
Ja. Det sies å være en god gratis programvare da den lar deg streame live og skjermopptak videoer. Men hvis du er en spiller som ønsker å spille inn gameplay eller er ny på innspilling, kan det hende at dette verktøyet ikke er det for deg, da det kan bremse datamaskinen din.
3. Hva er den beste spillopptakeren?
Den sterkt anbefalte programvaren er FoneLab Screen Recorder. Det er kjent for sine utrolige spillopptaksfunksjoner.
Hvis du ser etter mer pålitelige programmer, ikke nøl med å besøke FoneLab Screen Recorder nettstedet og nyt de utmerkede verktøyene.
FoneLab Screen Recorder lar deg ta opp video, lyd, online opplæring osv. På Windows / Mac, og du kan enkelt tilpasse størrelse, redigere videoen eller lyden og mer.
- Ta opp video, lyd, webkamera og ta skjermbilder på Windows / Mac.
- Forhåndsvis data før du lagrer.
- Det er trygt og enkelt å bruke.
