4 nyttige og effektive ledende metoder for å registrere Roblox
 Postet av Lisa Ou / 10. nov. 2022 16:00
Postet av Lisa Ou / 10. nov. 2022 16:00Millioner av mennesker nyter fritiden ved å spille videospill. Mesteparten av tiden spiller de på fridagene eller i helgene. De ser etter et videospill med mange forskjellige typer spill. Av denne grunn vil de ikke kjede seg raskt hvis de bare spiller ett spill gjentatte ganger. Roblox er en effektiv online spillplattform som tilbyr mange typer spill online. Eksempler er Mobile Legends Tycoon, Sonic Speed og mer. I dette spillet kan du lage fantasien din til et ekte spill. Hvis spillet du har laget tilfredsstiller deg, kan du også ta opp skjermen når som helst.
Essensen i denne artikkelen er å lære å spille inn på Roblox gjennom forskjellige metoder. Nybegynnere vil ikke ha problemer med å følge hvert trinn fordi de er enkle å utføre. I tillegg vil du også kjenne til FoneLab Screen Recorder, som er den ledende skjermopptakeren. Hvis du er interessert og ser etter en løsning på det problemet, fortsett å bla nedover. Denne artikkelen vil helt sikkert løse problemet ditt med skjermopptak.
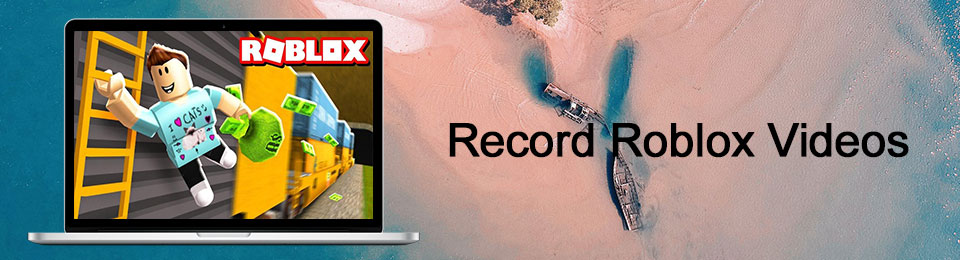

Guide List
Del 1. Hvordan ta opp på Roblox med FoneLab Screen Recorder
FoneLab Screen Recorder er utvilsomt en av de beste skjermopptakerne for Roblox. Den har funksjoner for skjermopptak av dataspill. Funksjoner som brukere sikkert vil like å bruke. For eksempel tar den opp spillingen mens du snakker i mikrofonen uten avbrudd. En annen god ting er at hvis brukere ønsker å åpne kameraene mens de tar opp skjermen, er det mulig. Bortsett fra opptak, kan brukere ta et øyeblikksbilde for å fange skjermene deres raskt. Denne programvaren vil hjelpe brukerne fordi de ikke trenger å spille av videoen på nytt for å lage et skjermbilde. Denne programvaren er imponerende, og her er de enkle trinnene for å spille inn Roblox-spill.
FoneLab Screen Recorder lar deg ta opp video, lyd, online opplæring osv. På Windows / Mac, og du kan enkelt tilpasse størrelse, redigere videoen eller lyden og mer.
- Ta opp video, lyd, webkamera og ta skjermbilder på Windows / Mac.
- Forhåndsvis data før du lagrer.
- Det er trygt og enkelt å bruke.
Trinn 1Det første du må gjøre er å se etter programvaren på nettet ved hjelp av datamaskinen. Du vil se en Gratis nedlasting knappen på hovedgrensesnittet. Klikk på den og vent på nedlastingsprosessen. Etter det, gjør WinRar-oppsettet og installer det. Til slutt, start verktøyet på datamaskinen.
Merk: Apple-brukere kan også bruke dette verktøyet. Klikk på Gå til Mac Versjon-knapp for å laste ned iOS-versjonen av programvaren.
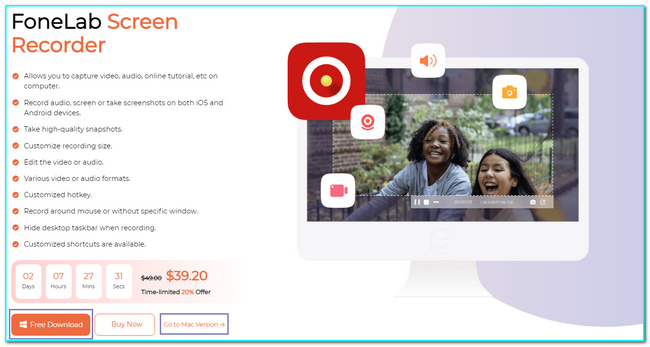
Trinn 2Dette verktøyet støtter mange typer opptak. Klikk på Spillopptaker for å ta opp spillingen din i Roblox. Bortsett fra det kan du også angi oppgaveplanen til verktøyet hvis du vil planlegge opptaket.
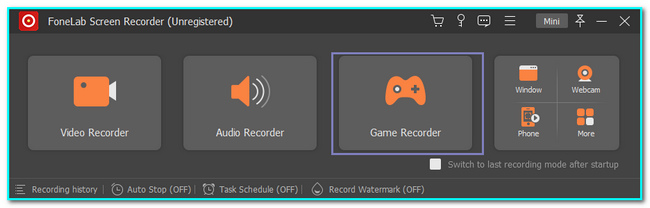
Trinn 3Når du klikker på typen opptak du ønsker, vil du se de forskjellige funksjonene til dette verktøyet, for eksempel Systemlyd og Mikrofon. Før du starter programvaren, klikk på Velg Spill knapp. I dette tilfellet vil du velge fanen der du vil ta opp. Etter det velger du Roblox spill og klikk på REC for å starte opptaket.
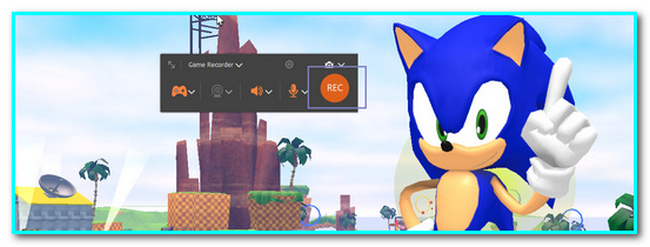
Trinn 4Hvis opptaket tilfredsstiller deg, klikker du på Red Dot knappen for å avslutte økten. Etter det vil videoen dukke opp på skjermen din. Før du lagrer den, kan du trimme videoen hvis du vil. Når du er ferdig, klikker du på Ferdig for å lagre videoen.
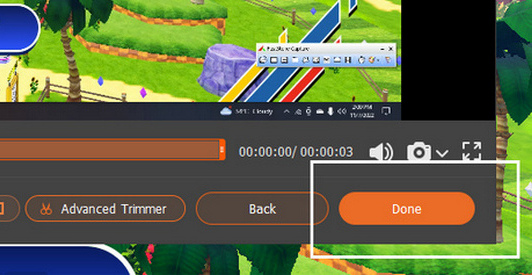
FoneLab Screen Recorder lar deg ta opp video, lyd, online opplæring osv. På Windows / Mac, og du kan enkelt tilpasse størrelse, redigere videoen eller lyden og mer.
- Ta opp video, lyd, webkamera og ta skjermbilder på Windows / Mac.
- Forhåndsvis data før du lagrer.
- Det er trygt og enkelt å bruke.
Del 2. Hvordan ta opp på Roblox med den innebygde opptakeren
Roblox har en innebygd skjermopptaker når du velger og spiller et av spillene. Denne innebygde funksjonen er allerede en del av programvaren. Derfor trenger ikke brukere å laste ned noen programvare for skjermopptaker. De vil ikke kaste bort mye av tiden sin på grunn av dette. Alt de trenger å gjøre er å se etter den innebygde skjermopptakeren. Hvis du ikke finner den og ikke vet hvordan du bruker den, er denne artikkelen best for deg. Den raske og pålitelige trinnveiledningen om den innebygde Roblox-opptakeren er oppført nedenfor. Ikke stress deg selv fordi disse trinnene ikke søker profesjonell hjelp.
Trinn 1Start spillet på datamaskinen hvis du vil fange skjermen på Roblox. Klikk på Roblox -logo ikonet øverst til venstre i hovedgrensesnittet.
Trinn 2Når du klikker på ikonet, vil innstillingslinjen dukke opp på skjermen. Klikk på Record knappen for seksjonene. Etter det klikker du på Ta opp video knappen nederst på nedre del av programvaren. Du vil se en rød linje på alle sider av skjermen som betyr at opptaket starter.
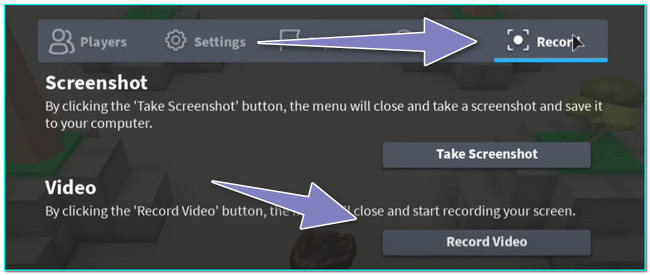
Trinn 3Hvis du vil avslutte opptaket, er det bare å krysse av for Roblox ikonet igjen. Etter det, huk av Record knappen på høyre side av spillet. Til slutt klikker du på Stop Recording -knappen, og enheten vil lagre opptakene.
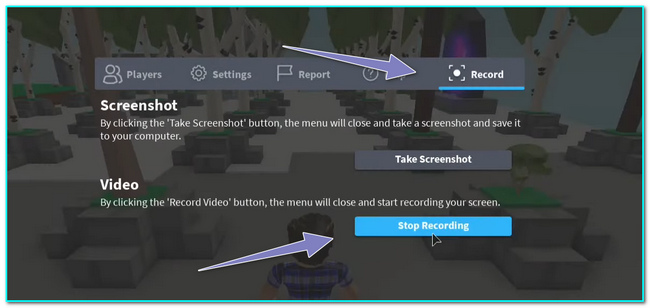
FoneLab Screen Recorder lar deg ta opp video, lyd, online opplæring osv. På Windows / Mac, og du kan enkelt tilpasse størrelse, redigere videoen eller lyden og mer.
- Ta opp video, lyd, webkamera og ta skjermbilder på Windows / Mac.
- Forhåndsvis data før du lagrer.
- Det er trygt og enkelt å bruke.
Del 3. Hvordan ta opp på Roblox med OBS
OBS er en åpent kringkasterprogram på nett. Den støtter live videostreaming og opptak på alle nettsteder. Når du har satt opp scenen eller vinduet du vil ta opp, kan brukere enkelt bytte skjerm fra en til en annen. Det er ikke bare tilgjengelig på Windows. Den støtter også Linux- og macOS-enheter. En annen god ting med dette, det er ingen etterslep når du bruker den. I tråd med dette støtter den høyytelsesfunksjoner i video- og lydopptaksskjermer, for eksempel video av god kvalitet. Den har også et lett tilgjengelig konfigurasjonsalternativ der brukere kan justere og duplisere eksisterende videoer. Vet du hvordan du tar opp på Roblox med OBS? Hvis ikke, her er fremgangsmåten.
Trinn 1For å bruke OBS-programvaren til å spille inn spillingen, søk etter programvaren på nettet. Etter det vil du velge Operativsystem som du bruker. Velg en av dem i hovedgrensesnittet, og klikk deretter på Last ned Installer knapp. Til slutt, sett opp verktøyet, installer og start det.
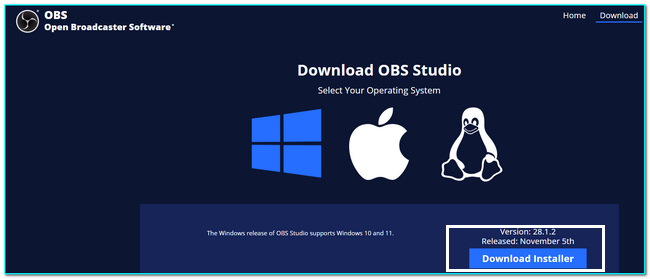
Trinn 2Når du starter programvaren eller verktøyet, vil du se funksjonene. Høyreklikk på den venstre delen kilde delen og klikk på Legg til for å velge skjermen du vil ta opp. Etter det klikker du på Game Capture knapp.
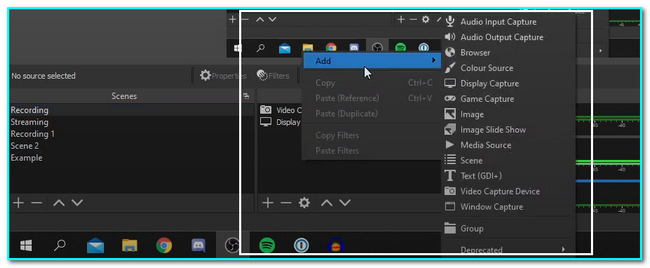
Trinn 3Etter å ha klikket på Game Capture knappen, vil det være en popup på skjermen. Klikk på OK for å opprette en ny kilde for å velge programmet du vil ta opp.
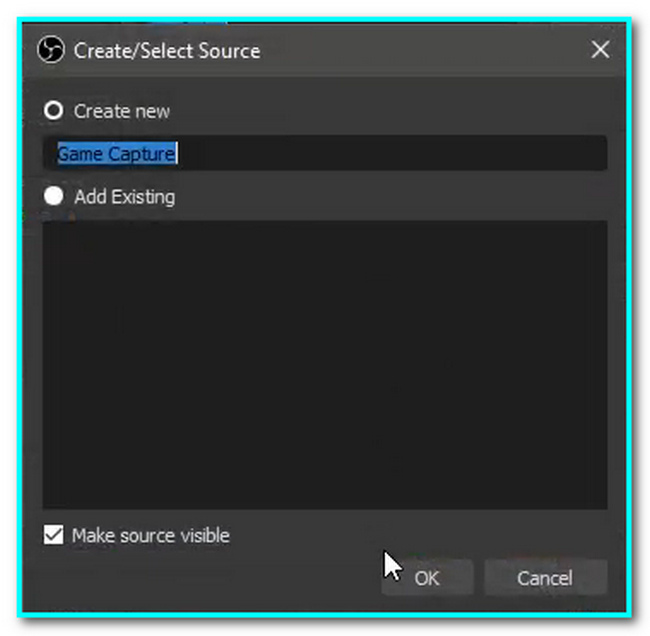
Trinn 4Start Roblox-spillet du skal spille. Etterpå åpner du OBS-programvaren. For å starte opptaket, klikk på Starte opptak knapp. På den annen side klikker du på Stop Recording for å avslutte opptaksøkten på spillet.
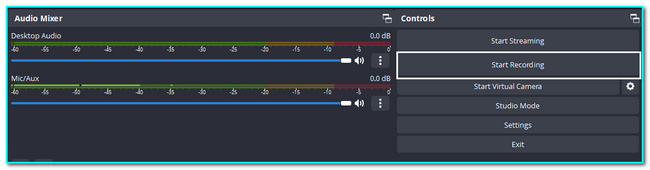
FoneLab Screen Recorder lar deg ta opp video, lyd, online opplæring osv. På Windows / Mac, og du kan enkelt tilpasse størrelse, redigere videoen eller lyden og mer.
- Ta opp video, lyd, webkamera og ta skjermbilder på Windows / Mac.
- Forhåndsvis data før du lagrer.
- Det er trygt og enkelt å bruke.
Del 4. Hvordan ta opp på Roblox på iPhone
iPhone er egnet for å spille Roblox fordi den har utmerket batterieffektivitet. I dette tilfellet vil spillerne ha lang tid å spille spillet. De kan tilbringe mer tid med venner, kolleger eller familie. Det viktigste er at den har en innebygd skjermopptaker som du kan bruke til å ta opp spillingen din. Brukere trenger bare å aktivere den for å kunne bruke den. Personer eller brukere som ikke vet hvordan de skal bruke skjermregistreringen ved å bruke sine iPhones, vil dra nytte av denne delen av artikkelen. Bortsett fra det vil du lære hvordan du lagrer Roblox-spillet på enheten din.
Trinn 1For å bruke skjermopptakeren på iPhone, må brukerne aktivere den. Åpne iPhone-enheten og se etter den innstillinger. På hovedgrensesnittet trykker du på kontroll~~POS=TRUNC for å finne skjermopptakeren.
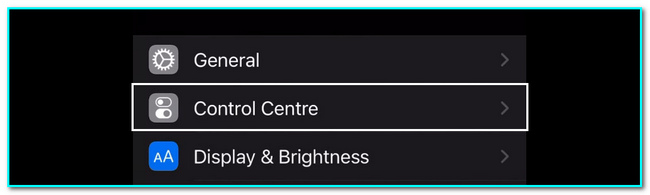
Trinn 2Når du har funnet kontrollsenteret, legger du skjermopptakeren til de aktive flisene. Trykk og dra Skjermopptak til toppen for å aktivere den.
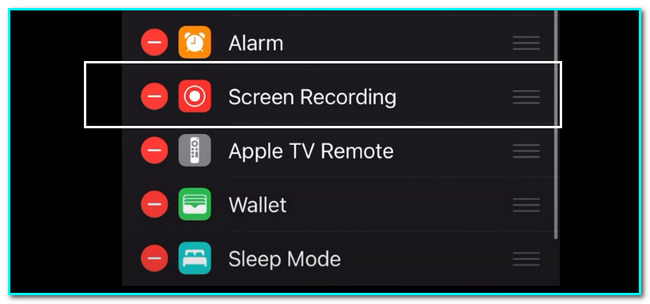
Trinn 3Etter å ha aktivert verktøyet, start Roblox spill. Skyv ned varslingslinjen og trykk på Skjermopptaker for å starte opptaket. Hvis du fullfører opptaksøkten, skyver du ned varslingslinjen igjen og trykker på Rødt opptak knappen for å avslutte økten. Enheten vil automatisk lagre videoen i enhetens album.
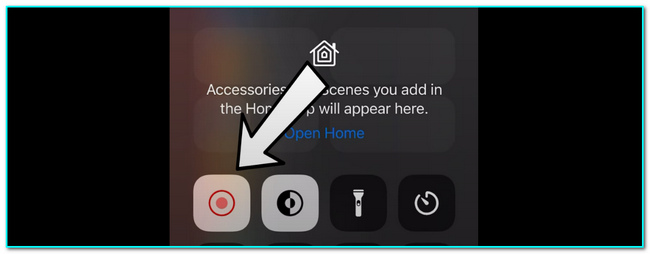
FoneLab Screen Recorder lar deg ta opp video, lyd, online opplæring osv. På Windows / Mac, og du kan enkelt tilpasse størrelse, redigere videoen eller lyden og mer.
- Ta opp video, lyd, webkamera og ta skjermbilder på Windows / Mac.
- Forhåndsvis data før du lagrer.
- Det er trygt og enkelt å bruke.
Del 5. Vanlige spørsmål om skjermopptak Roblox
1. Hva er den beste programvaren for skjermopptaker for Roblox?
FoneLab Screen Recorder er en av de store skjermopptakerne for Roblox. Den støtter opptak på mobil og datamaskin. Bortsett fra dette kan brukere redigere videoen eller øyeblikksbilder av denne programvaren. Hvis du vil vite mer om funksjonene, last ned verktøyet og utforsk det.
2. Hva trenger jeg for å installere Roblox på telefonen min?
Det er noen krav for å laste ned Roblox-spillet på telefonen din. Sørg for at du har nok intern eller ekstern lagring for programvaren. I dette tilfellet, hvis enheten din ikke har nok lagringsplass, kan det forårsake forsinkelse.
Denne artikkelen viser deg forskjellige metoder for hvordan du lager en Roblox-video ved skjermopptak. Disse metodene er enkle å utføre, og brukere kan gjøre det alene. På den annen side introduserer den et effektivt verktøy for skjermopptak: FoneLab Screen Recorder. Denne skjermopptakeren er tilgjengelig online og offline. Hvis du vil oppleve dens jevne funksjoner, prøv å bruke den nå.
FoneLab Screen Recorder lar deg ta opp video, lyd, online opplæring osv. På Windows / Mac, og du kan enkelt tilpasse størrelse, redigere videoen eller lyden og mer.
- Ta opp video, lyd, webkamera og ta skjermbilder på Windows / Mac.
- Forhåndsvis data før du lagrer.
- Det er trygt og enkelt å bruke.
