Ta opp WoW-spilling ved å bruke de beste metodene med enkel veiledning
 Postet av Lisa Ou / 09. nov. 2022 16:00
Postet av Lisa Ou / 09. nov. 2022 16:00The World of Warcraft er et online rollespill utviklet av Blizzard Entertainment. Den har utvidet seg helt siden den ble utgitt i 2004. Noen av utvidelsene inkluderer WoW Shadowlands-spillingen, The Burning Crusade, Mists of Pandaria, Battle of Azeroth og mer. Dette spillet er et av de mest spilte online multiplayer-spillene fordi mange spillere synes det er vanedannende. En grunn er på grunn av det flotte innholdet, pluss at det er veldig tilgjengelig for mange mennesker.
Når det er sagt, vlogger et betydelig antall World of Warcraft-spillere gameplayet sitt, vanligvis for å gi opplæringsprogrammer for å lære nybegynnere eller nybegynnere. Noen gjør det for å gi sine anmeldelser om de nyeste versjonene av spillet. Ved å gjøre det gir de nyttig informasjon for å fortelle seerne om versjonen vil passe dem. Og noen vlogger WoW-spillet sitt for å ha det gøy mens de gir litt innsikt. Som dem kan du også spille inn din og dele den med dine medspillere. Eller ta opp spillet ditt for å studere ferdighetene og forbedringene dine.

Denne artikkelen vil presentere topprangerte metoder for opptak av World of Warcraft og andre spill med datamaskinen din. Du kan nå lagre en kopi av spillet ditt for å lage opplæringsprogrammer hvis du er en profesjonell. Eller se gjennom opptaket for å observere dine styrker og svakheter ved å spille mens du prøver ut nye strategier for å øke spillet ditt.

Guide List
Del 1. Ta opp World of Warcraft-spilling med FoneLab-skjermopptaker
Når vi prøver ulike opptaksverktøy, har vi bestemt oss for å inkludere FoneLab Screen Recorder i denne artikkelen. Den toppet enkelt listen over beste spillopptakere vi har testet for sine bemerkelsesverdige funksjoner. FoneLab Screen Recorder kan ta opp World of Warcraft-spill i sin beste kvalitet. Det gir deg muligheten til å ta opp hele skjermen eller bare en del av den, avhengig av dine preferanser. Du kan til og med inkludere deg selv i videoen ved å aktivere webkameraet. Det er ikke alt. Dette verktøyet er faktisk ett for bøkene, ettersom det lar deg gjøre det fjern bakgrunnsstøy og forbedre lydkvaliteten med dens mikrofonstøyreduksjon og forbedringsfunksjoner. Og under opptaket står du fritt til å ta et øyeblikksbilde når som helst. For ikke å nevne dens utrolige redigeringsfunksjoner som lar deg fremheve favorittdelene eller viktige deler av spillet.
FoneLab Screen Recorder lar deg ta opp video, lyd, online opplæring osv. På Windows / Mac, og du kan enkelt tilpasse størrelse, redigere videoen eller lyden og mer.
- Ta opp video, lyd, webkamera og ta skjermbilder på Windows / Mac.
- Forhåndsvis data før du lagrer.
- Det er trygt og enkelt å bruke.
Bli veiledet av instruksjonene nedenfor for å ta opp spillingen din i World of Warcraft med FoneLab Screen Recorder:
Trinn 1Utforsk FoneLab Screen Recorders offisielle nettsted. Last den ned gratis ved å klikke på Gratis nedlasting med Windows-logoen nederst til venstre på siden. Hvis du er en Mac-bruker, velg Gå til Mac versjonsalternativ for å vise den med Apple-logoen. Senere er det på tide å åpne filen for å starte installasjonen. Følg prosessen, og kjør deretter FoneLab Screen Recorder på datamaskinen din.
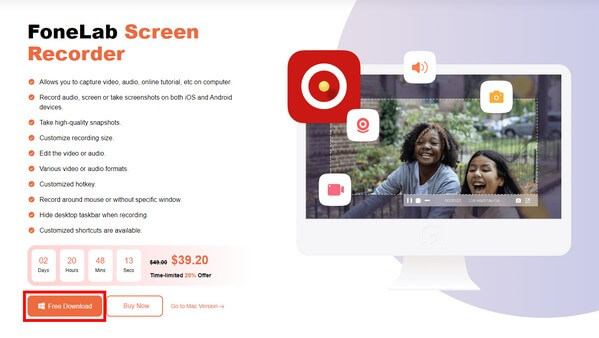
Trinn 2Oppdag programmets funksjoner på hovedgrensesnittet. På bunnen er alternativene du kan endre basert på din smak. Du kan stille inn Auto Stopp for automatisk å avslutte opptaket på en målt lengde eller filstørrelse. Du kan også planlegge en opptaksoppgave med Oppgaveplan alternativ. Hvis du klikker på Ta opp vannmerke, lar den deg sette inn standard tekst- eller bildevannmerke eller tilpasse ditt eget i vannmerkebehandlingsinnstillingene.
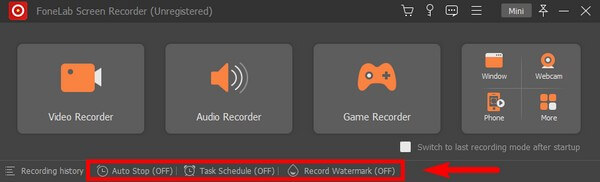
Trinn 3Etter at du har konfigurert tilpasningene på hovedgrensesnittalternativene, velger du Spillopptaker boks for spillopptak. Denne funksjonen krever at du kjører som administrator for å ha rettigheten. Klikk OK å fortsette.
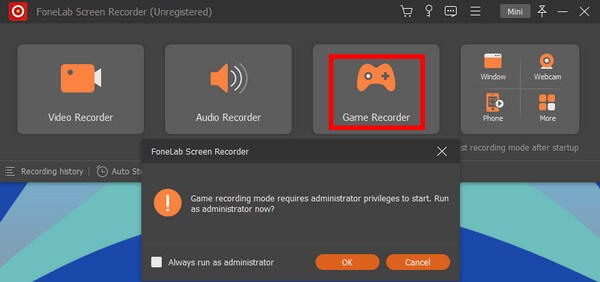
Trinn 4på Spillopptaker grensesnitt, kan du justere din system og mikrofon lyder. Du kan også deaktivere dem hvis du ikke trenger lyden. Velg det som behager deg. Du kan slå på funksjonene for støyreduksjon og mikrofonforbedring hvis du klikker på pilene ved siden av ikonene. Aktiver deretter webkameraet hvis du ønsker å inkludere deg selv i opptaket.
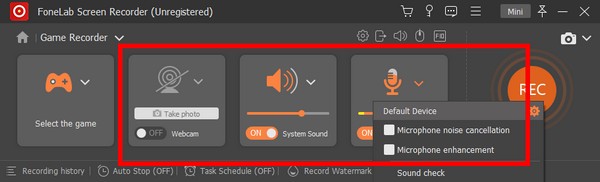
Trinn 5Etterpå, klikk Velg Spill, og velg World of Warcraft fra listen over tilgjengelige vinduer. Klikk deretter på REC knappen på høyre del av grensesnittet for å starte opptaket.
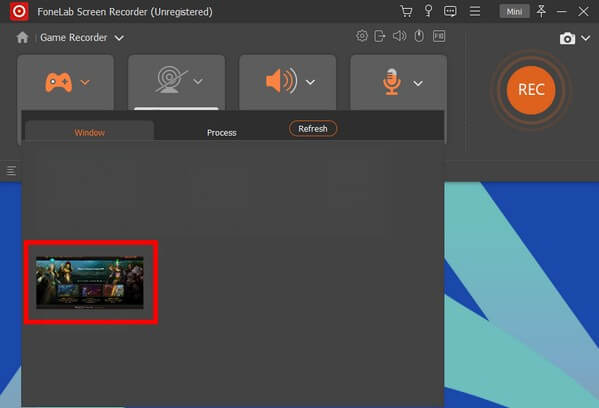
Trinn 6Hvis du lurer på hvordan du tar skjermbilde i WoW, klikker du bare på rom ikonet til høyre på opptakslinjen. Du kan også sette den på pause og fortsette når som helst. Senere kan du endelig klikke på stoppe for å lagre spillopptaket på datamaskinen.
FoneLab Screen Recorder lar deg ta opp video, lyd, online opplæring osv. På Windows / Mac, og du kan enkelt tilpasse størrelse, redigere videoen eller lyden og mer.
- Ta opp video, lyd, webkamera og ta skjermbilder på Windows / Mac.
- Forhåndsvis data før du lagrer.
- Det er trygt og enkelt å bruke.
Del 2. Ta opp World of Warcraft-spilling ved å bruke Xbox Game Bar
Du kan bruke Xbox Game Bar hvis du kjører World of Warcraft på en Windows-datamaskin. Det er en innebygd funksjon på Windows 10 og nyere som lar deg spille spill og andre videoer på skjermen. Du kan betjene den ved å bruke PC-ens tastatur eller en Xbox-kontroller hvis du har en. Og den gode delen er at den fungerer med utallige PC-spill. Xbox Game Bar rapporteres imidlertid å ha forårsaket flere problemer enn den løser for noen brukere. Fordi funksjonene noen ganger ikke fungerer, gjør at spillere mister noen muligheter til å spille inn. I tillegg er den kun tilgjengelig på nye Windows-versjoner. Så hvis enheten din er en Mac-datamaskin, er det best å fortsette med metoden ovenfor.
Bli veiledet av instruksjonene nedenfor for å spille inn World of Warcraft-spillet ditt ved å bruke Xbox Game Bar:
Trinn 1Klikk på på datamaskinen Start knappen nederst til venstre på skrivebordsskjermen. Velg tannhjulikonet for å åpne innstillinger. Skriv inn "xbox” på søkefeltet på den øvre delen av skjermen. Noen av Xbox-alternativene vil da vises på rullegardinmenyen. Velge Aktiver Xbox Game Bar for å aktivere den.
Trinn 2Når spilllinjen er aktivert, kan du vise den ved å trykke på Windows-logo + G tastene på tastaturet. Gå til Innstillinger, og på fange kan du justere alternativene til ditt foretrukne opptak.
Trinn 3Når du er ferdig med å sette opp Xbox Game Bar, kan du trykke på Windows-logo + Alt + R tastene for å starte opptaket. Når du er ferdig, trykk på de nevnte tastene igjen for å stoppe opptaket og lagre filen på datamaskinen.
FoneLab Screen Recorder lar deg ta opp video, lyd, online opplæring osv. På Windows / Mac, og du kan enkelt tilpasse størrelse, redigere videoen eller lyden og mer.
- Ta opp video, lyd, webkamera og ta skjermbilder på Windows / Mac.
- Forhåndsvis data før du lagrer.
- Det er trygt og enkelt å bruke.
Del 3. Vanlige spørsmål om World of Warcraft-opptakere
1. Kan FoneLab Screen Recorder ta opp andre spill enn World of Warcraft?
Ja det kan det. FoneLab Screen Recorder kan ta opp alle typer spill som du kan vise på datamaskinens skjerm. Bortsett fra det, lar den deg også spille inn videoer, vlogger, veiledninger, samtaler, webkameraer og til og med alt på telefonen din. Det er en alt-i-ett-skjermopptaker som dekker nesten alle dine opptaksbehov.
2. Hvordan kan jeg koble Xbox-kontrolleren til datamaskinen min?
Du kan koble den til ved å åpne Windows Store og installere Xbox-tilbehør. Koble til Xbox-kontrolleren med en mikro-USB-kabel. Åpne deretter ikonet Flere alternativer for å oppdatere fastvaren for kontrolleren.
3. Støtter FoneLab Screen Recorder MOV-videoformat?
Ja det gjør det. Dette verktøyet støtter ulike video- og lydformater, inkludert MOV, MP4, WMV og mer. Derfor vil du kunne spille av opptaket på mange enheter.
Hvis du leter etter mer utrolige verktøy som FoneLab Screen Recorder, besøk FoneLab-nettstedet og nyt deres nyttige løsninger.
FoneLab Screen Recorder lar deg ta opp video, lyd, online opplæring osv. På Windows / Mac, og du kan enkelt tilpasse størrelse, redigere videoen eller lyden og mer.
- Ta opp video, lyd, webkamera og ta skjermbilder på Windows / Mac.
- Forhåndsvis data før du lagrer.
- Det er trygt og enkelt å bruke.
