Toppvalg måter å skjermopptak av FaceTime på iPhone/Windows/Mac
 Postet av Lisa Ou / 06. januar 2023 16:00
Postet av Lisa Ou / 06. januar 2023 16:00Videosamtale er den beste måten å kommunisere på når den spesielle personen din er et annet sted. Du må velge et trygt program eller program ved å bruke Mac eller iPhone. Heldigvis støtter disse enhetene FaceTime. Denne videochat-applikasjonen lar deg koble til dine kjære hvor som helst på Apple-enheter. Du trenger bare å koble til en internett- eller datatilkobling. Vet du at du kan skjermopptak FaceTime? Hvis ikke, er dette din sjanse til å lære hvordan du gjør det! I dette tilfellet kan du ta opp noen familiesammenkomster ved kun å bruke FaceTime hvis du ikke hadde mulighet til å delta.
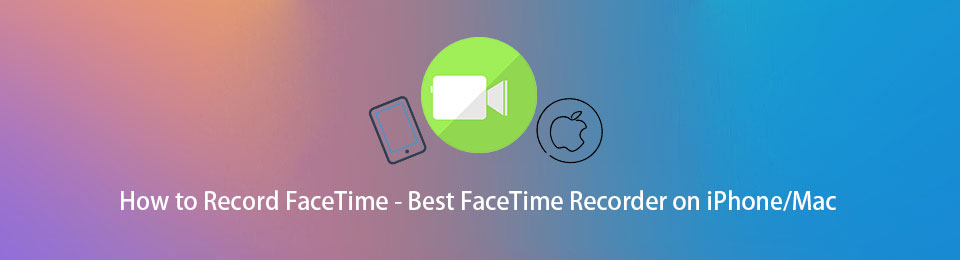
Du kan henvise til og øve på metodene nedenfor. Den inkluderer den beste skjermopptakeren.

Guide List
Del 1. Hvordan skjermopptak FaceTime med FoneLab Skjermopptaker
Når du tar opp FaceTime, er det bedre å bruke verktøy som ikke blokkerer hele skjermens del. Heldigvis, Fonelab skjermopptaker kan hjelpe deg med det. Den har en funksjon du kan bruke til å minimere verktøyet mens du tar opp. En annen god ting med dette er dens unike funksjon for tar et skjermbilde. For eksempel snakker du med slektningene dine og liker å ta bilder. Du kan gjøre det på et blunk med denne programvaren. Du kan gjøre det mens du tar opp et hvilket som helst program. For å finne ut hvordan du tar opp et FaceTime-anrop og tar øyeblikksbilder, fortsett til trinnene.
Trinn 1Klikk på Gratis nedlasting av FoneLab Screen Recorder for å laste den ned på noen få sekunder. Enheten vil laste ned verktøyet på enheten, og du må sette det opp umiddelbart. Installer > Start > Kjør den for å starte prosedyren for å ta opp FaceTime-økter.
FoneLab Screen Recorder lar deg ta opp video, lyd, online opplæring osv. På Windows / Mac, og du kan enkelt tilpasse størrelse, redigere videoen eller lyden og mer.
- Ta opp video, lyd, webkamera og ta skjermbilder på Windows / Mac.
- Forhåndsvis data før du lagrer.
- Det er trygt og enkelt å bruke.
Merk: Du kan bruke de forskjellige versjonene av dette verktøyet du foretrekker basert på enheten din.
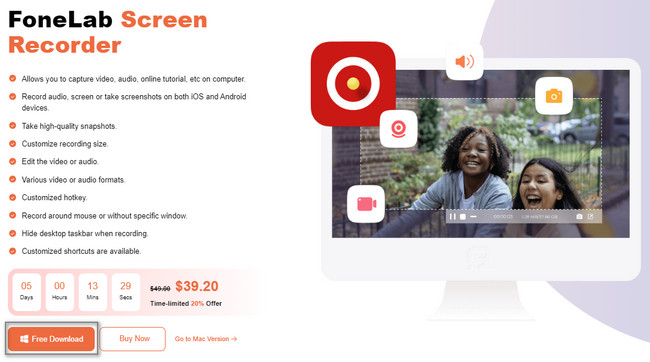
Trinn 2På hovedgrensesnittet vil verktøyet dukke opp på skjermen. Det er nå på tide å bruke FaceTime på enheten din. Hvis du bruker iPhone, må du klikke på Telefon delen til høyre for programvaren til speile enheten på datamaskinen. Velg iOS-opptaker, fortsett deretter.
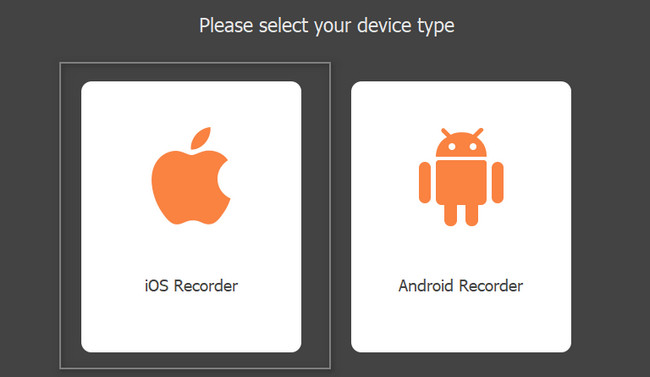
Trinn 3Du må sørge for at iPhone og datamaskin er koblet til det samme WLAN. Hvis ikke, vil det ikke fungere. Etterpå velger du Screen Mirroring alternativet på verktøyet på datamaskinen. Senere skyver du ned Notification Bar på din iPhone og klikk Screen Mirroring, velg deretter FoneLab Screen Recorder.
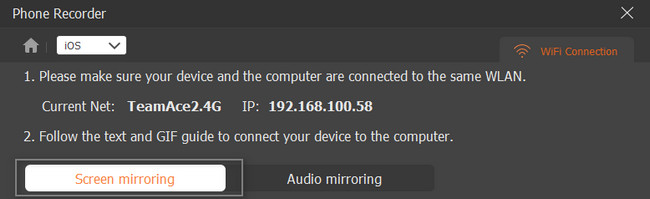
Trinn 4For å begynne å ta opp skjermen, klikk på Record knappen nederst på verktøyet. Den vil vise deg gjeldende sekunder eller minutter av videoen. Når du vil avslutte opptaket, klikker du på Stopp knappen rett ved siden av Pause-knappen. Til slutt klikker du på Ferdig knappen og lagre videoen på enheten din.
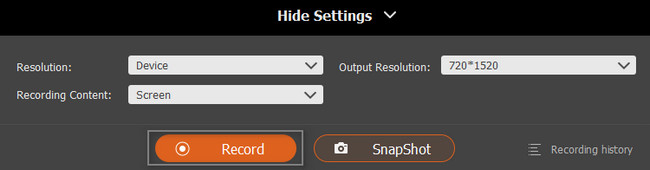
Fonelab skjermopptaker lærer deg hvordan du skjermopptak FaceTime med lyd. Denne veiledningen er tilgjengelig på Windows og Mac. Du kan imidlertid bla gjennom mer i denne artikkelen for å se opptaksmetodene med Mac-verktøy og iPhones.
FoneLab Screen Recorder lar deg ta opp video, lyd, online opplæring osv. På Windows / Mac, og du kan enkelt tilpasse størrelse, redigere videoen eller lyden og mer.
- Ta opp video, lyd, webkamera og ta skjermbilder på Windows / Mac.
- Forhåndsvis data før du lagrer.
- Det er trygt og enkelt å bruke.
Del 2. Hvordan skjermopptak FaceTime på Mac med QuickTime
Rask tid er en multimedieplattform som Mac støtter. Den støtter også mange filformater som du kan konvertere ved å bruke den. For eksempel støtter ikke enheten du bruker filformatet til videoen din. Du kan bruke dette verktøyet for å gjøre dem kompatible. En annen god ting med det, dette verktøyet er fleksibelt fordi det også kan spille inn videoer eller FaceTime-samtaler! Det er et av de beste og mest tilgjengelige verktøyene for Mac i skjermopptak. Den har mange funksjoner som du kan bruke til å ta opp filmer, skjermbilder og mer! Gå videre nedenfor for trinnene for QuickTime for FaceTime-skjermopptak.
Trinn 1Finn Launchpad på Mac-en. Se etter søkefeltet. Mesteparten av tiden er den plassert på toppen av enheten. Når du finner den, må du skrive inn Rask tid. Verktøyet vises på et blunk. Dobbeltklikk, så vil enheten starte enhetsverktøyet umiddelbart.
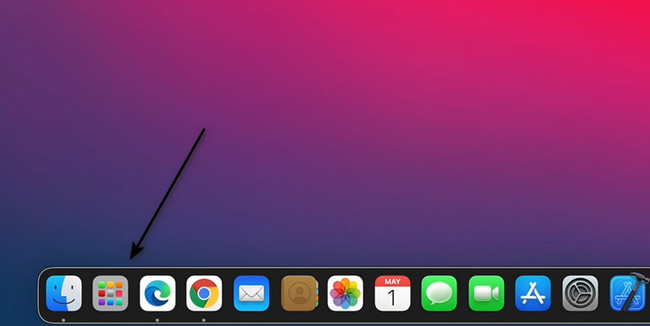
Trinn 2Hvis du starter verktøyet vellykket, vil du se QuickTime Player med en eple ikonet øverst på enheten hvis du kjører enhetsverktøyet helt. De filet, Rediger, Se, Vinduog Hjelp seksjoner vises også øverst. Velg filet knapp.
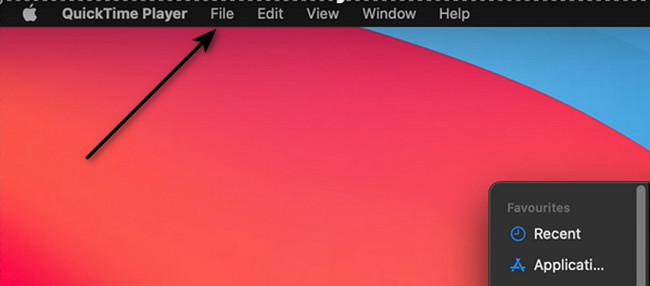
Trinn 3På rullegardindelen av filet -knappen, velg Ny skjermopptak knapp.
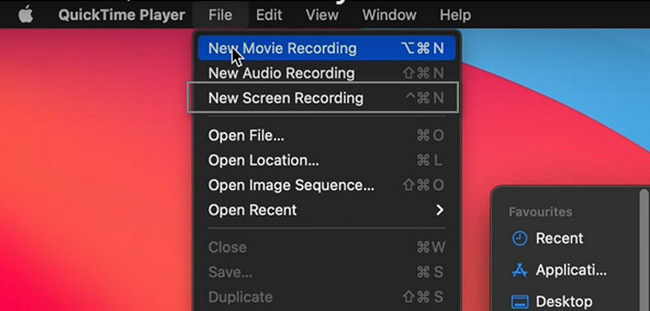
Trinn 4Start FaceTime-økten du vil fange. Nederst på enhetsskjermen vil du se funksjonene til QuickTime i opptaket. Du må velge opptaksmodusen du ønsker, for eksempel Ta hele skjermen or Ta opp spesifikk skjerm alternativ. Når skjermen er klar, klikker du på Record knapp.
Merk: Hvis du vil stoppe FaceTime-opptaksøkten, klikker du på Stopp knappen øverst på Mac-en.
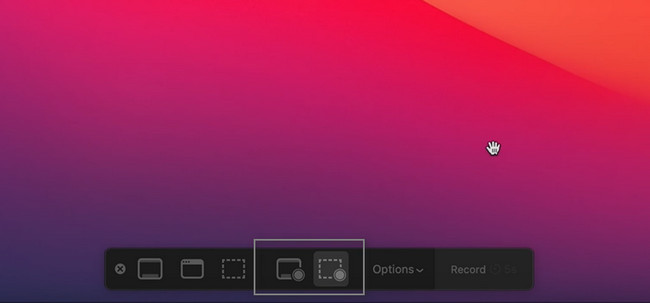
Del 3. Slik skjermopptak FaceTime på iPhone med en innebygd funksjon
iPhone er kjent for kvaliteten på bildene og videoene. Hvis du vil ta opp FaceTime-økter, er det ikke noe problem. Denne enheten har en innebygd skjermopptaker som ikke vil føre til noe kvalitetstap. Men hvis du ikke ser det innebygde verktøyet på enheten din, må du aktivere det først. Det er enkelt å utføre fordi du bare trenger å legge det til i varslingslinjen. Mange vet ikke hvordan de skal ta opp FaceTime med lyd på iPhone. Når du starter opptaket, vil det automatisk inkludere lyden eller stemmen din. For å se fremgangsmåten, les mer!
Trinn 1Gå til Innstillinger eller Gear-ikonet på iPhone. Etter det, finn kontroll~~POS=TRUNC > Tilpass kontroll og se etter Skjermopptak verktøy. Alt du må gjøre er å dra den til Aktive fliser av enheten.
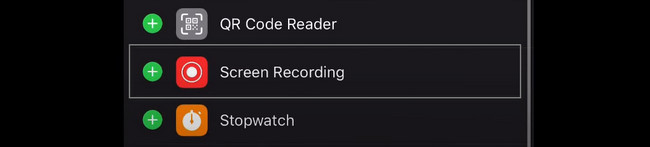
Trinn 2Start FaceTime på enheten din. For å aktivere mikrofonen på opptaket, må du trykke lenge på opptaksknappen etter at du har skyv ned Varsling Bar. Etterpå velger du Mikrofon på seksjon. For å begynne å ta opp iPhone-skjermen, trykk på Record ikonet på varslingslinjen.
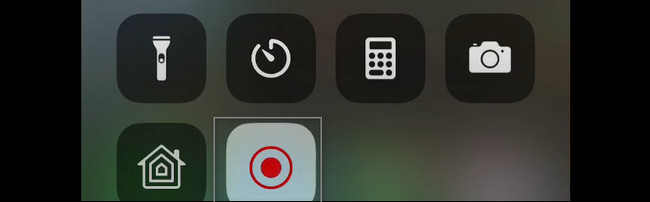
FoneLab Screen Recorder lar deg ta opp video, lyd, online opplæring osv. På Windows / Mac, og du kan enkelt tilpasse størrelse, redigere videoen eller lyden og mer.
- Ta opp video, lyd, webkamera og ta skjermbilder på Windows / Mac.
- Forhåndsvis data før du lagrer.
- Det er trygt og enkelt å bruke.
Del 4. Vanlige spørsmål om skjermopptak FaceTime
1. Hvordan ta opp en FaceTime på Windows med Game Bar?
For å ta opp FaceTime på Windows ved hjelp av Game Bar, trykk på Windows og G tastene på tastaturet. Etterpå starter du FaceTime og klikker på Dot knappen på Spillbar for å starte innspillingen.
2. Hvordan redigere FaceTime-videoer på Mac?
Du kan også bruke det Fonelab skjermopptaker for å redigere FaceTime-videoene dine. Du kan gjøre det før du lagrer videoen på enheten din. For å oppleve det, last det ned nå på din Mac.
Det er mange måter å ta opp FaceTime-økter på. Det avhenger av enheten du bruker. Derimot, Fonelab skjermopptaker er den ledende blant all programvare for skjermopptak. For å vite mer om funksjonene, last den ned nå, avhengig av enhetens operativsystem.
FoneLab Screen Recorder lar deg ta opp video, lyd, online opplæring osv. På Windows / Mac, og du kan enkelt tilpasse størrelse, redigere videoen eller lyden og mer.
- Ta opp video, lyd, webkamera og ta skjermbilder på Windows / Mac.
- Forhåndsvis data før du lagrer.
- Det er trygt og enkelt å bruke.
