Hvordan spille inn talememo på iPhone [Pålitelige metoder å bruke]
 Postet av Lisa Ou / 16. nov. 2023 16:00
Postet av Lisa Ou / 16. nov. 2023 16:00Når du bruker talememoer, kan det være lurt å spille inn notater, musikalske ideer, klasseromsnotater osv. Det tar opptak av høy kvalitet på iPhone. Det som er bra med dette innebygde verktøyet er at du kan lagre flere opptak uten begrensninger på antall.
Men kan du spille inn et talememo på iPhone? Selvfølgelig! Se mer informasjon nedenfor om emnet. Gå videre.
![Hvordan spille inn talememo på iPhone [Pålitelige metoder å bruke]](https://www.fonelab.com/images/screen-recorder/how-to-record-a-voice-memo-on-iphone/how-to-record-a-voice-memo-on-iphone.jpg)

Guide List
Del 1. Hvordan spille inn et talememo på iPhone gjennom innebygde måter
Før du laster ned apper på iPhone, er det gode nyheter du bør vite! Det er innebygde måter å lære hvordan du tar opp talememoer på iPhone. Se dem nedenfor.
Metode 1. Talememo
Før noe annet anbefales det å lære hvordan du tar opp på Voice Memo. Det vil tjene som din fremtidige referanse. Gi metoden nedenfor noen minutter for å lære hvordan talememoer fungerer. Gå videre.
Trinn 1Finn Voice Memo-appen på iPhone. Etter det må du forberede talememoene du vil spille inn på telefonen. Senere trykker du på Sirkelikon nederst på iPhone-skjermens hovedgrensesnitt for å starte opptaket. Vær stille når du begynner å ta bilder.
Trinn 2Du vil se lydstyrken på stemmen din nederst i appen. Etter å ha spilt inn talememoene, trykk på Boks-knappen nederst på hovedskjermen. Fangstprosessen avsluttes umiddelbart. Appen lagrer videoen etterpå. Hvis du vil gi nytt navn til opptaket, trykk på Rediger ikonet øverst til høyre.
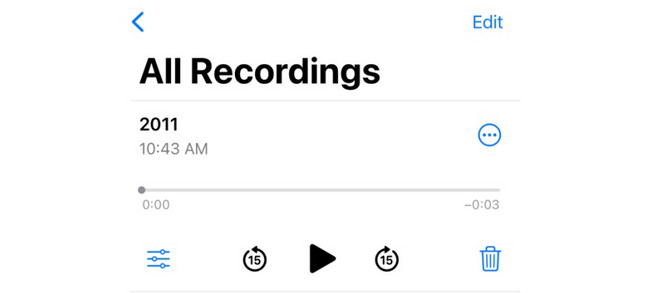
Metode 2. Innebygd skjermopptaker
En innebygd skjermopptaker finnes på iPhone. Du kan bruke den til å lære hvordan du tar opp talenotater på iPhones. Men hvis du bare vil ta opp lyden til iPhone, er det ikke noe slikt alternativ for å bruke dette innebygde verktøyet. Selv om den har en mikrofonfunksjon, vil opptaket fortsatt fange opp iPhone-skjermen. Dessuten, hvis funksjonen er deaktivert, må du først aktivere den på iPhone-innstillingene. Ikke bekymre deg. Vi har også en veiledning for det nedenfor. Gå videre.
Trinn 1Først må du få tilgang til skjermopptakeren på iPhone kontroll~~POS=TRUNC for en raskere prosess. Så gå til innstillinger app på din iPhone. Etter det, sveip ned på skjermen og velg kontroll~~POS=TRUNC knapp.
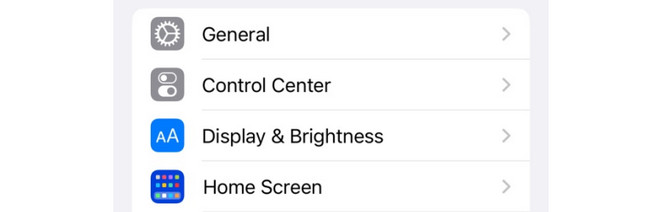
Trinn 2Finn Skjermopptak knappen på den inaktive flisdelen. Etter det, trykk på I tillegg til knappen for å legge den til i den aktive flisdelen for å få den til å vises i kontrollsenteret. Gå senere til talememoene du vil spille inn.
Trinn 3Det er på tide å starte opptaket. Sveip ned kontrollsenteret øverst. Etter det, finn Skjermopptak-ikon for å starte prosessen. Når du er ferdig, vil du stoppe opptaket ved å trykke på ikonet igjen. Senere vil iPhone lagre opptaket automatisk.
FoneLab Screen Recorder lar deg ta opp video, lyd, online opplæring osv. På Windows / Mac, og du kan enkelt tilpasse størrelse, redigere videoen eller lyden og mer.
- Ta opp video, lyd, webkamera og ta skjermbilder på Windows / Mac.
- Forhåndsvis data før du lagrer.
- Det er trygt og enkelt å bruke.
Del 2. Slik spiller du inn et talememo på iPhone via tredjepartsapp
Skjermopptaker - V-opptaker kan være alternativet for den innebygde måten ovenfor. Appen inneholder imidlertid irriterende annonser. De kan legges til opptaket du ønsker å utføre. Du må også sette opp mange knapper og tillatelser før du kan starte prosessen. I tillegg kan du ikke få tilgang til alle funksjonene. Du må kjøpe planen først. Uansett, se den detaljerte trinnene nedenfor hvis du vil prøve den. Fortsett.
Trinn 1Last ned applikasjonen på iPhone App Store. For å gjøre det, søk etter navnet på applikasjonen. Du kan referere til ikonet nedenfor hvis du ikke finner det. Senere trykker du på Ta knappen for å starte nedlastingen. Senere trykker du på Åpen knappen for å starte appen på din iPhone.
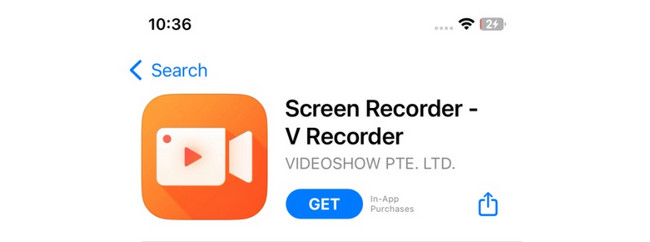
Trinn 2Det første grensesnittet du vil se er innspillingsdelen. Trykk på sirkelikonet i midten og på Mikrofon ikonet nederst i hovedgrensesnittet. Senere trykker du på Start kringkasting knappen i midten. Gå til talememoene du vil ta opp etterpå.
Trinn 3Du vil se fremdriften til skjermopptaket øverst til venstre i hovedgrensesnittet. Trykk på den for å gå tilbake til appen. Trykk deretter på boksikonet i midten for å stoppe innspillingsprosessen. Senere vil applikasjonen lagre videoen på din iPhone.
Del 3. Hvordan ta opp skjerm på iPhone med FoneLab skjermopptaker
Hvis du leter etter en annen måte med ultimate funksjoner for å ta opp iPhone-aktiviteter på skjermen, kan du bruke FoneLab Screen Recorder på datamaskinen din. Dette verktøyet er tilført forskjellige opptaksmuligheter. Den ene er å ta opp skjermen på fullskjerm eller tilpasset størrelse med en utgang av høy kvalitet.
Dessuten er den også utstyrt med en Snapshot-funksjon som lar deg ta skjermbilder av din iPhonesin skjerm. En annen god ting med den er at den tar skjermbilder av høy kvalitet. Dessuten kan det ta opp din iPhone-skjerm med eller uten vannmerke.
FoneLab Screen Recorder lar deg ta opp video, lyd, online opplæring osv. På Windows / Mac, og du kan enkelt tilpasse størrelse, redigere videoen eller lyden og mer.
- Ta opp video, lyd, webkamera og ta skjermbilder på Windows / Mac.
- Forhåndsvis data før du lagrer.
- Det er trygt og enkelt å bruke.
Det er mer du trenger å vite om FoneLab Screen Recorder. Men vi må forstå hvordan det fungerer nedenfor. Gå videre.
Trinn 1Klikk på Gratis nedlasting knappen for å hente verktøyet. Sett den opp og start den etterpå på datamaskinen din.
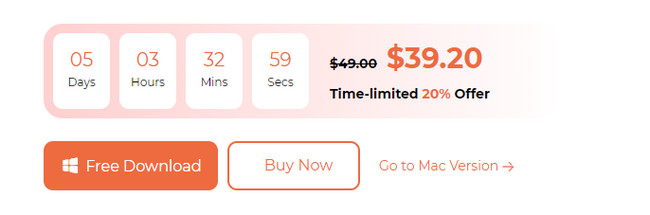
Trinn 2Du vil se hovedfunksjonene til programvaren. Blant dem alle, vennligst velg Telefon ikonet på høyre side av hovedgrensesnittet.
Trinn 3Velg iOS-opptakerikon til venstre. Koble iPhone til Wi-Fi-nettverket datamaskinen din er koblet til. Etter det, huk av Screen Mirroring knappen til venstre.
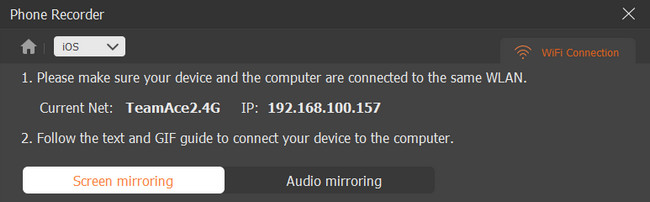
Trinn 4På iPhone, sveip ned Kontrollsenter og velg Speilikon. Velg FoneLab Screen Recorder etterpå. Du vil legge merke til iPhone-skjermen på datamaskinen. Kryss av Record knappen for å starte opptaket.
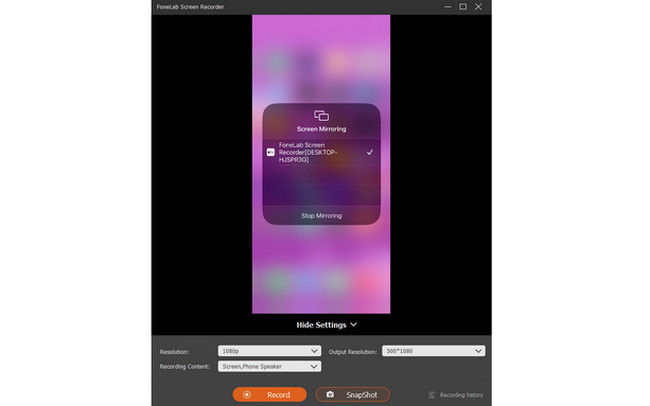
FoneLab Screen Recorder lar deg ta opp video, lyd, online opplæring osv. På Windows / Mac, og du kan enkelt tilpasse størrelse, redigere videoen eller lyden og mer.
- Ta opp video, lyd, webkamera og ta skjermbilder på Windows / Mac.
- Forhåndsvis data før du lagrer.
- Det er trygt og enkelt å bruke.
Del 4. Vanlige spørsmål om hvordan du spiller inn et talememo på iPhone
1. Hvor lenge kan iPhone ta opp talememoer?
Lengden på innspillingen av iPhone ved hjelp av de innebygde verktøyene er en av styrkene deres. Når du tar opp på en iPhone, kan du ta opp skjermen ubegrenset. Du trenger bare å sørge for nok lagringsplass for dem fordi det er den eneste begrensningen. Dessuten, hvis du tror at din iPhone ikke har nok lagringsplass til å lagre opptakene, kan du prøve FoneLab Screen Recorder i stedet på datamaskinen.
2. Hvorfor slutter talememoer å spille inn?
Når talememoer slutter å spille inn, mottar du sannsynligvis en telefonsamtale fra noen. Handlingen vil avbryte talememo-opptaket, spesielt hvis iPhone-en din er slått av under samtalen. I dette tilfellet vil ikke samtaleøkten bli lagt til opptaket.
Avslutningsvis er det flere måter å spille inn et talememo på iPhones. Det kan være å bruke det innebygde iPhone-verktøyet eller tredjepartsapper og -verktøy. Gi oss beskjed hvis du har flere spørsmål. Takk skal du ha!
FoneLab Screen Recorder lar deg ta opp video, lyd, online opplæring osv. På Windows / Mac, og du kan enkelt tilpasse størrelse, redigere videoen eller lyden og mer.
- Ta opp video, lyd, webkamera og ta skjermbilder på Windows / Mac.
- Forhåndsvis data før du lagrer.
- Det er trygt og enkelt å bruke.
