- Tøm papirkurv
- Slett Mail-appen
- Slett Cache på Mac
- Få mer lagringsplass på Mac
- Få Chrome til å bruke mindre RAM
- Hvor er Diskverktøy på Mac
- Sjekk historikk på Mac
- Ctrl + Alt + Delete på Mac
- Sjekk minne på Mac
- Sjekk historikk på Mac
- Slett en app på Mac
- Tøm buffer i Chrome på Mac
- Sjekk lagring på Mac
- Tøm nettleserbufferen på Mac
- Slett favoritt på Mac
- Sjekk RAM på Mac
- Slett nettleserhistorikk på Mac
Hvordan gjøre Mac raskere via 7 enkle detaljerte prosedyrer
 Oppdatert av Lisa Ou / 25. september 2023 09:15
Oppdatert av Lisa Ou / 25. september 2023 09:15Det er mange gyldige grunner til at Mac-en din kjører så tregt. En av hovedårsakene er at Mac-oppstartsdisken har gått tom for ledig diskplass. I så fall må du frigjøre plass ved å slette noen av filene på Mac-en.
Vel, å gå tom for lagring er ikke den eneste vanlige årsaken til at Mac er treg. Å kjøre programmer kan også påvirke ytelsen til Mac-en. Årsaken er at noen programmer på Mac bruker for mye RAM eller CPU-bruk.
Vi kan ikke liste opp alle mulige årsaker til treg Mac-ytelse fordi det vil ta for mye av tiden din. Men vi forsikrer deg om at du kan fikse det. Se metodene nedenfor for å lære hvordan du får Mac-en til å kjøre raskere.

Del 1. Hvordan gjøre Mac raskere
I denne postdelen listet vi opp metoder avhengig av deres vanskeligheter. Noen av dem bruker prøv-og-feil-teknikken, og noen av dem er for å slette data på Mac. Det er ingenting galt med å prøve dem fordi vi forsikrer deg om at de alle er trygge å bruke.
Men hvis du fortsatt vil sikre filene dine, anbefaler vi at du sikkerhetskopierer dem via iCloud. Alternativt kan du bruke Google Disk eller annen skylagring. Hvis du er klar til å utføre metodene, bla nedover.
Alternativ 1. Start Mac på nytt
Når noe ikke fungerer på enhetene våre, har vi en tendens til å starte dem på nytt. Prosessen kan gi en ny omstart ikke bare på Mac-systemet. Den inkluderer også programmene som kjører i bakgrunnen siden RAM vil bli slettet. Følg den detaljerte veiledningen nedenfor for hvordan du starter Mac-en på nytt. Gå videre.
Trykk på av/på-tasten på Mac-tastaturet. Hold den og slipp den når du ser "Er du sikker på at du vil slå av datamaskinen nå?" skjerm. Etter det, vennligst klikk på Restart knappen for å starte Macen på nytt.
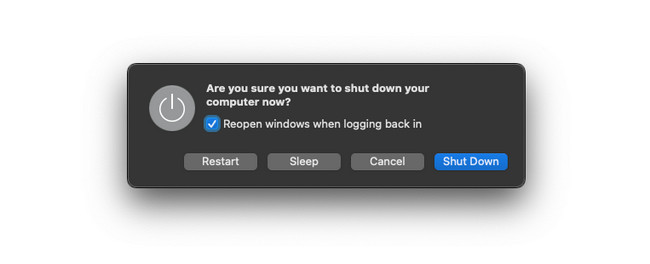
Alternativ 2. Avinstaller apper
Nedlastede programmer er en av dataene som bruker for mye lagringsplass på din Mac. Hvis du har sjelden brukte programmer, hvorfor ikke slette dem til frigjør plass på datamaskinen? Vennligst se de detaljerte trinnene nedenfor for å Slett apps på Mac.
Klikk på Launchpad på Mac-en og trykk på Alternativ tasten på Mac-tastaturet. Programmene vil jiggle etterpå. Etter det må du finne de nedlastede programmene du ikke lenger bruker. Senere klikker du på X ikonet øverst for å lukke dem.
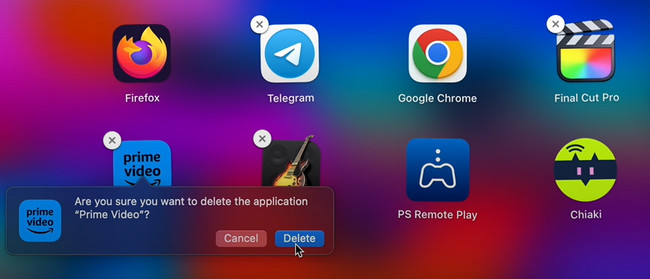

Med FoneLab Mac Sweep fjerner du system-, e-post-, bilde-, iTunes-søppelfiler for å frigjøre plass på Mac.
- Administrer lignende bilder og dupliserte filer.
- Vis deg den detaljerte statusen til Mac på en enkel måte.
- Tøm søppelbøtta for å få mer lagringsplass.
Alternativ 3. Lukk apper
Når vi bruker Mac-ene våre, kan vi ikke unngå å åpne for mange apper. Og noen ganger glemmer vi bare å lukke dem før vi åpner en ny. Faktisk er det to måter å avslutte programmer på Mac-en din. Den første metoden handler om å lukke programmer som normalt åpnes. Den andre er for programmene som krasjer og ikke kan lukke dem naturlig. Vennligst se de detaljerte prosedyrene nedenfor.
Hvis appen allerede er åpnet og kjører, trenger du bare å klikke på X ikonet øverst til venstre i programmet. Den vises i rød farge. Etter det stenges programmet umiddelbart.
Men hvis programmet krasjer eller henger, er det vanskelig å klikke på X-ikonet. I så fall trenger du bare å finne programmet på Mac Dock. Etter det, dyp-klikk på den, og alternativer vises øverst. Vennligst velg Avslutt knappen for å lukke programmet som krasjer.
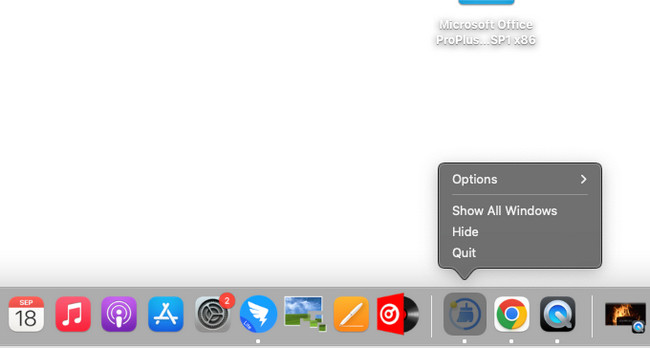
Alternativ 4. Fjern uønskede filer
Som de tidligere metodene tar uønskede filer opp lagringsplass på Mac-en din, spesielt hvis det er for mange. I dette tilfellet kan du bruke Finder til å slette dem samtidig siden dette verktøyet lagrer alle eksisterende filer på din Mac. Hvis dette er første gang du bruker Finder til å slette store filer, følg de detaljerte trinnene nedenfor. Gå videre.
Start Finder verktøyet på din Mac. Etter det velger du klassifiseringen av verktøyet på venstre side av hovedgrensesnittet. Du kan klikke på delene Programmer, Skrivebord, Dokumenter og flere. Etter det kontrollerer du filene, og et nytt vindu vises. Blant alle knappene, vennligst klikk på Flytt til papirkurv knapp.
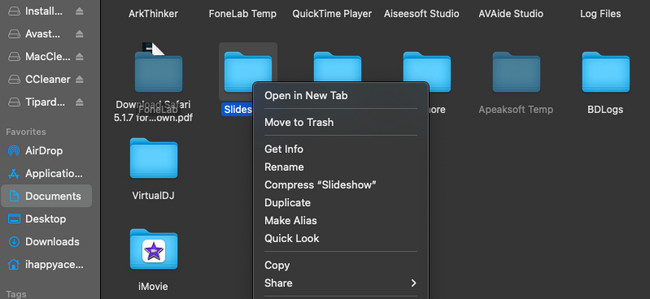
Alternativ 5. Rydd opp Mac Desktop
Du kan også rydde opp på Mac-skrivebordet for å redusere filene på Mac-en. Og noen ganger kan filene på skrivebordet forårsake forsinkelser på Mac-en. Hvis ja, slett de unødvendige filene på Mac-skrivebordet. Imiter de detaljerte trinnene nedenfor om det.
Åpne Mac-en, og du vil se skrivebordsfilene på høyre side av skjermen. Velg filene eller mappene du vil slette. Senere kontroller-klikker du dem og velger Flytt til papirkurv knapp.
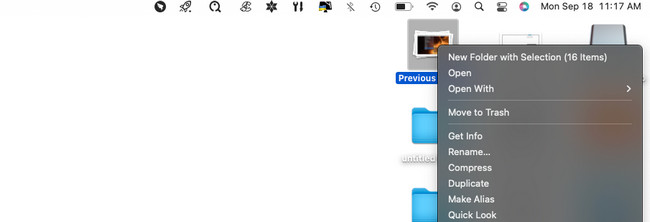
Alternativ 6. Fjern nettleserbuffer
Bruker du Mac-nettleseren ganske ofte? Denne metoden er for deg! Når du besøker et nettsted, vil Mac-en lagre cacher for å hjelpe den å lastes raskere når du besøker den på nytt. Mac-en din vil lagre disse midlertidige filene i cache-mappene. Det gode er at Safari har en innebygd innstilling for å slette cachene. I dette tilfellet trenger du ikke slette dem på andre innebygde Mac-verktøy. For å vite det, se de detaljerte trinnene nedenfor.
Trinn 1Du bør se Utvikle fanen øverst i hovedgrensesnittet. Hvis ikke, betyr det at funksjonen er deaktivert. For å få tilgang til den øverst, klikk på Safari ikonet i venstre hjørne. Etter det vil et nytt rullegardinalternativ vises. Vennligst velg Innstillinger-knappen. Safari-innstillingene vises. Velg Avansert -knappen og kryss av Vis utviklingsmenyen in Menylinje eske.
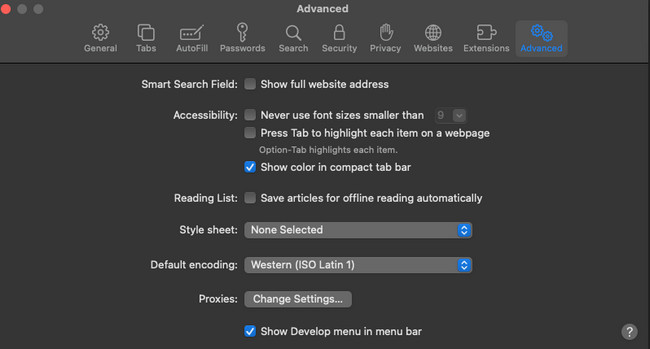
Trinn 2Du bør se Utvikle fanen øverst. Etter det, klikk på den og velg Tomme kufferter knapp.
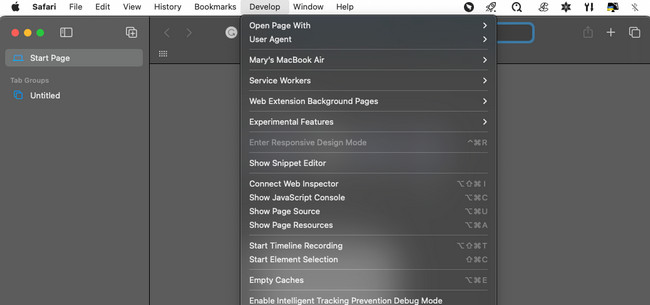
Alternativ 7. Med FoneLab Mac Sweep
Hvis metodene ovenfor inneholder for mye informasjon og du har problemer, test FoneLab Mac Sweep. Det kan frigjøre plass og slette data fra Mac-en samtidig! Her er funksjonene du trenger å vite om verktøyet.

Med FoneLab Mac Sweep fjerner du system-, e-post-, bilde-, iTunes-søppelfiler for å frigjøre plass på Mac.
- Administrer lignende bilder og dupliserte filer.
- Vis deg den detaljerte statusen til Mac på en enkel måte.
- Tøm søppelbøtta for å få mer lagringsplass.
- Dette verktøyet kan la deg sjekk først gjeldende status til Mac-en din før du sletter noen av dataene. I dette tilfellet vil du vite hvor mye datastørrelse du trenger å slette og hvilke programmer.
- Det kan fjerne systemsøppelfiler, inkludert lignende bilder og filer. Verktøyet vil slette de dupliserte etterpå.
- Hvis du vil sette et passord på filene dine for å kryptere dem, bruk dette verktøyet. Det kan gjøre det og skjule filene dine tilsvarende.
- Tøm søppel på Mac enkelt.
Last ned verktøyet for å oppdage og få tilgang til alle funksjonene. Se de detaljerte trinnene nedenfor for å vite hvordan FoneLab Mac Sweep funksjoner. Gå videre.
Trinn 1Last ned verktøyet på din Mac ved å krysse av Gratis nedlasting knapp. Sett den opp etterpå for å la Mac-en starte den automatisk.
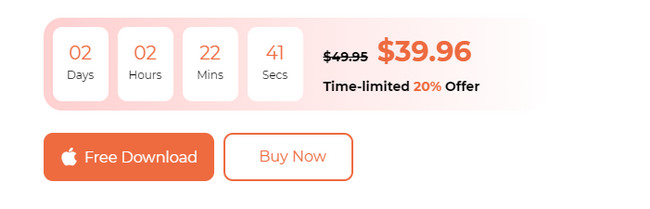
Trinn 2Velg status knappen hvis du vil sjekke ytelsen til Mac-en. Klikk på Renere hvis målet ditt er å fjerne søppelfiler. Men klikk på Toolkit ikon hvis du foretrekker å slette store filer.
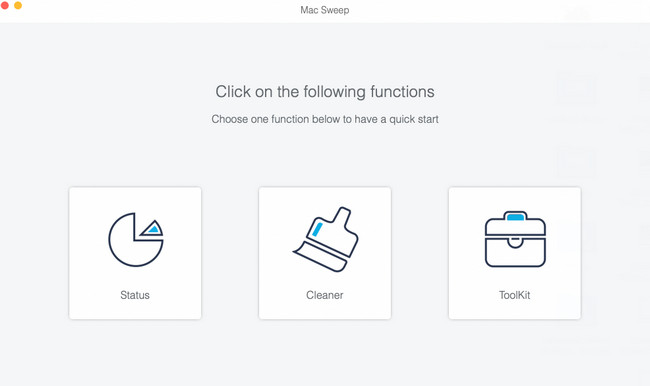
Trinn 3Velg hovedfunksjonen du vil utføre. Deretter følger du instruksjonene på skjermen. Klikk på Skanne og Se knappen etterpå for å se resultatene.
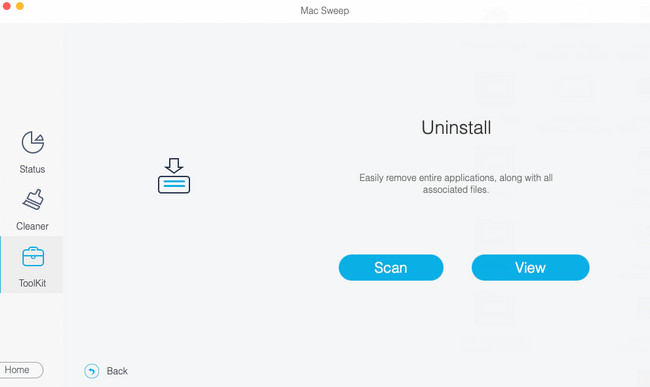
Trinn 4På det siste grensesnittet til verktøyet, velg hvilken type data du vil slette. Etter det klikker du på Rengjør knappen nederst til høyre i programvaren.
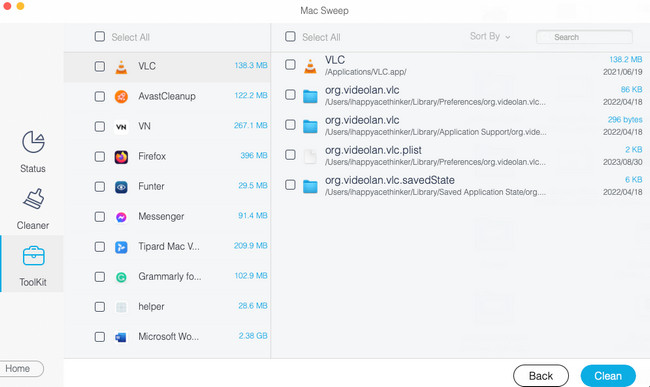

Med FoneLab Mac Sweep fjerner du system-, e-post-, bilde-, iTunes-søppelfiler for å frigjøre plass på Mac.
- Administrer lignende bilder og dupliserte filer.
- Vis deg den detaljerte statusen til Mac på en enkel måte.
- Tøm søppelbøtta for å få mer lagringsplass.
Del 2. Vanlige spørsmål om hvordan du gjør Mac raskere
1. Hvordan øker jeg RAM-hastigheten på en Mac?
Når du oppgraderer RAM-en på Mac-en, kan du øke hastigheten. Du trenger bare å oppgradere Mac-en med en SSD-stasjon. Imidlertid vil denne prosessen være risikabel for Mac-dataene dine. Du må sikkerhetskopiere dem. Jo bedre enn det er å klone den eksisterende harddisken på din Mac.
2. Hvordan sjekker jeg ytelsen til Mac-en min?
Mac har en innebygd måte å sjekke ytelsen til Macen. Det innebygde verktøyet kalles Activity Monitor. Start verktøyet for å sjekke ytelsen til Mac-en som bruker den. Deretter velger du CPU, Memory, Energy, Disk eller Network-fanene øverst. Senere vil du se oversikten over Mac-ens ytelse.
Vi håper du også husker metodene i dette innlegget etter å ha lært hvordan du gjør Mac-en din raskere. I dette tilfellet vet du hva du skal gjøre når Mac-en begynner å kjøre sakte igjen. Vi forstår at alle metodene er vanskelige å huske. Den mest anbefalte måten du må huske på er å bruke FoneLab Mac Sweep. Den har 10+ funksjoner som kan hjelpe Mac-en til å kjøre raskere. Takk skal du ha!

Med FoneLab Mac Sweep fjerner du system-, e-post-, bilde-, iTunes-søppelfiler for å frigjøre plass på Mac.
- Administrer lignende bilder og dupliserte filer.
- Vis deg den detaljerte statusen til Mac på en enkel måte.
- Tøm søppelbøtta for å få mer lagringsplass.

