- Tøm papirkurv
- Slett Mail-appen
- Slett Cache på Mac
- Få mer lagringsplass på Mac
- Få Chrome til å bruke mindre RAM
- Hvor er Diskverktøy på Mac
- Sjekk historikk på Mac
- Ctrl + Alt + Delete på Mac
- Sjekk minne på Mac
- Sjekk historikk på Mac
- Slett en app på Mac
- Tøm buffer i Chrome på Mac
- Sjekk lagring på Mac
- Tøm nettleserbufferen på Mac
- Slett favoritt på Mac
- Sjekk RAM på Mac
- Slett nettleserhistorikk på Mac
Slett snarveier på Mac [Enkele metoder å utføre]
 Oppdatert av Lisa Ou / 14. nov. 2023 09:15
Oppdatert av Lisa Ou / 14. nov. 2023 09:15Snarveiene er et innebygd verktøy på Mac som hjelper deg med rask tilgang til programmer og andre filer. Det innebygde programmet vil lage snarveier på Mac-skrivebordet. I så fall kan du starte og åpne programmene og filene uten å finne dem ved å bruke Mac Launchpad eller Finder.
Til tross for disse fordelene, er for mange snarveier på Mac-skrivebordet ikke bra. De kan hindre det du vil gjøre på din Mac. De opprettede snarveiene bruker også Mac-lagringsplassen. Hvorfor ikke slette snarveier på Mac? Det finnes velprøvde og testede metoder for problemet. Se dem nedenfor.
![Slett snarveier på Mac [Enkele metoder å utføre]](https://www.fonelab.com/images/mac-sweep/how-to-delete-on-shortcut-mac/how-to-delete-on-shortcut-mac.jpg)

Guide List
Del 1. Slik sletter du snarveier på Mac [Innebygde måter]
Hvis du ikke er klar over det, kan snarveisprogrammet på Mac ikke slettes. Årsaken bak det er at det er et innebygd program på din Mac. I så fall er det ingen mulig måte å slette den på. Det beste alternativet du kan gjøre er å slette de opprettede snarveiene og tilhørende data. I så fall vil ikke programmet forbruke mye av Mac-lagringen.
Men hvordan kan du gjøre det? Vel, å teste de 3 metodene nedenfor vil hjelpe deg stort. Bla gjennom dem og velg den mest praktiske måten å slette snarveier på Mac. Gå videre.
Måte 1. Bruk snarveier
Selvfølgelig vil Snarveier-programmet være den første måten du vil bruke for problemet. Den har en innebygd måte å slette snarveiene du opprettet med den. Faktisk er det 2 måter du kan slette snarveier ved å bruke programmet. Se dem nedenfor mens du blar nedover.
Prosessen starter med å starte Snarveier program. Etter det vil du se snarveiene på venstre side av hovedgrensesnittet. Etter det har du 2 alternativer for å slette dem fra programmet. Du kan bruke Mac styreflate du kontroller-klikker dem og velger fjerne knapp. Alternativt kan du klikke på X-ikon på høyre side av snarveiene.
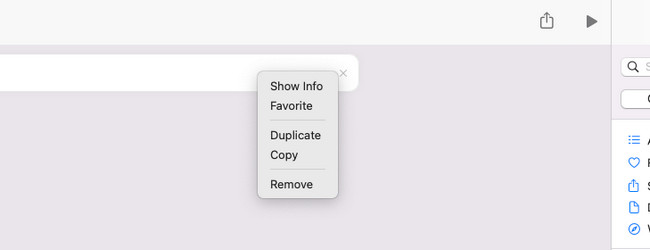

Med FoneLab Mac Sweep fjerner du system-, e-post-, bilde-, iTunes-søppelfiler for å frigjøre plass på Mac.
- Administrer lignende bilder og dupliserte filer.
- Vis deg den detaljerte statusen til Mac på en enkel måte.
- Tøm søppelbøtta for å få mer lagringsplass.
Måte 2. Bruk Mac Desktop
Denne metoden er for deg hvis snarveiene du har laget vises på Mac-skrivebordet – faktisk til og med det neste alternativet. I prosessen vil bare Mac-styreflaten være det du skal bruke.
I tillegg, bortsett fra å slette snarveiene, er det andre kommandoer du kan utføre ved å bruke denne metoden. Ved å bruke den vil du vite all informasjon om filen. Du kan også bruke den til å gi nytt navn til snarveiene du har laget.
Vil du at denne metoden skal slette snarveier på Mac-en? Se de detaljerte instruksjonene nedenfor som du kan etterligne.
Finn snarveiene du vil slette på Mac-skrivebordet. Deretter kontroller-klikker du dem ved å bruke Mac-styreflaten. Senere vil alternativer vises på hovedgrensesnittet. Vennligst velg Flytt til papirkurv for å slette snarveiene.
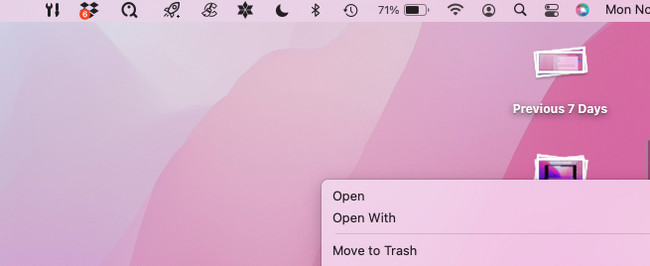
Som en bonusinformasjon vil slettesnarveiene bli lagret i Mac-søppelkassen. Slett dem permanent ved tømme Mac-søppelkassen. For å gjøre det, trykk på Kommando + Shift + Delete tastene på Mac-tastaturet. Alternativt kan du starte papirkurven og klikke på Tom knappen øverst til høyre i verktøyet.
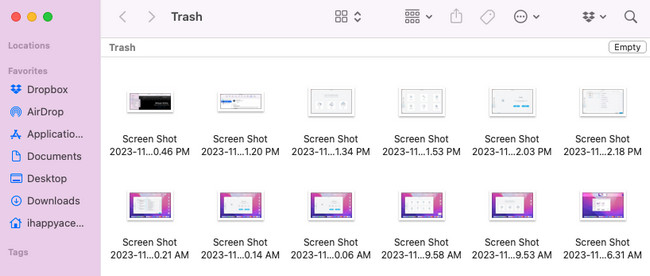
Måte 3. Snarveistaster
Gjennom kombinasjonene av taster på Mac-tastaturet kan du også bruke dem til å slette snarveier på Mac-en. Ulempen med denne metoden er at feil tastekombinasjoner kan lage andre kommandoer på Mac-en. Det verste som kan skje er at prosessen vil slette til og med de essensielle dataene på Mac-en din.
Er du klar til å utføre tastekombinasjonene for å slette Mac-snarveiene? Se hvordan nedenfor.
På Mac-skrivebordet, finn snarveiene du vil slette på Mac-en. Deretter velger du alle og trykker på Kommando + Slett tastene på Mac-tastaturet. Snarveiene slettes umiddelbart.
Del 2. Slik sletter du programmer på Mac med FoneLab Mac Sweep
Når du sletter data, vil du garantert frigjøre plass på Mac-lagringsplassen. I så fall anbefaler vi på det sterkeste FoneLab Mac Sweep for å fjerne uønsket søppel og store filer på Mac-en. Vi er informert om at programmer er en av datatypene som bruker for mye lagringsplass på Mac-ene våre. I så fall, bruk Avinstaller funksjonen til denne programvaren til slette de sjelden brukte programmene installert på din Mac. I tillegg kan du utforske de andre funksjonene til verktøyet frigjør Mac-lagringsplass.

Med FoneLab Mac Sweep fjerner du system-, e-post-, bilde-, iTunes-søppelfiler for å frigjøre plass på Mac.
- Administrer lignende bilder og dupliserte filer.
- Vis deg den detaljerte statusen til Mac på en enkel måte.
- Tøm søppelbøtta for å få mer lagringsplass.
Vennligst imiter de detaljerte trinnene nedenfor for å slette data på din Mac. Fortsett.
Trinn 1Last ned programvaren gjennom Gratis nedlasting knapp. Deretter klikker du på den nedlastede filen øverst til høyre i nettleseren. Sett den opp etterpå ved å dra og slippe den til Mac-en Søknad mappe. Senere starter du verktøyet ved å dobbeltklikke på ikonet for programmet.
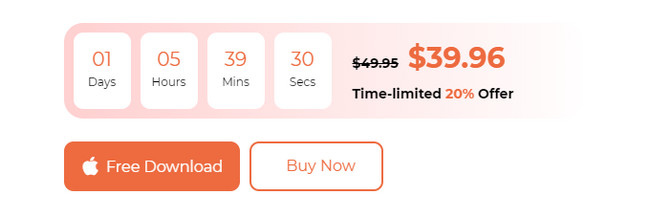
Trinn 2Toolkit, Status og Cleaner-grensesnittet vises på skjermen. Vennligst velg Toolkit ikonet etterpå. Du kan også teste de andre verktøyene til programvaren for å utforske funksjonene.
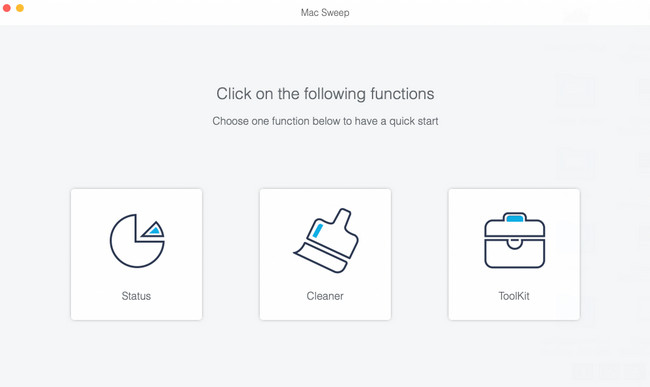
Trinn 3Klikk på Skanne for å finne alle nedlastede programmer på Mac-en. Resultatstørrelsen vises på Vis-knappen. Klikk på knappen for å fortsette til neste grensesnitt for verktøyet.
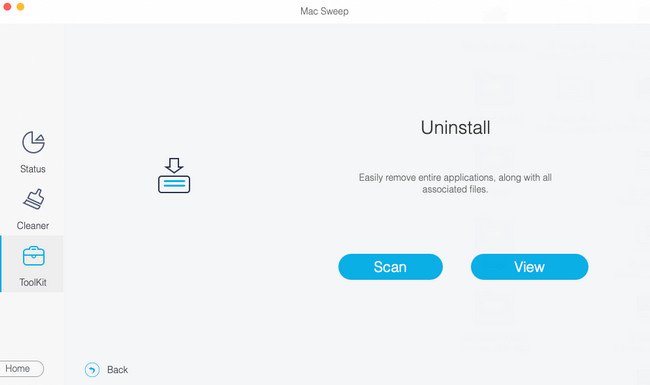
Trinn 4Til venstre velger du programmene du vil slette på Mac-en. Etter det, vennligst klikk på Rengjør knappen for å starte slettingsprosessen.
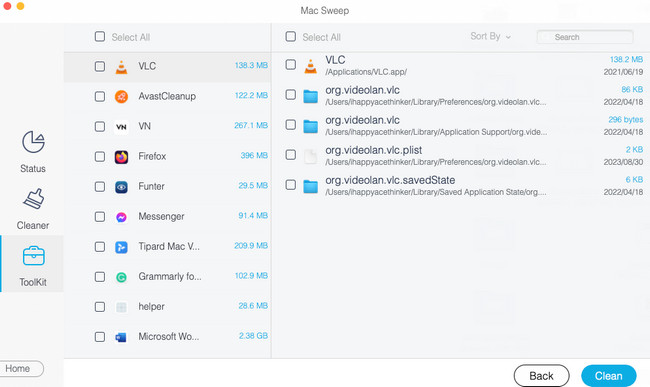

Med FoneLab Mac Sweep fjerner du system-, e-post-, bilde-, iTunes-søppelfiler for å frigjøre plass på Mac.
- Administrer lignende bilder og dupliserte filer.
- Vis deg den detaljerte statusen til Mac på en enkel måte.
- Tøm søppelbøtta for å få mer lagringsplass.
Del 3. Vanlige spørsmål om hvordan du sletter snarveier på Mac
1. Hvordan legger jeg til en snarvei på Mac?
Det første du bør gjøre er å starte programmet Snarveier på Mac-en. Etter det klikker du på Pluss ikon øverst til høyre i programmet. Velg Type kategori knappen til høyre og velg typen data du vil opprette en snarvei. Senere dobbeltklikker du på den for å se snarveien til venstre. Etter det klikker du på Tre linjer ikon øverst til høyre. Tilpass snarveien etterpå for hvordan du vil se eller få tilgang til den.
2. Hvorfor kan jeg ikke slette en snarvei fra Mac-skrivebordet?
En av de vanligste årsakene er at snarveien ble laget med administratorens rettigheter. I så fall, uten riktig brukernavn og passord til administratoren, vil du ikke ha muligheten til å slette snarveien. For å slette det, kan du logge på som administrator eller kode riktig brukernavn og passord opprettet med snarveien.
Vi håper du har slettet alle uønskede eller ubrukte snarveier på Mac-en. Etter å ha lært hvordan du sletter snarveier på Mac, vurderte du å bruke FoneLab Mac Sweep? Det ville vært flott om svaret ditt er ja. Bortsett fra å slette snarveier-tilknyttede filer, kan programmet også slette andre store og søppelfiler på Mac-en din frigjøre lagringsplassen. Har du flere spørsmål? Legg dem i kommentarfeltet nedenfor og bli med i fremtidige diskusjoner. Takk skal du ha!

Med FoneLab Mac Sweep fjerner du system-, e-post-, bilde-, iTunes-søppelfiler for å frigjøre plass på Mac.
- Administrer lignende bilder og dupliserte filer.
- Vis deg den detaljerte statusen til Mac på en enkel måte.
- Tøm søppelbøtta for å få mer lagringsplass.
