- Tøm papirkurv
- Slett Mail-appen
- Slett Cache på Mac
- Få mer lagringsplass på Mac
- Få Chrome til å bruke mindre RAM
- Hvor er Diskverktøy på Mac
- Sjekk historikk på Mac
- Ctrl + Alt + Delete på Mac
- Sjekk minne på Mac
- Sjekk historikk på Mac
- Slett en app på Mac
- Tøm buffer i Chrome på Mac
- Sjekk lagring på Mac
- Tøm nettleserbufferen på Mac
- Slett favoritt på Mac
- Sjekk RAM på Mac
- Slett nettleserhistorikk på Mac
Problemfri guide Hvordan koble AirPods til Mac
 Oppdatert av Lisa Ou / 18. september 2023 09:15
Oppdatert av Lisa Ou / 18. september 2023 09:15Ser du favorittfilmen din på Mac, men kan ikke høre den fordi det er mange mennesker rundt deg? I så fall, hvorfor ikke koble Mac-en til AirPods?
Hvis du ikke er kjent med AirPods, her er det du trenger å vite. Apple har laget AirPods for å hjelpe deg med å lytte fra enhetene dine i et støyende miljø. Dette tilbehøret er klassifisert som trådløse Bluetooth-ørepropper.
Vi antar at du ikke vet hvordan du kobler AirPods til MacBook eller andre Mac-enheter siden dette kan være din første gang. I så fall, la oss hjelpe deg med hvordan du utfører det. Rull ned og ta en titt på metodene nedenfor.
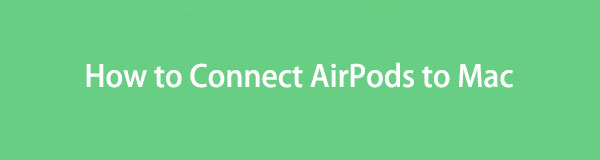

Guide List
Del 1. Hvordan koble AirPods til Mac
Før vi kobler AirPods til Mac, la oss forklare hvordan Bluetooth kobler AirPods til Mac eller andre Apple-enheter. Grunnen er at noen av dere trodde at når de allerede paret AirPods til Mac, ville den automatisk kobles til.
Her er et glimt av prosessen. Når du vil koble AirPods til Mac, parer du dem først. Hvis ikke, er det ingen måte du kan koble til de to enhetene. Du kan bare koble dem til når du lar AirPods fra Mac-en din kobles sammen med den. Du kan koble dem til etterpå.
Uansett, vi har utarbeidet separate og detaljerte metoder for dem nedenfor. Vennligst les dem nøye. Gå videre.

Med FoneLab Mac Sweep fjerner du system-, e-post-, bilde-, iTunes-søppelfiler for å frigjøre plass på Mac.
- Administrer lignende bilder og dupliserte filer.
- Vis deg den detaljerte statusen til Mac på en enkel måte.
- Tøm søppelbøtta for å få mer lagringsplass.
Alternativ 1. Slik parer du AirPods med Mac-en
Å pare Mac-en med AirPods er det første trinnet du må utføre. Det er som om Mac-en din ber om tillatelse til at AirPods kan kobles til den. Du trenger ikke å bekymre deg fordi denne prosedyren er enkel og rask.
I tillegg, når du parer AirPods til Mac, vil datamaskinen gjenkjenne tilbehøret når du vil koble dem til igjen. Det betyr at du ikke lenger trenger å pare dem igjen.
Nå, lær nedenfor om hvordan du kobler AirPods til Mac. Fortsett.
Trinn 1Vennligst huk av eple ikonet øverst i hovedgrensesnittet på din Mac. Senere vil et sett med alternativer vises under ikonet. Du trenger bare å klikke på system~~POS=TRUNC knapp. Etter det vil et nytt vindu dukke opp på skjermen din som består av nye alternativer og verktøy.
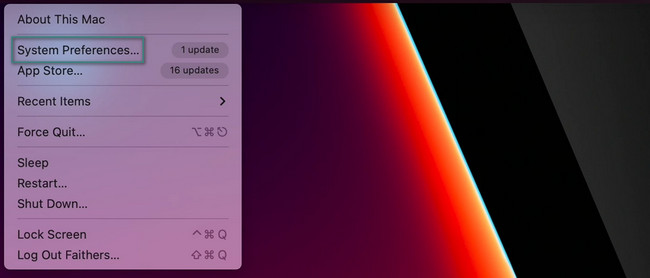
Trinn 2Finn Bluetooth ikonet nederst i vinduet. Klikk på den etterpå, og du vil se et nytt grensesnitt. Den består av enhetene du har paret før. For AirPods, vennligst trykk og hold den On knappen for å slå dem på. Senere, den AirPods navn skal vises på Bluetooth liste.
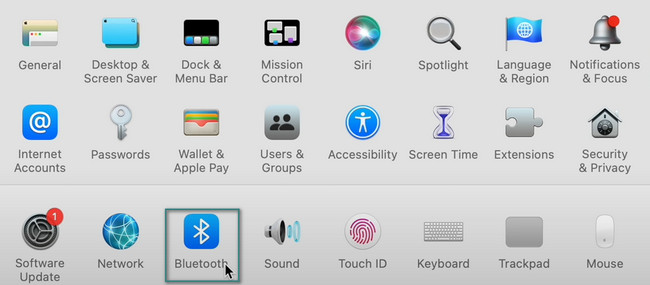
Trinn 3Klikk på Koble knappen på høyre side av den. Senere vil et lite vindu bestående av alternativer dukke opp på skjermen. Klikk på aktiver knappen for å pare AirPods til Mac endelig.
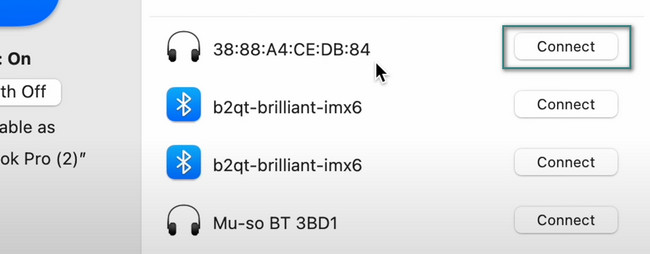
Alternativ 2. Slik kobler du AirPods til Mac-en
Etter å ha paret Mac-en til AirPods, er det på tide å lære hvordan du kobler til de to enhetene. Denne prosedyren er mye raskere sammenlignet med den forrige. I tillegg fungerer denne prosedyren på alle typer og modeller av AirPods. Se den detaljerte veiledningen nedenfor for å lære hvordan du kobler AirPods til Mac-en.
Åpne dekselet til AirPods for å slå dem på. Etter det klikker du på kontroll~~POS=TRUNC ikonet øverst i hovedgrensesnittet på din Mac. Et nytt sett med alternativer vil vises under den. Klikk på Bluetooth knappen etterpå. Finn navnet på AirPods og klikk på det. Mac og AirPods kobles til etterpå.
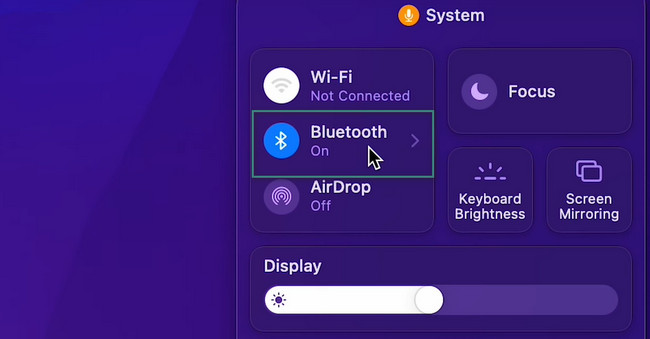
Del 2. Hva hvis AirPods ikke vil koble seg til
Det ville være flott om du lykkes med å koble til Mac og AirPods ved å bruke metodene vi har forberedt for deg. Men det kan være mindre eller større problemer hvis du ikke kan koble til AirPods.
En av hovedårsakene er at tilbehøret ikke er ladet. AirPods kan også ha sammenkoblingsfeil. I så fall må du sørge for at AirPods og Mac har nok avstand til å oppdage hverandre.
I tillegg må du sjekke om Bluetooth til de to enhetene er slått på. Og verst, det er mulig at AirPods var ødelagt, og du må erstatte dem med en ny.
Del 3. Hvordan optimalisere Mac via FoneLab Mac Sweep
Hvis du tror det er problemer med Mac-ytelsen som kan være grunnen til at du ikke kan koble til AirPods, kan du ganske enkelt starte Mac-en på nytt. Hvis det ikke fungerer, kan du optimalisere det. I så fall kan du teste verktøyet vårt, FoneLab Mac Sweep. Dette verktøyet har komplekse, men brukervennlige funksjoner.

Med FoneLab Mac Sweep fjerner du system-, e-post-, bilde-, iTunes-søppelfiler for å frigjøre plass på Mac.
- Administrer lignende bilder og dupliserte filer.
- Vis deg den detaljerte statusen til Mac på en enkel måte.
- Tøm søppelbøtta for å få mer lagringsplass.
Hvis du sjelden har brukt programmer, kan du bruke dette verktøyet til å avinstallere dem. Det kan avinstallere applikasjoner samtidig. Dessuten har du sannsynligvis slettet noen filer på Mac-en din. Slettede filer lagres ofte i papirkurven for Mac. I så fall kan denne programvaren tom søppel med ett klikk for å frigjøre plass på Mac-en.
De ovennevnte funksjonene er bare noen av dette innlegget. Ikke desto mindre, la oss finne ut hvordan FoneLab Mac Sweep kan optimalisere din Mac. Fortsette.
Trinn 1Last ned verktøyet på din Mac. Sett den opp ved å dra den til Søknad mappe. Mac-en starter den automatisk. Programvaren vil først vise deg hovedfunksjonene den tilbyr. Den inkluderer ikonene Status, Cleaner og Toolkit. Vennligst velg Toolkit blant de 3.
Trinn 2På neste skjerm, velg Optimalisere ikon. Verktøyet vil vise deg et annet grensesnitt på skjermen.
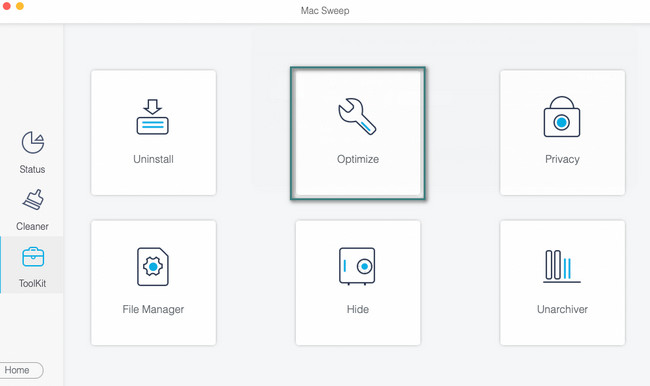
Trinn 3Vennligst klikk på Skanne knapp. Skanneprosessen vil starte prosessen vil begynne ved 70 %. Vennligst vent til den er over. Klikk på Se knappen etterpå.
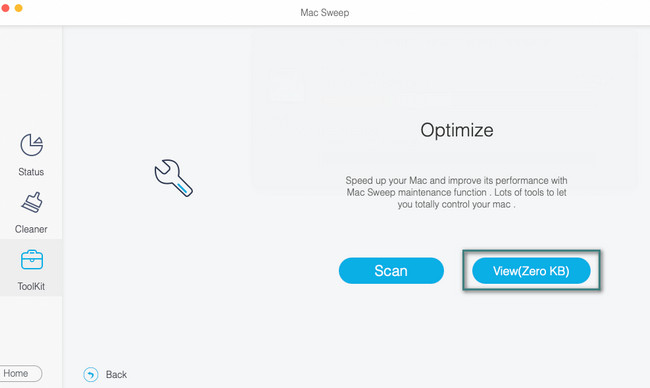
Trinn 4Filklassifiseringene dette verktøyet fant vil vises på venstre side av hovedgrensesnittet. Klikk på klassifiseringen senere for å se innholdet til høyre. Velg filene du vil slette på Mac-en. Kryss av Rengjør knappen etterpå for å starte slettingsprosessen.
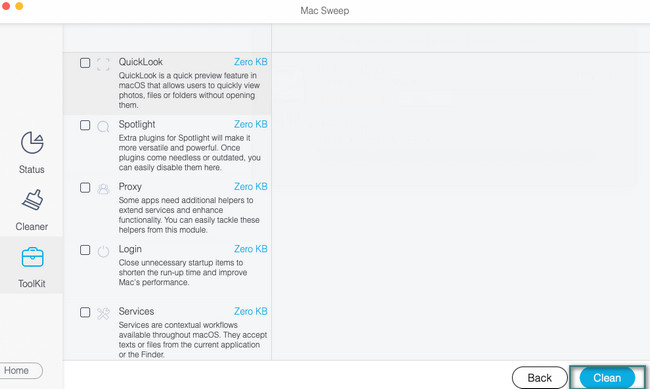
Del 4. Vanlige spørsmål om hvordan du kobler AirPods til Mac
1. Kan AirPods brukes med en Android?
Ja. AirPods kan brukes med Android-telefoner. Parings- og koblingsprosessene deres er enkle. Sveip nedover Android-varslingslinje på toppen. Etter det, trykk lenge på Bluetooth-ikonet. Sørg for at AirPods er slått på. Android-telefonen din vil oppdage AirPods. Når du ser navnet, klikker du på det og velger Par knappen etterpå. Klikk på AirPods navn igjen for å koble den til Android-telefonen din.
2. Kan to AirPods fungere sammen?
Heldigvis, ja. For å lykkes med det, sørg for at de 2 AirPods er kompatible med Apple-enhetene dine. Par og koble til de første AirPods på enheten din. Deretter åpner du kontrollsenteret. Trykk på AirPlay-ikonet og velg Del lyd knapp. Koble til og par den andre AirPods og velg Del lyd knappen for å koble den helt til.
Vi antar at du allerede har koblet AirPods til Mac-en. Hvis du støter på feil, ikke nøl med å kontakte oss igjen. Vurder også verktøyet vårt, FoneLab Mac Sweep, hvis du vil sjekke statusen til Mac-en, optimalisere den, eller frigjør litt plass på den. Takk skal du ha!

Med FoneLab Mac Sweep fjerner du system-, e-post-, bilde-, iTunes-søppelfiler for å frigjøre plass på Mac.
- Administrer lignende bilder og dupliserte filer.
- Vis deg den detaljerte statusen til Mac på en enkel måte.
- Tøm søppelbøtta for å få mer lagringsplass.
