- Del 1. Hvordan rydde plass på Mac gjennom Om denne Macen
- Del 2. Hvordan rydde plass på Mac ved å slette store filer
- Del 3. Slik tømmer du plass på Mac via avinstallering av apper
- Del 4. Slik tømmer du plass på Mac ved å tømme papirkurven
- Del 5. Hvordan rydde plass på Mac med FoneLab Mac Sweep
- Del 6. Vanlige spørsmål om hvordan du tømmer plass på Mac
- Tøm papirkurv
- Slett Mail-appen
- Slett Cache på Mac
- Få mer lagringsplass på Mac
- Få Chrome til å bruke mindre RAM
- Hvor er Diskverktøy på Mac
- Sjekk historikk på Mac
- Ctrl + Alt + Delete på Mac
- Sjekk minne på Mac
- Sjekk historikk på Mac
- Slett en app på Mac
- Tøm buffer i Chrome på Mac
- Sjekk lagring på Mac
- Tøm nettleserbufferen på Mac
- Slett favoritt på Mac
- Sjekk RAM på Mac
- Slett nettleserhistorikk på Mac
Omfattende veiledning om hvordan du rydder opp plass på Mac
 Oppdatert av Lisa Ou / 15. september 2023 09:15
Oppdatert av Lisa Ou / 15. september 2023 09:15Er Mac-en din fortsatt like effektiv som før? Hvis ikke, ville det hjelpe veldig hvis du visste hvordan du tømmer diskplass på Mac. Du er kanskje ikke klar over dette, men lagringen påvirker i stor grad ytelsen til en Mac. Hvis du har lastet ned filer og installert apper eller programmer siden du først kjøpte den, er det naturlig at den har mindre tilgjengelig plass etter hvert som tiden går. Mindre lagring betyr en tregere Mac, siden den ikke lenger kan håndtere noen av prosessene, spesielt de som trenger mer plass etter installasjon. Den inkluderer spillapper med nedlastbare ressurser, videoredigeringsprogrammer som krever lagring for fremtidige utganger og mer.
Derfor er det på tide at en Mac-opprydding får mer plass når du står overfor en slik situasjon på din Mac. Vi kan gi deg ulike alternativer for å redusere data og eliminere søppel for å rydde opp plass. Derfor trenger du ikke kaste bort tid på å surfe på nettet for å prøve alle usikre metoder på nettet, siden teknikkene nedenfor allerede er garantert. Fra å slette unødvendige filer til å bruke et program for å eliminere søppel, vil denne artikkelen inneholde forskjellige alternativer for å rense Mac-en og ha mer plass.
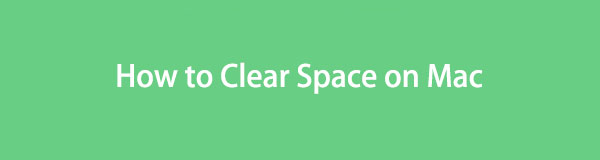

Guide List
- Del 1. Hvordan rydde plass på Mac gjennom Om denne Macen
- Del 2. Hvordan rydde plass på Mac ved å slette store filer
- Del 3. Slik tømmer du plass på Mac via avinstallering av apper
- Del 4. Slik tømmer du plass på Mac ved å tømme papirkurven
- Del 5. Hvordan rydde plass på Mac med FoneLab Mac Sweep
- Del 6. Vanlige spørsmål om hvordan du tømmer plass på Mac
Del 1. Hvordan rydde plass på Mac gjennom Om denne Macen
Hvis du har brukt en Mac en stund, må du kjenne til Om denne Mac-vinduet. Den inneholder informasjon om macOS-versjonen din, lagring, skjerm, ressurser osv. Du vil få flere alternativer når du får tilgang til hver informasjon, for eksempel Administrer-fanen i Lagringsdelen. Derfra lar Mac-en deg se gjennom filene dine og redusere rotet. På denne måten kan du frigjøre lagringsplass og skaffe deg ledig plass på Mac-en.
Følg de enkle trinnene under for å rydde opp plass på Mac gjennom Om denne Macen:
Trinn 1I skrivebordets øverste venstre hjørne trykker du på Apple-symbol for at alternativene skal dukke opp. Etterpå velger du Om denne maskinen; vinduet vil være på skjermen med en liste over informasjon om din macOS. Fortsett til oppbevaring fanen øverst, og klikk deretter Administrer.
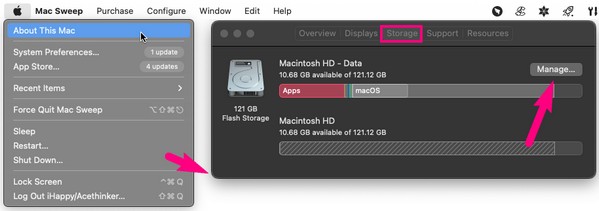
Trinn 2Alternativer for å administrere Mac-data og -lagring vil bli oppført på skjermen. Velg Gjennomgå filer fanen justert til Reduserer rot alternativet for å vise filene dine. Når den vises, velg filene, appene osv. for å slette, og trykk deretter Delete å rydde plass.
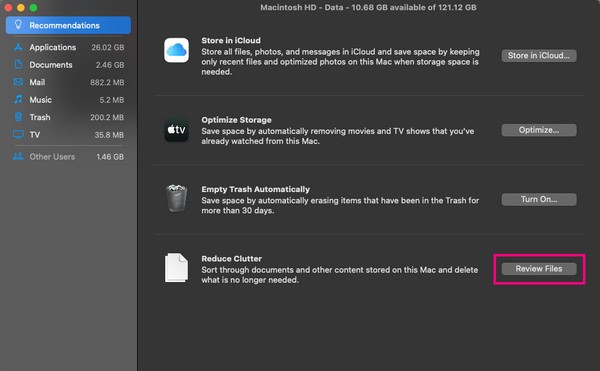
Del 2. Hvordan rydde plass på Mac ved å slette store filer
Store filer er utvilsomt datatypene som ofte opptar betydelig plass på en Mac, iPhone, Android og mange andre enheter. Dermed vil det å slette noen eller flere hjelpe til med å friske opp Mac-lagringen din. Filer lagres ofte på Finder, så se dem ved å gå til mappene. I mellomtiden er den raskeste måten å finne de største filene på å vise dem på grensesnittet etter størrelse, og ikke bekymre deg; prosedyren for dette vil også bli tatt med nedenfor.
Hold deg til de stressfrie instruksjonene nedenfor for å rydde opp plass på Mac ved å slette store filer:
Trinn 1Bruke Finder ikonet i Docks del lengst til venstre for å se Mac-filene dine. Etter det velger du trepunktsikon > Gruppe av > Størrelse for dataene dine grupperes etter størrelse.
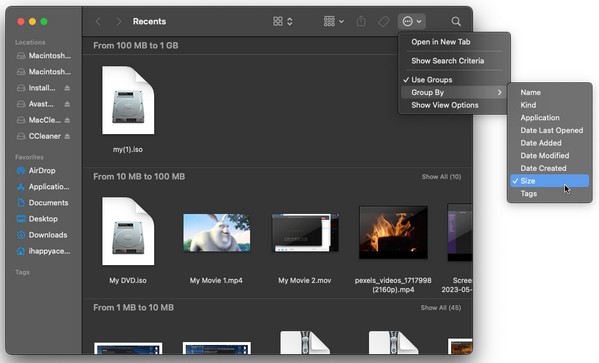
Trinn 2Når filene dine er gruppert, vil de største elementene være i toppkategorien. Derfra finner du filene du vil slette og klikker på symbol med tre prikker. Til slutt, velg Flytt til papirkurv.
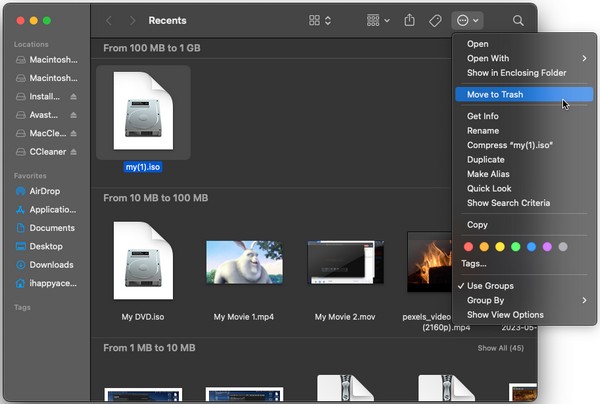

Med FoneLab Mac Sweep fjerner du system-, e-post-, bilde-, iTunes-søppelfiler for å frigjøre plass på Mac.
- Administrer lignende bilder og dupliserte filer.
- Vis deg den detaljerte statusen til Mac på en enkel måte.
- Tøm søppelbøtta for å få mer lagringsplass.
Del 3. Slik tømmer du plass på Mac via avinstallering av apper
Programmer er også mistenkt for å ta opp stor plass på en Mac, så avinstallering av dem vil tømme flere av lagringsplassene dine. Det kan ha vært tider da du installerte apper eller programmer du midlertidig trengte, men glemte å fjerne dem etter bruk. Hvis du har opplevd dette et par ganger, må flere unødvendige apper ha vært lagret på din Mac. Derfor er dette tiden for å eliminere dem for å ha tilgjengelig plass.
Følg den håndterbare prosessen nedenfor for å forstå hvordan du kan frigjøre plass på MacBook Air og andre avinstallere apper:
Trinn 1Som den forrige teknikken finner du appene ved å åpne Finder. Velg deretter applikasjoner i venstre kolonne for å se dem.
Trinn 2Når appene er oppført i mappen, klikker du på de du vil slette og trykker på symbol med tre prikker. Deretter trykker du Flytt til papirkurv og bekreft slettingen når du blir bedt om det.
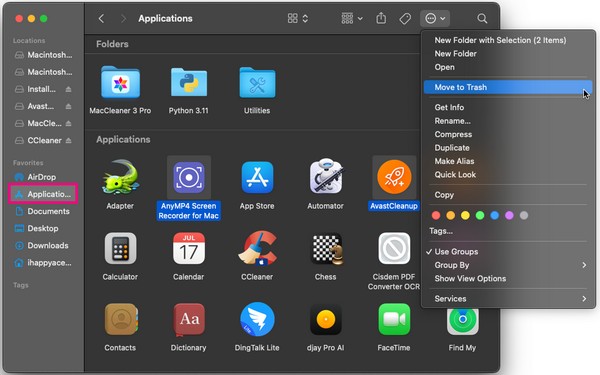
Del 4. Slik tømmer du plass på Mac ved å tømme papirkurven
Når du sletter store filer og avinstallerer apper, er det ingen garanti for at de forsvinner. Hvis papirkurven ikke tømmes automatisk, vil dataene du har fjernet fra Finder forbli i papirkurven selv etter en stund, og forhindrer deg i å frigjøre plass på Mac. Derfor må du tøm papirkurven for å fjerne dataene permanent og få lagringsplass.
Ta til hjertet de enkle instruksjonene under for å forstå hvordan du kan rydde opp diskplass på Mac ved å tømme papirkurven:
Trinn 1Trykk på Dock's Trash ikonet helt til høyre for å se dataene du har fjernet fra Finder.
Trinn 2På toppen av Trash vindu, klikk på tre-prikket ikon med pil ned og trykk Tøm papirkurv for å slette din permanent Trash mappedata.
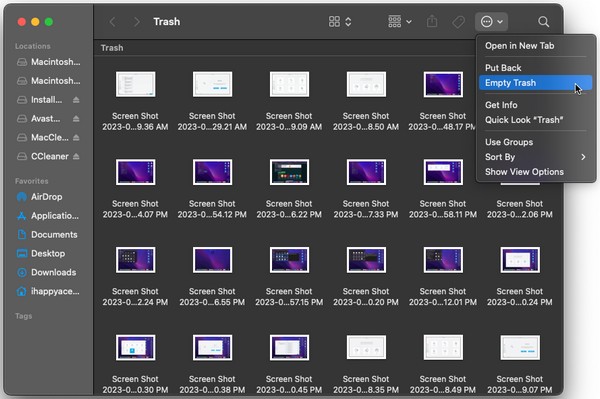
Del 5. Hvordan rydde plass på Mac med FoneLab Mac Sweep
I mellomtiden, FoneLab Mac Sweep er her for å ivareta din Mac hvis du foretrekker en mer praktisk prosess. Du har kanskje lagt merke til at de forrige delene er standardmetodene for å eliminere hver data på en Mac, men ikke dette verktøyet. Det er fordi denne renseren er et tredjepartsprogram med forskjellige rengjøringsbruk. Med den trenger du ikke lenger besøke separate steder på Mac-en, da den lar deg eliminere forskjellige datatyper på ett sted. Dessuten kan den også slette søppel, nettleserdata og mer, i tillegg til filer, apper og søppel.

Med FoneLab Mac Sweep fjerner du system-, e-post-, bilde-, iTunes-søppelfiler for å frigjøre plass på Mac.
- Administrer lignende bilder og dupliserte filer.
- Vis deg den detaljerte statusen til Mac på en enkel måte.
- Tøm søppelbøtta for å få mer lagringsplass.
Nedenfor er den komfortable eksempelprosedyren for hvordan du kan rydde opp plass på Mac med FoneLab Mac Sweep:
Trinn 1Direkte til Mac-nettleseren din og kom innom FoneLab Mac Sweep-nettstedet. Velg øverst til venstre på siden Gratis nedlasting for å ha programmet på din Mac. Etterpå begynner du å starte renseren.
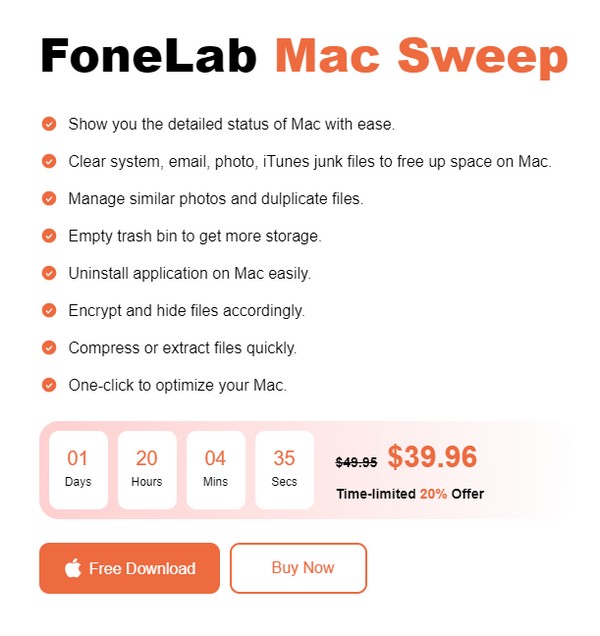
Trinn 2Få tilgang til verktøyets første grensesnitt og velg Renere fra valgene. Når alternativene vises, velg søppel- eller datatypen du vil slette først, og trykk deretter Skanne på neste skjermbilde. Klikk deretter Se.
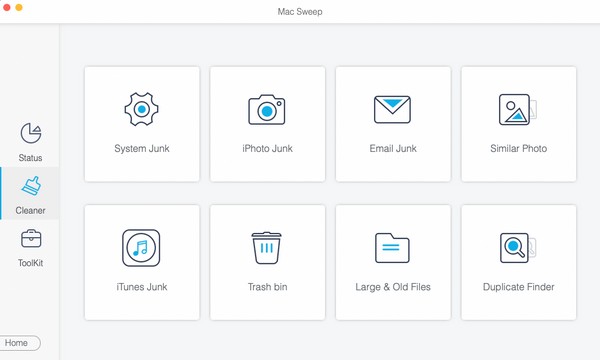
Trinn 3Til slutt, sjekk søppel, datatype, søppel, etc., når de er oppregnet på grensesnittet. Når du er ferdig, trykk Rengjør for å slette og rydde plass på Mac-en.
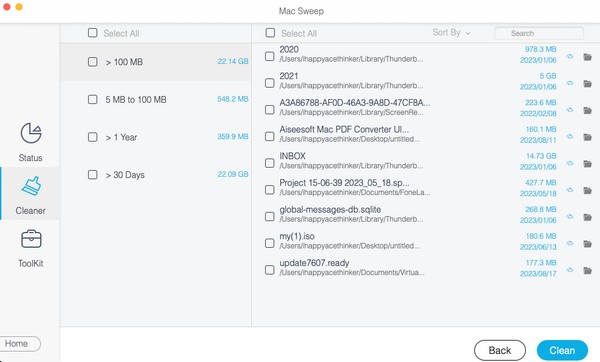

Med FoneLab Mac Sweep fjerner du system-, e-post-, bilde-, iTunes-søppelfiler for å frigjøre plass på Mac.
- Administrer lignende bilder og dupliserte filer.
- Vis deg den detaljerte statusen til Mac på en enkel måte.
- Tøm søppelbøtta for å få mer lagringsplass.
Del 6. Vanlige spørsmål om hvordan du tømmer plass på Mac
1. Hva opptar så mye plass på min Mac?
Det kan være systemsøppel, store filer eller store apper. Dette er noen av datatypene som kan ta så mye plass på Mac-en. For å slette dem, se våre foreslåtte metoder ovenfor og tøm Mac-lagringen.
2. Hvordan sletter jeg cacher på min Mac?
De fleste cacher er ikke synlige på Mac, så du kan ha problemer med å finne og tømme dem. Derfor anbefaler vi FoneLab Mac Sweep for å hjelpe deg med å eliminere dem. Se detaljene i del 5.
Vi setter pris på innsatsen din med å utføre teknikkene i dette innlegget på din Mac. Du kan forvente å finne flere løsninger for andre Mac-problemer når du besøker FoneLab Mac Sweep side.

Med FoneLab Mac Sweep fjerner du system-, e-post-, bilde-, iTunes-søppelfiler for å frigjøre plass på Mac.
- Administrer lignende bilder og dupliserte filer.
- Vis deg den detaljerte statusen til Mac på en enkel måte.
- Tøm søppelbøtta for å få mer lagringsplass.
