- Tøm papirkurv
- Slett Mail-appen
- Slett Cache på Mac
- Få mer lagringsplass på Mac
- Få Chrome til å bruke mindre RAM
- Hvor er Diskverktøy på Mac
- Sjekk historikk på Mac
- Ctrl + Alt + Delete på Mac
- Sjekk minne på Mac
- Sjekk historikk på Mac
- Slett en app på Mac
- Tøm buffer i Chrome på Mac
- Sjekk lagring på Mac
- Tøm nettleserbufferen på Mac
- Slett favoritt på Mac
- Sjekk RAM på Mac
- Slett nettleserhistorikk på Mac
Uanstrengte metoder for hvordan du sletter alle meldinger på Mac
 Oppdatert av Lisa Ou / 08. september 2023 09:15
Oppdatert av Lisa Ou / 08. september 2023 09:15Hilsener! Jeg åpnet meldingene mine på Mac-en og bestemte meg for å slette de jeg ikke lenger trengte. Men å slette dem én etter én tar så mye av tiden min, så jeg leter etter en måte å slette meldingene i samtalene mine raskere. Kan noen opplyse meg om hvordan jeg sletter alle iMessages på Mac? Jeg vil sette pris på all hjelp. Takk på forhånd!
Å fjerne en iPhone, iPad eller annen mobiltelefon fra meldinger er en grunnleggende prosess på en enhet. Det er imidlertid ikke det samme for Mac, siden prosedyren kanskje ikke er kjent for mange Apple-brukere, spesielt hvis de er nye med macOS. Derfor har vi dykket inn på flere nettsteder på nettet for å finne ulike tilnærminger for å rense meldinger på en Mac. De fleste av dem ble testet, så vi har oppdaget hvilke teknikker som tilbyr både effektivitet og brukervennlighet. I tillegg er instruksjonene i hver del skrevet i detalj for å la deg behandle meldingsslettingen enklere. Et fordelaktig program vil også bli presentert som en bonus for å hjelpe deg med å tømme Mac-dataene dine ytterligere. Vennligst sjekk dem ut.
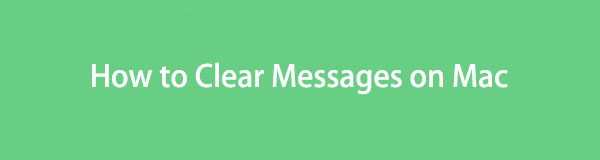

Guide List
Del 1. Slik sletter du meldinger på Mac Messages-appen
Siden vi snakker om å slette meldinger på en Mac, foregår naturligvis den primære metoden i Meldinger-appen. Hvis du er lei av å slette samtalemeldingene individuelt, slett hele samtalen på appen for å spare tid. Prosessen kan avvike fra sletting på iPhone eller iPad, men ikke bekymre deg, det er ikke komplisert, så det vil være like enkelt å slette meldingene. Dessuten er grensesnittet for Messages-appen praktisk å navigere.
Følg de lite krevende retningslinjene under for å forstå hvordan du sletter meldinger på en Macbook på Meldinger-appen:
Trinn 1Åpne meldinger app ved å trykke på ikonet på Mac Dock. Hvis det ikke er blant appene som vises i Dock, bruk Launchpad ikonet for å se appene eller programmene dine. Du kan sveipe gjennom skjermen for å finne den manuelt eller skrive inn appnavnet i søkefeltet ovenfor.
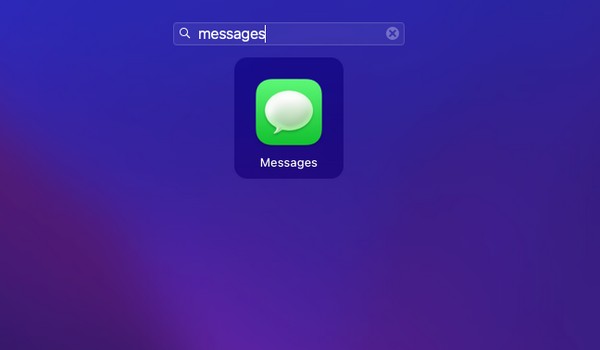
Trinn 2når Melding appens grensesnitt vises, logg på kontoen din når du blir bedt om det. Samtalene dine vil da bli presentert i venstre rute, og meldingene til høyre. Velg alle elementene individuelt ved å klikke på hver meldingsboble mens du trykker på kommandoen. Når du er valgt, høyreklikker du og deretter Delete når alternativene vises.
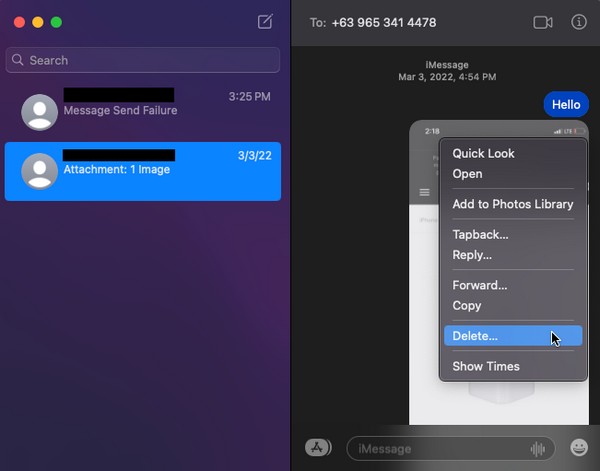
Trinn 3Alternativt kan du klikke på hele samtalen til venstre, og deretter høyreklikke. Når alternativlisten dukker opp, velg Slett samtalen for å slette meldingene dine i samtalen.
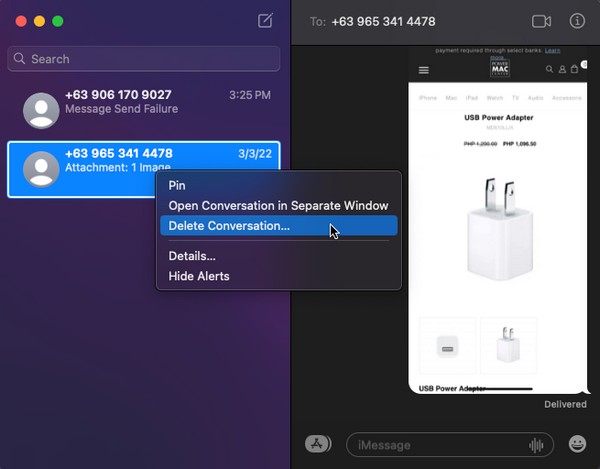

Med FoneLab Mac Sweep fjerner du system-, e-post-, bilde-, iTunes-søppelfiler for å frigjøre plass på Mac.
- Administrer lignende bilder og dupliserte filer.
- Vis deg den detaljerte statusen til Mac på en enkel måte.
- Tøm søppelbøtta for å få mer lagringsplass.
Del 2. Slik sletter du meldinger på Mac via Finder
Bortsett fra Messages-appen, er det også en måte å slette meldingene dine på Finder. Finder inneholder nesten alle Mac-filene, appene og andre data. Derfor blir meldingene dine også lagret som filer i en av mappene, og du kan enkelt slette dem som de forskjellige datatypene. De blir imidlertid ikke slettet permanent umiddelbart. Du må tømme eller slette dem på nytt i papirkurven før de slettes permanent.
Hold deg til de enkle trinnene nedenfor for å forstå hvordan du sletter flere meldinger på Mac via Finder:
Trinn 1Klikk på Finder ikonet, som vanligvis er plassert på venstre side av Mac Dock. Mange filer vil da vises på grensesnittet, men trykk på Go fanen øverst på skrivebordet og klikk på Gå til mappe. Etter det, skriv inn "~ / Library / Meldinger"I Gå til mappe feltet.
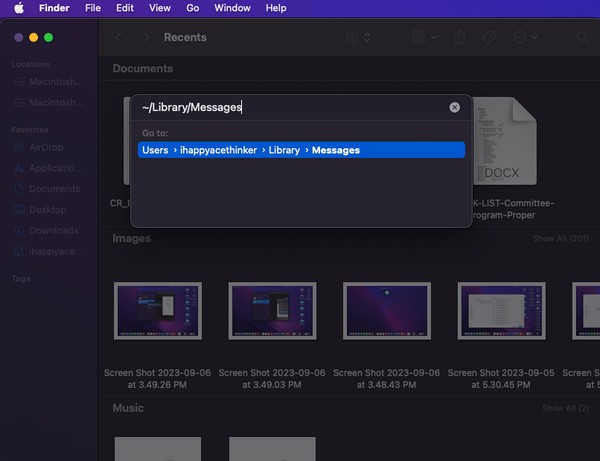
Trinn 2Meldingene dine vil bli presentert i en mappe. Velg alle filene med en chat.db, chat.db-wal, chat.db-shm, etc., utvidelser fra listen over elementer. Deretter åpner du Trash mappen og dra de valgte filene til grensesnittet for å slette meldingene dine på Mac.
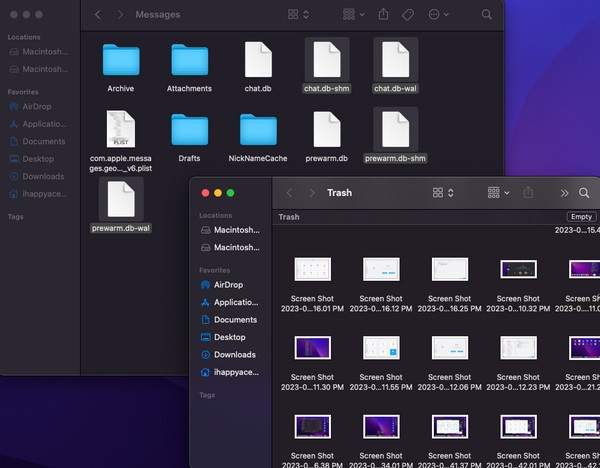
Del 3. Slik sletter du meldinger på Mac via Terminal
Terminal er en Mac-app med et kommandolinjegrensesnitt som lar deg utføre oppgaver ved hjelp av kommandoer. Dermed kan du lære og bruke den angitte kommandoen for å slette meldinger for å slette dem fra Mac-en. Behandling av oppgaver med denne metoden er imidlertid litt teknisk, så det kan være vanskelig å forstå grensesnittet. Dessuten må du være oppmerksom på å skrive kommandoene, siden det helt sikkert vil mislykkes hvis du gjør selv en liten feil, for eksempel et enkelt mellomrom, en bokstav osv. Hvis du vil ha en enklere teknikk, kan du se de andre i denne artikkel.
Husk de jevne instruksjonene under for å finne ut hvordan du sletter meldinger på Mac via Terminal:
Trinn 1Åpne terminal app ved å finne og klikke på den på Launchpad. Alternativt, fortsett til Finder > applikasjoner > verktøy for å finne appen.
Trinn 2Etter å ha startet terminalgrensesnittet, skriv "rm -r ~/Library/Messages/chat”Og slo Enter/retur på tastaturet. Når du blir bedt om det, skriv inn Mac-passordet for å bekrefte at du vil slette meldingene på Mac-en.
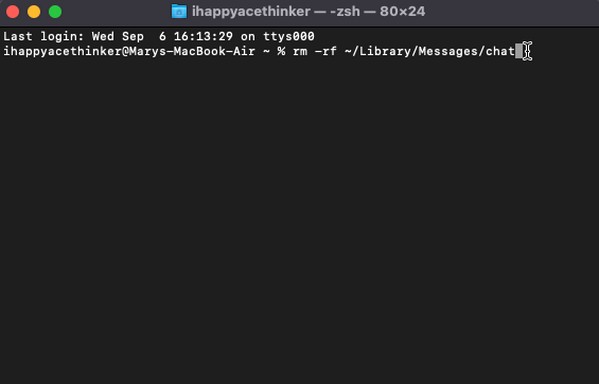
Del 4. Slik sletter du data på Mac med FoneLab Mac Sweep
På den annen side, installer FoneLab Mac Sweep hvis du ønsker å fortsette å tømme Mac-en fra andre data. Etter å ha slettet meldingene dine, vurder å prøve et renseverktøy som dette for å slette unødvendige filer eller tømme søppel på datamaskinen. Denne renseren tilbyr flere funksjoner som lar deg rengjøre og undersøke de forskjellige aspektene ved macOS. Den lar deg for eksempel vise og slette systemsøppel, e-postsøppel, iPhoto-søppel osv., noe som sløser med lagringsplass selv om du ikke bruker dem. FoneLab Mac Sweep lar deg raskt finne og slette store, gamle eller dupliserte filer uten å manuelt søke i dem gjennom Mac-mappene dine. Bortsett fra å frigjøre plass, vil det også hjelpe deg med å organisere filene dine og få macOS til å fungere jevnere.

Med FoneLab Mac Sweep fjerner du system-, e-post-, bilde-, iTunes-søppelfiler for å frigjøre plass på Mac.
- Administrer lignende bilder og dupliserte filer.
- Vis deg den detaljerte statusen til Mac på en enkel måte.
- Tøm søppelbøtta for å få mer lagringsplass.
Bekreft de problemfrie instruksjonene nedenfor for å slette og rense data på Mac-en med FoneLab Mac Sweep:
Trinn 1Skaff deg FoneLab Mac Sweep-filen ved å bla gjennom den offisielle siden og trykke Gratis nedlasting under programfunksjonene. Sjekk de andre beskrivelsene under siden hvis du vil, men flytt nedlastningsfilen til applikasjoner mappen etterpå, og start deretter verktøyet.
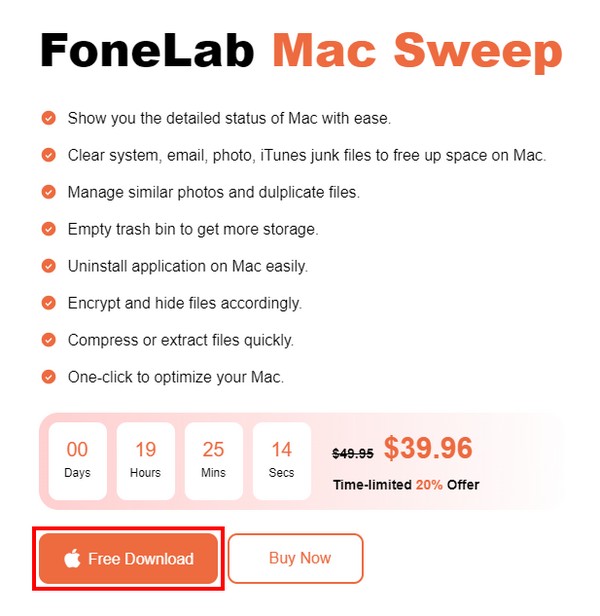
Trinn 2Åpne Renere funksjonen når du kommer til hovedgrensesnittet, og når støttede data eller søppel vises, klikker du først på datatypen du vil rense. Følgende grensesnitt krever at du skanner Mac-en din, så klikk Skanne, deretter Se når du er ferdig.
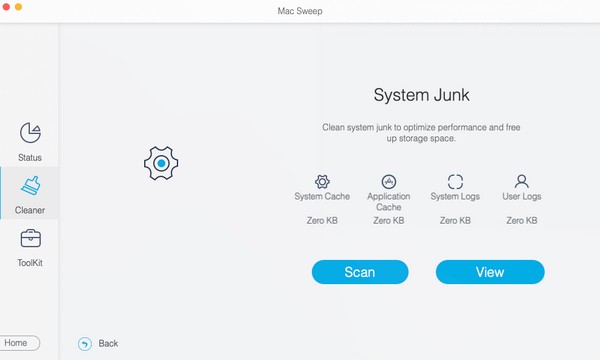
Trinn 3Neste er presentasjonen av Mac-dataene du har valgt. Klikk på dataene du vil slette tilsvarende fra alternativlisten til venstre og høyre del av grensesnittet. Klikk til slutt Rengjør for å slette de valgte dataene fra Mac-en permanent.
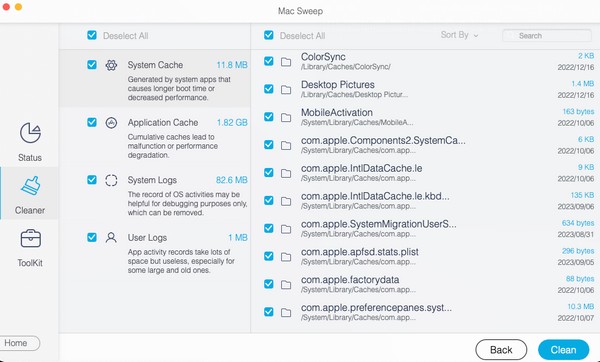

Med FoneLab Mac Sweep fjerner du system-, e-post-, bilde-, iTunes-søppelfiler for å frigjøre plass på Mac.
- Administrer lignende bilder og dupliserte filer.
- Vis deg den detaljerte statusen til Mac på en enkel måte.
- Tøm søppelbøtta for å få mer lagringsplass.
Del 5. Vanlige spørsmål om hvordan du sletter meldinger på Mac
1. Hvordan velger du flere meldingssamtaler på en Mac?
Dessverre kan du ikke manuelt velge flere samtaler på Mac Message-appen, men ingen bekymringer. Du kan fortsatt slette alle meldingene i samtalen ved å slette hele samtalen. Del 1 av denne artikkelen presenterer flere detaljer, så sjekk den ut.
2. Vises slettede meldinger fortsatt på Mac?
Det avhenger av metoden du har brukt for å slette meldingene. Hvis du slettet dem på Finder, vil meldingene fortsatt vises i Trash mappe med mindre du sletter dem igjen i papirkurven.
Ovenfor er de stressfrie teknikkene for å fjerne meldingene dine på Mac. For flere retningslinjer for ulike enhetsproblemer, bla gjennom FoneLab Mac Sweep nettside.

Med FoneLab Mac Sweep fjerner du system-, e-post-, bilde-, iTunes-søppelfiler for å frigjøre plass på Mac.
- Administrer lignende bilder og dupliserte filer.
- Vis deg den detaljerte statusen til Mac på en enkel måte.
- Tøm søppelbøtta for å få mer lagringsplass.
