- Tøm papirkurv
- Slett Mail-appen
- Slett Cache på Mac
- Få mer lagringsplass på Mac
- Få Chrome til å bruke mindre RAM
- Hvor er Diskverktøy på Mac
- Sjekk historikk på Mac
- Ctrl + Alt + Delete på Mac
- Sjekk minne på Mac
- Sjekk historikk på Mac
- Slett en app på Mac
- Tøm buffer i Chrome på Mac
- Sjekk lagring på Mac
- Tøm nettleserbufferen på Mac
- Slett favoritt på Mac
- Sjekk RAM på Mac
- Slett nettleserhistorikk på Mac
Slik tømmer du diskplass på Mac med de ledende metodene
 Oppdatert av Lisa Ou / 04. september 2023 09:15
Oppdatert av Lisa Ou / 04. september 2023 09:15Hallo! Jeg planlegger å installere et spill som er for stort til å kjøre problemfritt på min Mac. Jeg har en stor lagringsplass, men bare noen få diskplass er tilgjengelig på grunn av filene og appene jeg installerte og lastet ned før. Derfor vil jeg begynne å rense Mac-disken min for å frigjøre plass og installere nyere apper, som spill. Kan noen foreslå noe angående Mac diskrydding?
Mac og andre Apple-enheter er utviklet for å ha en stor lagringsplass for å legge til filer, apper og andre data på enheten. Men når du bruker Mac-en etter hvert som tiden går, er det uunngåelig å fylle opp disken, spesielt hvis du ofte laster ned eller lagrer forskjellige data og installerer apper. Naturligvis forhindrer dette deg i å lagre nyere data siden Mac-disken din fortsatt har en begrensning, uansett hvor stor den er. Når det er sagt, er det sannsynligvis på tide å rydde opp i Mac-en når du kommer til denne situasjonen. Heldigvis finnes det forskjellige metoder for å rense Mac-disken, og de mest populære er samlet nedenfor. Sjekk dem ut, inkludert strategiene for å se diskstatusen din for å begynne å eliminere unødvendige filer og frigjøre plass på Mac-en.
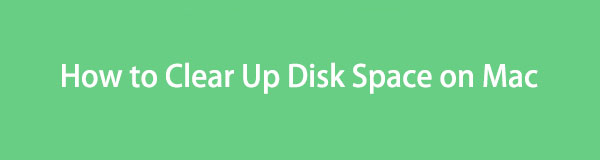

Guide List
Del 1. Hvordan sjekke diskplass på Mac
Før du renser Mac-disken, vil det hjelpe å sjekke statusen først. På denne måten kan du undersøke diskens totale, brukte og tilgjengelige plass. Deretter vil du vite hvor mye lagringsplass du fortsatt trenger å frigjøre for å installere eller laste ned nyere data på Mac-en.
Alternativ 1. Om denne Mac-en
Standardteknikken til sjekk din Mac disken viser About This Mac-vinduet på skjermen. Det er den mest grunnleggende prosessen siden den er innebygd og krever mindre enn 5 klikk for å se diskstatusen din.
Legg merke til den stressfrie prosessen under for å finne ut hvordan du finner diskplass på Mac ved å se Om denne Mac-vinduet:
Trinn 1Slå på Mac-en, og når skrivebordet vises, trykker du på eple logoen øverst til venstre på skjermen. En menyliste vises, så klikk på Om denne maskinen kategorien for å fortsette.
Trinn 2Når Om denne Mac-vinduet vises, velg oppbevaring fra alternativene øverst for å se diskstatusen din. Ved å bla gjennom informasjonen vil du kjenne brukt og tilgjengelig plass på Mac-en.
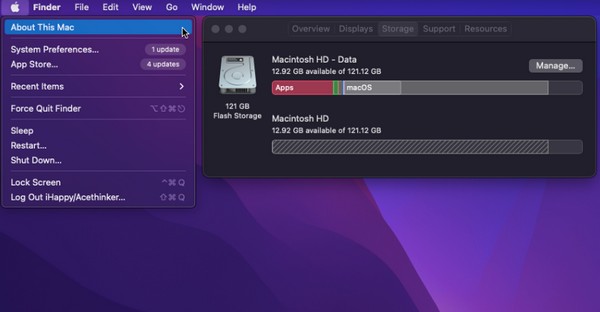
Alternativ 2. FoneLab Mac Sweep
Du kan også se Mac-diskstatusen ved å installere FoneLab Mac Sweep. Dette verktøyet har en funksjon som lar deg se statusen til forskjellige aspekter av Mac-en din, inkludert disken. Og fordelen er at du kan bruke dens andre funksjoner for å rengjøre den etterpå. Flere detaljer om dette vil bli avslørt i senere del.

Med FoneLab Mac Sweep fjerner du system-, e-post-, bilde-, iTunes-søppelfiler for å frigjøre plass på Mac.
- Administrer lignende bilder og dupliserte filer.
- Vis deg den detaljerte statusen til Mac på en enkel måte.
- Tøm søppelbøtta for å få mer lagringsplass.
Imiter de enkle instruksjonene nedenfor for å lære hvordan du bruker Mac-diskplassanalysatoren, FoneLab Mac Sweep:
Trinn 1Start en av nettleserne dine for å besøke FoneLab Mac Sweep-siden på din Mac. Etterpå, klikk Gratis nedlasting under verktøyets beskrivelser for å få installasjonsfilen. Du kan utforske siden videre mens du venter for å finne ut mer om funksjonene mens du venter. Når du er ferdig, lagrer du filen til applikasjoner mappen og kjør verktøyet på din Mac.
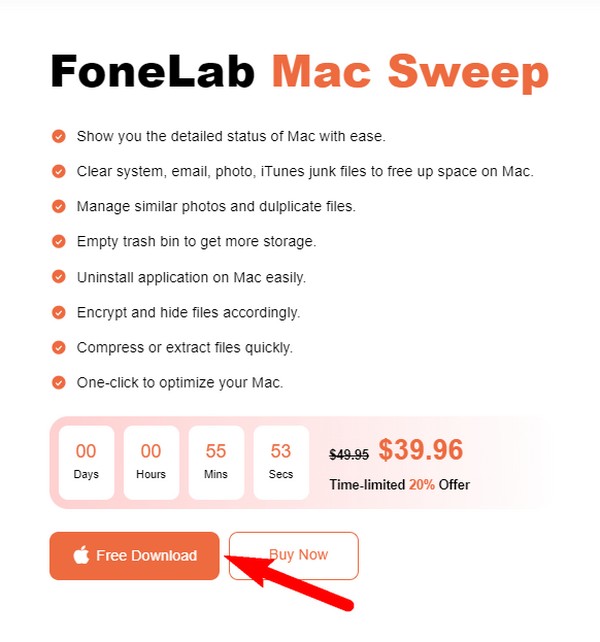
Trinn 2Feieverktøyets hovedgrensesnitt vil vise nøkkelfunksjonene: Status, Cleaner og ToolKit. Velg status boksen til venstre for å se Mac-statusen din. Deretter, til høyre for det følgende grensesnittet, er Disk-boksen der din Mac-diskinformasjon vises. Med det vil du vite tilgjengelig og brukt plass på disken.
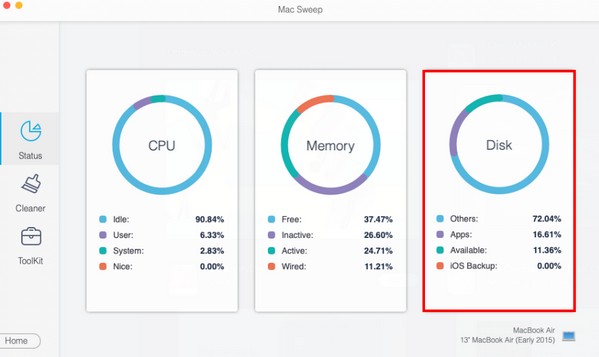
Del 2. Slik tømmer du diskplass på Mac én etter én
Når du har bestemt lagringsplassen du må frigjøre på Mac-en, er det på tide å slette dataene du ikke lenger trenger. Nedenfor er de 5 ledende metodene for å tømme eller rense diskplass på en Mac ved å slette ulike datatyper. Gjør instruksjonene riktig for å gjøre hver prosess vellykket.
Metode 1. Tøm papirkurven
Har du prøvd å slette filer på Mac-en, men det ser ikke ut til å frigjøre plass, uansett hvor mye du sletter? Det er sannsynligvis fordi du ennå ikke har tømt papirkurven. Når du prøver å fjerne filer fra Mac-en, må du vite at de bare automatisk flyttes til papirkurven og ikke slettes. For å slette dem permanent, må du slett data i papirkurven ved å velge alternativet Tøm papirkurven.
Følg de lite krevende instruksjonene under for å forstå hvordan du kan rydde opp diskplass på en Mac tømme papirkurven:
Trinn 1Slå den Trash ikonet, vanligvis plassert helt til høyre på dock på din Mac. På grensesnittet vil du se dataene du har fjernet fra filmappene dine, som automatisk ble flyttet til Trash.
Trinn 2Klikk på det omringede ikonet med tre prikker med en pil ned ved siden av øverst i papirkurven. Når en liste med alternativer dukker opp, velg Tøm papirkurv for å slette filene permanent fra Mac-disken.
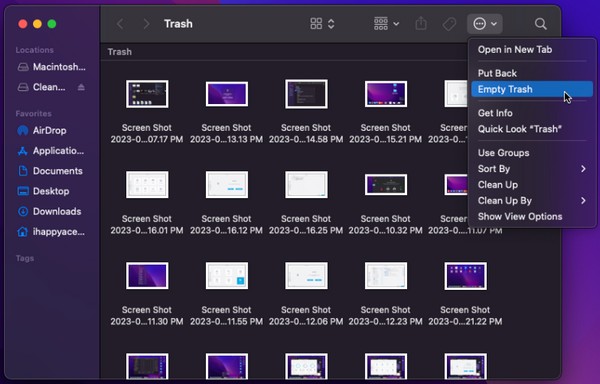
Metode 2. FoneLab Mac Sweep
I tillegg til å være en diskanalysator, FoneLab Mac Sweep er også et pålitelig rengjøringsprogram perfekt for å eliminere unødvendige data fra en Mac. Å søke etter uønskede filer manuelt kan være tidkrevende, spesielt hvis lagret på forskjellige steder. Men med det vil dataene dine automatisk bli klassifisert, noe som gjør det mye raskere å velge filene du vil slette. Den tilbyr prosesser for å rense Mac-apper, nettleserbuffere, uønskede filer og mer, slik at du kan rense de fleste dataene dine på ett sted. Dessuten tar FoneLab Mac Sweep bare noen få av lagringsplassen din når du installerer den, så det vil ikke være vanskelig å legge den til Macen.

Med FoneLab Mac Sweep fjerner du system-, e-post-, bilde-, iTunes-søppelfiler for å frigjøre plass på Mac.
- Administrer lignende bilder og dupliserte filer.
- Vis deg den detaljerte statusen til Mac på en enkel måte.
- Tøm søppelbøtta for å få mer lagringsplass.
Ta de brukervennlige prosedyrene nedenfor som et mønster for hvordan du får mer diskplass på Mac med FoneLab Mac Sweep program:
Avinstaller ubrukte apper
Trinn 1Hvis du har sjekket diskplassen med FoneLab Mac Sweep, åpner du det nylig installerte programmet på Mac-en din. Denne gangen, fortsett til ToolKit boksen i stedet for Status for å se flere programfunksjoner.
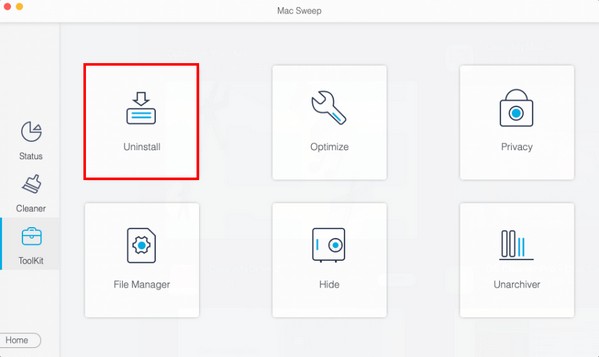
Trinn 2Deretter treffer du Avinstaller funksjon, og klikk deretter Skanne på følgende grensesnitt. Programmet vil deretter bla gjennom Mac-appene dine i sekunder, så velg Se for å vise dem etter skanning. Velg appene du vil avinstallere, og trykk deretter Rengjør på den nederste delen for å tørke dem av Mac-en.
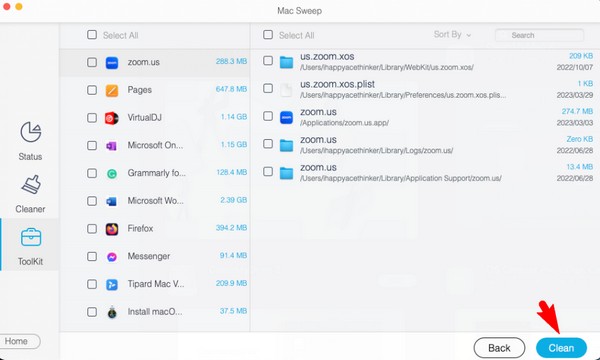
Fjern nettleserdata
Trinn 1Gå tilbake til ToolKit grensesnitt, og velg deretter Privatliv funksjon neste. Som den forrige metoden, vil du bli bedt om å klikke Skanne for at programmet skal lese appene dine. Etterpå klikker du på Se knappen for å gjøre fremskritt.
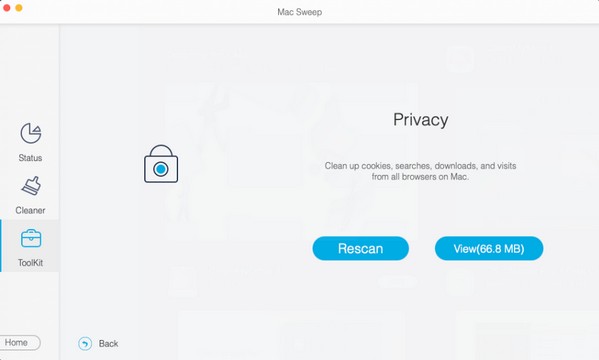
Trinn 2Forvent at Mac-nettleserne dine vises i venstre del av det neste grensesnittet. Deretter vil nettleserappenes data bli oppført på høyre side. Merk av for data som skal slettes, for eksempel cacher, informasjonskapsler, historikk osv., og trykk deretter Rengjør nederst til høyre for å fjerne dem fra Mac-nettleserne.
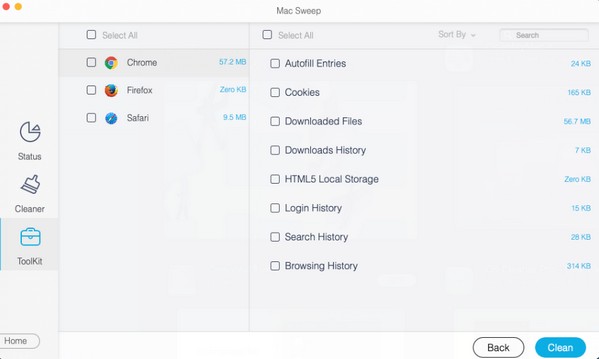
Fjern uønskede eller dupliserte filer
Trinn 1Du kan også slette uønskede eller dupliserte filer fra Mac-en med FoneLab Mac Sweep. Gå tilbake til Renere grensesnitt, og når funksjonene vises, velg boksen for å fjerne uønskede eller dupliserte data. Du kan velge Store og gamle filer først eller Liknende bilde, avhengig av hva du foretrekker.
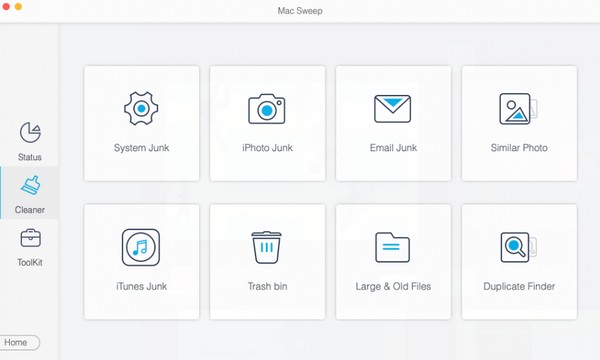
Trinn 2Nok en gang, klikk Skanne på grensesnittet for å lese filene som er lagret på din Mac. Deretter trykker du på Vis for å vise dem på følgende skjerm. Når de vises, sjekk de uønskede, unødvendige eller dupliserte filene som skal slettes. Deretter trykker du på Clean som metodene ovenfor for å permanent slette filene du har sjekket fra Mac-en.
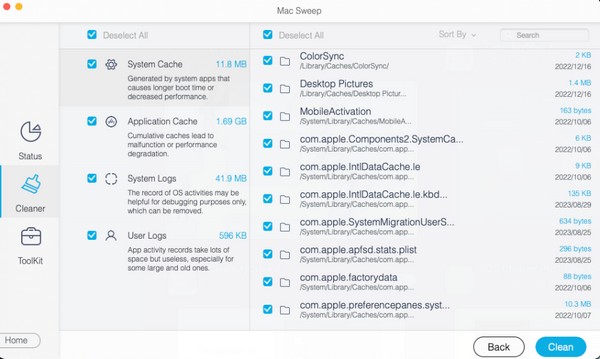

Med FoneLab Mac Sweep fjerner du system-, e-post-, bilde-, iTunes-søppelfiler for å frigjøre plass på Mac.
- Administrer lignende bilder og dupliserte filer.
- Vis deg den detaljerte statusen til Mac på en enkel måte.
- Tøm søppelbøtta for å få mer lagringsplass.
Del 3. Vanlige spørsmål om hvordan du tømmer diskplass på Mac
1. Hvordan fikser jeg Macen min med full disk?
Du kan fikse Macen med en full disk ved å skaffe mer plass. Og dette kan bare skje hvis du eliminerer nok data til å frigjøre plass på disken. Derfor anbefales metodene i artikkelen ovenfor for å hjelpe deg med å rense Mac-disken ved å slette data. En standardmetode og et program er tilgjengelig, så sjekk og utfør de riktige instruksjonene for å dra nytte av bruken.
2. Hva skjer når disken er full på Mac?
I tillegg til å hindre deg i å laste ned nyere data, kan en full disk på en Mac også redusere hastigheten på datamaskinen. Hvis Mac-en er full, kan det hende du opplever forsinkelser, fryser, krasjer og mer, og ødelegger gleden av å bruke Mac-datamaskinen. På grunn av dette vil oppgavene, programmene osv. som kjører på din Mac også ta lengre tid å behandle, spesielt i spill, spilling eller redigering av multimedia og mer.
Rydd diskplass på Mac-en ved å bruke de foreslåtte renseteknikkene ovenfor, og garantere at du vil oppleve en jevn prosess igjen med forbedret ytelse på Mac-datamaskinen. I mellomtiden kan du bla gjennom FoneLab Mac Sweep nettsted for å finne mer effektive løsninger hvis du opplever flere enhetsproblemer.

Med FoneLab Mac Sweep fjerner du system-, e-post-, bilde-, iTunes-søppelfiler for å frigjøre plass på Mac.
- Administrer lignende bilder og dupliserte filer.
- Vis deg den detaljerte statusen til Mac på en enkel måte.
- Tøm søppelbøtta for å få mer lagringsplass.
