- Tøm papirkurv
- Slett Mail-appen
- Slett Cache på Mac
- Få mer lagringsplass på Mac
- Få Chrome til å bruke mindre RAM
- Hvor er Diskverktøy på Mac
- Sjekk historikk på Mac
- Ctrl + Alt + Delete på Mac
- Sjekk minne på Mac
- Sjekk historikk på Mac
- Slett en app på Mac
- Tøm buffer i Chrome på Mac
- Sjekk lagring på Mac
- Tøm nettleserbufferen på Mac
- Slett favoritt på Mac
- Sjekk RAM på Mac
- Slett nettleserhistorikk på Mac
Tøm buffer på MacBook ved å bruke 5 nyttige strategier
 Oppdatert av Lisa Ou / 11. oktober 2023 09:15
Oppdatert av Lisa Ou / 11. oktober 2023 09:15Hei! Fetteren min planlegger å låne MacBook-en min til skoleprosjektet deres neste uke. Derfor må jeg tømme cachen for å unngå å eksponere aktivitetene mine på nettleseren, appene og andre deler av Mac-en min. Hvis det er mulig, vil jeg slette alle cacher for å beskytte personvernet mitt, men jeg har problemer siden jeg ikke kjenner de riktige prosessene. Jeg vil sette pris på forslagene dine, så vær så snill å hjelpe.
Hvis du er ivrig etter å lære hvordan du tømmer Macbook-cache, er dette den perfekte artikkelen du kan stole på. Cacher er funksjonelle filer hvis du ønsker å redusere lastetiden til MacBook-prosessene. For eksempel besøkte du et nettsted på en av nettleserne dine. Den vil automatisk samle cacher som inneholder informasjonen du har fått tilgang til på nettstedet. Når du besøker den igjen, vil siden lastes raskere siden cachene allerede er lagret i nettleseren eller datamaskinen. Men siden de inneholder informasjon om aktivitetene dine, anbefales det sterkt å fjerne dem hvis noen låner MacBook-en din som i scenariet ovenfor. På denne måten vil ikke andre mennesker kunne se personvernet ditt gjennom cacher. Når det er sagt, gå gjennom metodene vi ga nedenfor for å tømme cacher.
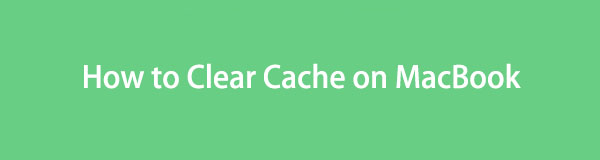

Guide List
Del 1. Slik tømmer du buffer på MacBook
Cacher lagres flere steder på en MacBook. Selv om det ikke finnes noen offisiell måte å se dem på, finnes det ulike metoder for å tømme cacher på Finder, surfe på apper osv. Tredjepartsprogrammer kan også brukes til å slette dem; du kan se alle detaljene om disse med rengjøringsalternativene nedenfor.

Med FoneLab Mac Sweep fjerner du system-, e-post-, bilde-, iTunes-søppelfiler for å frigjøre plass på Mac.
- Administrer lignende bilder og dupliserte filer.
- Vis deg den detaljerte statusen til Mac på en enkel måte.
- Tøm søppelbøtta for å få mer lagringsplass.
Alternativ 1. På Finder
De fleste MacBook-data, som bilder, apper, videoer, dokumenter og mer, kan finnes på Finder. Derfor er det ikke overraskende å vite at cacher er lagret i den. De er ikke bare på Finders hovedgrensesnitt, så det vil ikke være like enkelt å finne dem. Men når du først oppdager cache-mappen, vil det være enkelt å fjerne dem fra MacBook-en din med bare noen få navigasjoner. Du må imidlertid også tømme dem i papirkurven for å sikre at de blir permanent slettet.
Handle i henhold til de enkle retningslinjene under for å forstå hvordan du tømmer cache Macbook på Finder:
Trinn 1Klikk Finder, som vanligvis plasseres i dokkens hjørne lengst til venstre. Når vinduet har dukket opp, klikker du på Go fane, da Gå til mappe på snarveimenyen. Skriv inn ~ / Bibliotek / Caches plasseringssti inne i søkefeltet for å åpne Caches mappe.
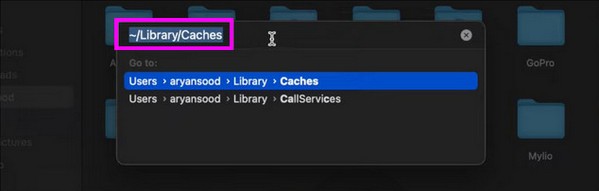
Trinn 2Bufferfiler og mapper vil bli sett inne i mappen. trykk Cmd + A. for å velge dem alle, klikk deretter på tre-prikket ikon > Flytt til papirkurv for å fjerne dem fra Finder. Deretter åpner du papirkurven og trykker Tøm papirkurv øverst til høyre for å slette dem for godt.
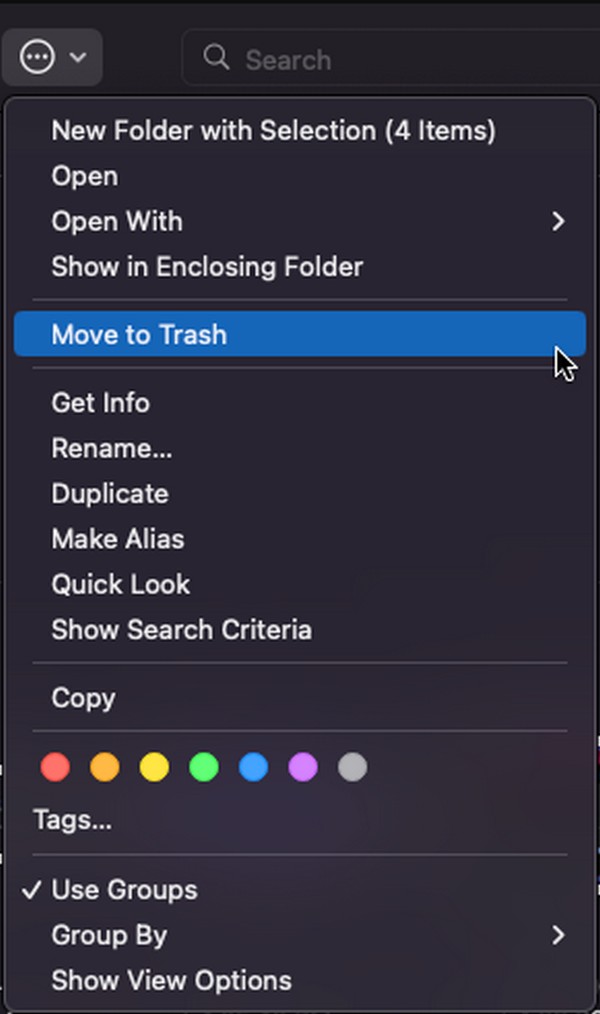
Alternativ 2. På Safari
Hvis andre har lånt MacBook-en din for å jobbe med skoleprosjekter osv., vil de sannsynligvis bruke nettleserne dine, spesielt Safari. Det er Apples offisielle nettleser, så det er den mest tilgjengelige når du surfer på nettet. Heldigvis kan du det tøm nettleserbufferen i løpet av minutter, slik at du kan beskytte personvernet ditt selv i umiddelbare situasjoner.
Følg de plagsomme instruksjonene nedenfor for å tømme MacBook-bufferen på Safari:
Trinn 1Åpne Safari app på dock eller Launchpad og klikk Safari > Preferanser øverst til venstre. Velg deretter Privatliv på vinduet som vises og trykk Administrer nettstedsdata.
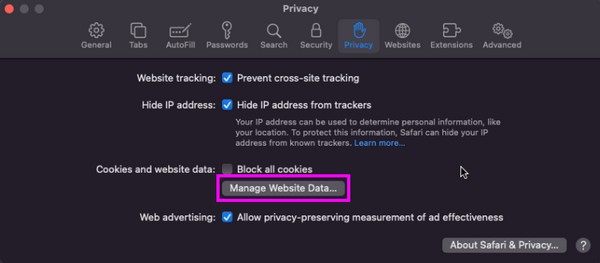
Trinn 2Safari-dataene dine vil da vises i en dialogboks. Velg og velg cachene derfra og klikk på fjerne knappen etterpå for å tømme cacher i Safari-nettleseren.
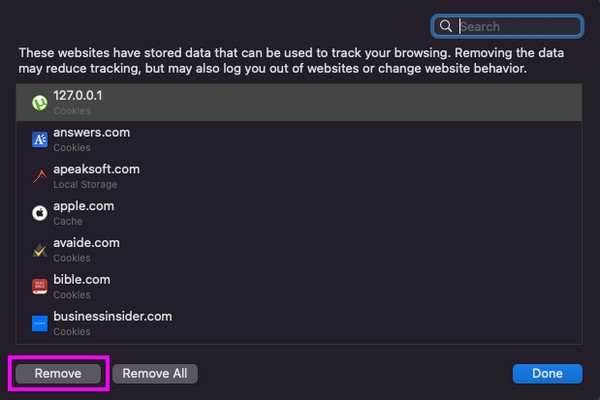
Alternativ 3. På Chrome
I mellomtiden er Chrome en etterspurt nettleser, så andre kan foretrekke det når de låner MacBook. Det skjer spesielt når låntakerne ikke er vant til Apple-enheter og er mer kjent med Chrome enn Safari. Derfor, tømme bufferen til Chrome-nettleserappen vil også være trygg. Tross alt kan du også ofte bruke den på MacBook-en din, noe som får den til å hope seg opp cacher fra forskjellige nettsteder.
Ta til hjertet den enkle prosedyren nedenfor for å tømme cache MacBook på Chrome:
Trinn 1Åpne Chrome og velg Chrome fanen på skrivebordet øverst for å se Fjern gjennomsynsdata alternativ. Klikk på den for å se vinduet som inneholder alternativene for datasletting.
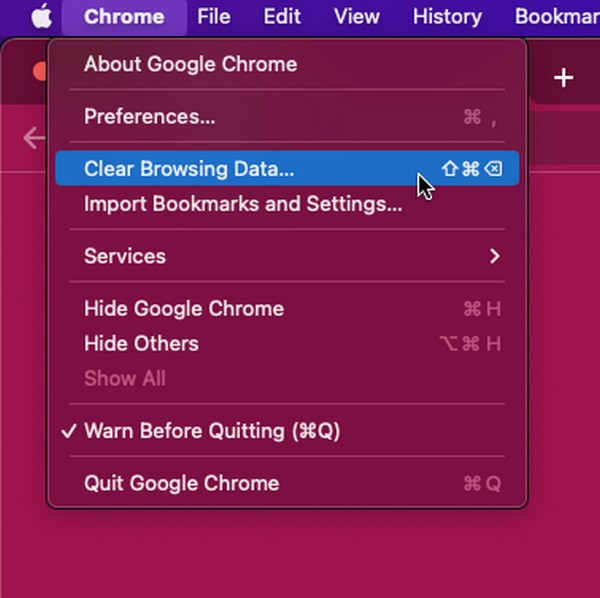
Trinn 2Fortsett til Avansert og angi tidsintervallet før du sjekker Alternativ for bufrede bilder og filer under. Klikk til slutt Tydelig dato for å tømme Chrome-bufferen.
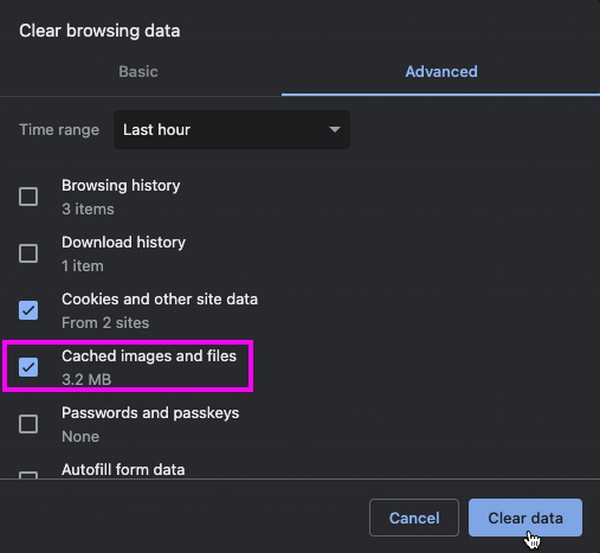
Alternativ 4. På Firefox
Firefox er ikke like mye brukt som de tidligere nettleserne for MacBook-brukere, men den er fortsatt populær og har flere fordeler. Den er gratis, tilgjengelig og pålitelig, så mange bruker den fortsatt som standardnettleser. Du er heldig hvis du er blant dem, siden det bare er like enkelt å tømme cachene som de tidligere prosessene.
Hold deg til den bekymringsfrie prosessen under for en MacBook-tøm buffer på Firefox:
Trinn 1Velg Firefox nettleseren og klikk på hamburgerikonet når hovedsiden vises på Mac-en. Etter det, velg innstillinger > Personvern og sikkerhet å nå Informasjonskapsler og nettstedsdata seksjon ved å bla.
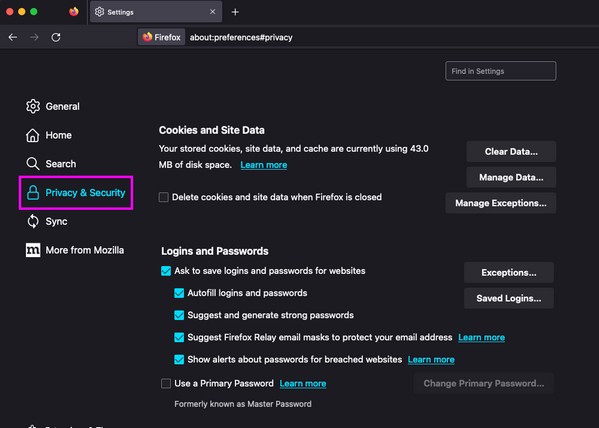
Trinn 2Neste, hit Slett data og velg Bufret nettinnhold på popup-dialogboksen. trykk Fjern fanen for å tømme cacher på Firefox-nettleserappen.
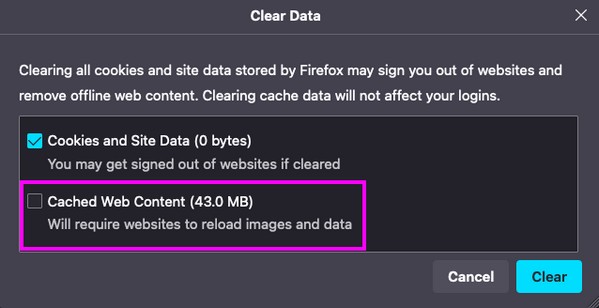
Alternativ 5. Bruk FoneLab Mac Sweep
Som nevnt tidligere er det også tredjepartsprogrammer du kan installere for å tømme cacher på MacBook, inkludert FoneLab Mac Sweep. Du kan fortsatt finne verktøy som dette på nettet, men vi valgte denne renseren til å være med i denne artikkelen for sin høye suksessrate. Mange brukere har allerede bevist verktøyets effektivitet ved å rense ulike data, inkludert cacher på MacBook. Bortsett fra det, kan du også stole på at FoneLab Mac Sweep sletter andre datatyper som gamle og store filer, unødvendige apper, iTunes-søppel og mer på din MacBook. Vi garanterer fordelene, så installer den nå for å kjenne verktøyet bedre.

Med FoneLab Mac Sweep fjerner du system-, e-post-, bilde-, iTunes-søppelfiler for å frigjøre plass på Mac.
- Administrer lignende bilder og dupliserte filer.
- Vis deg den detaljerte statusen til Mac på en enkel måte.
- Tøm søppelbøtta for å få mer lagringsplass.
Nedenfor er de smertefrie prøveveiledningene for å tømme cache MacBook med FoneLab Mac Sweep:
Trinn 1Klikk Gratis nedlasting på FoneLab Mac Sweep offisielle side, og lagre deretter den nedlastede filen direkte til applikasjoner mappe. Etterpå, start og kjør den på din MacBook.
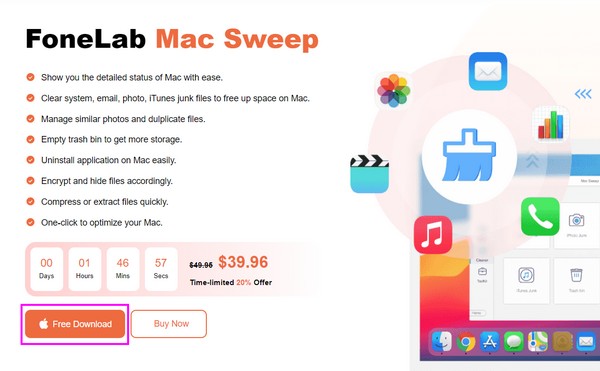
Trinn 2Plukke ut Renere på verktøyets hovedgrensesnitt for å se rengjøringsfunksjonene på følgende skjerm. Klikk på System søppel først, og de støttede dataene, som system- og appbuffere, vises. Plukke ut Skanne, etterfulgt av kort tid Se fanen for å gå videre.
Alternativt bør du velge Privatliv hvis du vil fjerne nettleserbufferfiler eller andre.
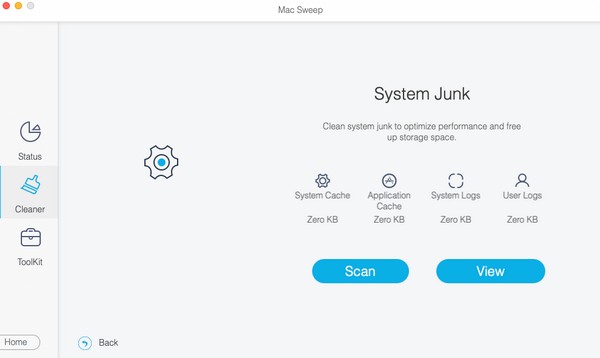
Trinn 3Når programmet viser cache-kategoriene og filene på skjermen, velg elementene du vil slette tilsvarende. Deretter trykker du på Rengjør knappen under for å fjerne Mac-en fra de valgte hurtigbufferfilene.
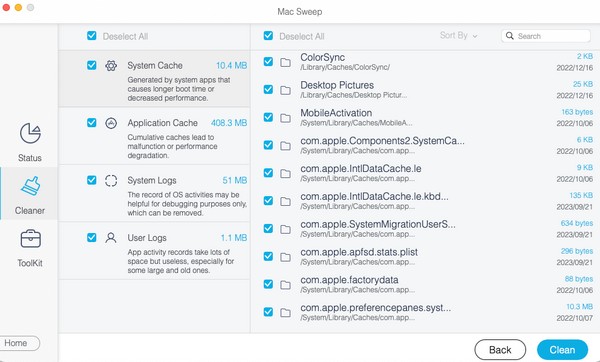
Del 2. Del 3. Vanlige spørsmål om hvordan du tømmer bufferen på MacBook
1. Hvordan tømmer jeg MacBook-systembufferen?
Standard cache-clearing-metodene inkluderer ikke ofte systemcacher i slettingen, så det er forståelig hvis du lurer på dette. Heldig for deg, du kan sjekke ut denne artikkelens del 1 alternativ 5, som taklet et program som kan tømme systembuffere med funksjonen for rengjøring av systemsøppel.
2. Hvordan rengjør du en MacBook?
Du kan rengjøre en MacBook manuelt ved å slette dens data, for eksempel bilder, dokumenter, musikkfiler, videoer osv. på Finder. Men hvis du vil vite en mer organisert måte å rengjøre MacBook på, prøv å installere FoneLab Mac Sweep. Detaljer om dette programmet er i artikkelen ovenfor, så gå over det for å vite mer.
Alt du må vite om å tømme cacher på en MacBook har blitt diskutert i denne artikkelen, så les og forstå delene godt for å oppnå cache-tømmingsmålene dine.

Med FoneLab Mac Sweep fjerner du system-, e-post-, bilde-, iTunes-søppelfiler for å frigjøre plass på Mac.
- Administrer lignende bilder og dupliserte filer.
- Vis deg den detaljerte statusen til Mac på en enkel måte.
- Tøm søppelbøtta for å få mer lagringsplass.
