- Tøm papirkurv
- Slett Mail-appen
- Slett Cache på Mac
- Få mer lagringsplass på Mac
- Få Chrome til å bruke mindre RAM
- Hvor er Diskverktøy på Mac
- Sjekk historikk på Mac
- Ctrl + Alt + Delete på Mac
- Sjekk minne på Mac
- Sjekk historikk på Mac
- Slett en app på Mac
- Tøm buffer i Chrome på Mac
- Sjekk lagring på Mac
- Tøm nettleserbufferen på Mac
- Slett favoritt på Mac
- Sjekk RAM på Mac
- Slett nettleserhistorikk på Mac
Funksjonelle måter å tømme buffer på Mac Chrome
 Oppdatert av Lisa Ou / 09. oktober 2023 09:15
Oppdatert av Lisa Ou / 09. oktober 2023 09:15Vil du lære hvordan du tømmer hurtigbufferen i Chrome på Mac? I så fall, velkommen og len deg tilbake, siden du har funnet den riktige artikkelen for din bekymring. Det er flere mulige grunner til at folk ønsker å tømme Chrome-bufferen. For eksempel har en ødelagt cache-fil forårsaket en funksjonsfeil i nettleseren, så du ønsker å tømme alle cacher for å fjerne den effektivt. Eller det kan ha noe med personvernet ditt å gjøre. Buffer inneholder informasjon om aktivitetene dine på nettet, så hvis andre prøver å invadere din personlige nettleserhistorikk, kan det hende at de oppdager aktivitetene dine på nett via cacher.
På den annen side kan det også hjelpe å tømme cacher hvis du planlegger å skaffe deg ledig plass på Mac-en. Kanskje du allerede har renset forskjellige deler av Mac-en din, og Chrome-cacher er de eneste igjen du ikke kan tømme siden du ennå ikke vet hvordan. Uansett årsak kan du stole på at denne artikkelen gir effektive tilnærminger for å tømme cacher på en Mac Chrome.
Bortsett fra det, vil prosedyrer for andre nettlesere også bli gitt nedenfor, slik at du ikke lenger trenger å utforske andre nettsteder hvis du også planlegger å tømme cachen deres. Beskrivelser og retningslinjer er i de følgende delene, så bruk dem gjerne til å tømme Chrome-cacher.


Guide List
Del 1. Slik tømmer du buffer på Mac Chrome
Under er 2 alternativer du kan velge mellom for å tømme cacher i Chrome-nettleseren på din Mac. Sjekk dem ut og forstå hver metode nøye.

Med FoneLab Mac Sweep fjerner du system-, e-post-, bilde-, iTunes-søppelfiler for å frigjøre plass på Mac.
- Administrer lignende bilder og dupliserte filer.
- Vis deg den detaljerte statusen til Mac på en enkel måte.
- Tøm søppelbøtta for å få mer lagringsplass.
Alternativ 1. På Chrome-nettleseren
Når det gjelder pålitelige nettlesere, må du ha lagt merke til at Chrome er blant, om ikke den mest populære på verdensbasis. Det er ofte standardnettleseren for flere enheter, og selv om Mac-brukernes innebygde nettleserapp er Safari, installerer de fleste Chrome manuelt.
Hvis du også har den på Mac-en din, er det ikke rart at den inneholder flere cacher siden den er svært tilgjengelig, og du kan bla gjennom ulike nettsteder med den på Mac-en. Når det er sagt, vet at når du utforsker internett, hoper det seg opp flere cacher i nettleseren. Å slette dem i Innstillinger-delen er praktisk ved å klikke på noen få alternativer.
Følg de bekymringsfrie instruksjonene nedenfor for å forstå hvordan du enkelt tømmer bufferen på Chrome på Mac:
Trinn 1Finn Chrome, som sannsynligvis er plassert på Dock eller Launchpad på Mac-en. Deretter klikker du på den for å åpne og trykker på Chrome fanen øverst til venstre på skrivebordet for å brette ut menylisten. Etterpå velger du Fjern gjennomsynsdata.
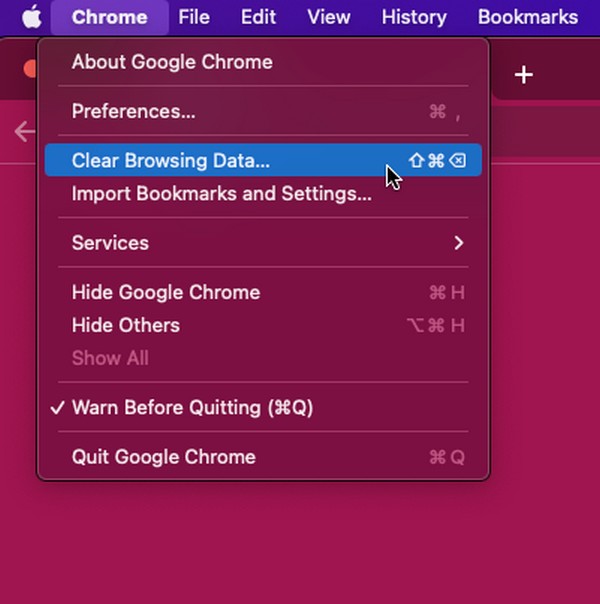
Trinn 2Chrome-vinduet viser Personvern og sikkerhet side og automatisk avsløre dialogboksen som inneholder nettleserdataene dine. Derfra klikker du Avansert og still inn tidsintervallet under. Til slutt, sjekk Bufret bilder og filer og treffer Fjern Data.
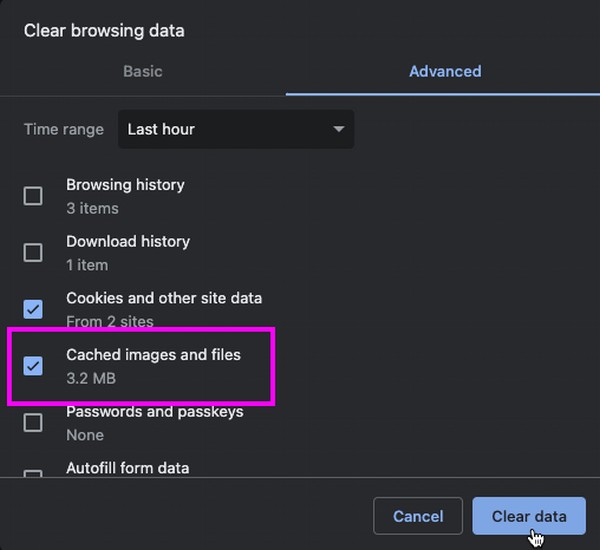
Alternativ 2. Bruk FoneLab Mac Sweep
FoneLab Mac Sweep er et sveipende program som effektivt kan fjerne ulike data på en Mac. Dermed kan du stole på at den tømmer cacher og andre nettleserdata på din Mac Chrome. Den høye suksessraten gjør at Mac-brukere stoler på at programmet renser forskjellige deler av macOS, inkludert nettlesingsappene.

Med FoneLab Mac Sweep fjerner du system-, e-post-, bilde-, iTunes-søppelfiler for å frigjøre plass på Mac.
- Administrer lignende bilder og dupliserte filer.
- Vis deg den detaljerte statusen til Mac på en enkel måte.
- Tøm søppelbøtta for å få mer lagringsplass.
Dessuten støtter den ikke bare Chrome, men andre nettlesere som Safari og Firefox også. Også, som nevnt tidligere, inkluderer funksjonene sletting av andre data, for eksempel informasjonskapsler, påloggingshistorikk, autofylloppføringer osv. I mellomtiden er flere rensefunksjoner tilgjengelige når du utforsker verktøyets grensesnitt og funksjoner.
Nedenfor er de uproblematiske eksempeltrinnene for hvordan du tømmer nettleserbufferen på Mac Chrome med FoneLab Mac Sweep:
Trinn 1Stikk innom FoneLab Mac Sweep-nettstedet for å se det Gratis nedlasting knappen på sidens venstre side. Når den er funnet, klikker du på den og lagrer installasjonsfilen til applikasjoner mappe når den er lastet ned. Etterpå åpner du programmet på din Mac.
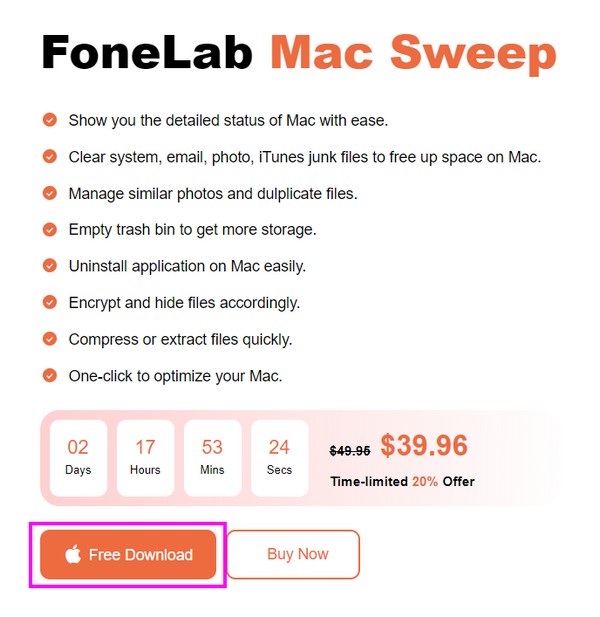
Trinn 2Fortsett umiddelbart til ToolKit delen når hovedgrensesnittet er på skjermen. Velg deretter Privatliv fra funksjonsboksene og klikk Skanne på neste. Rengjøreren vil lese nettleserdataene dine i sekunder, og deretter kan du trykke Se etterpå.
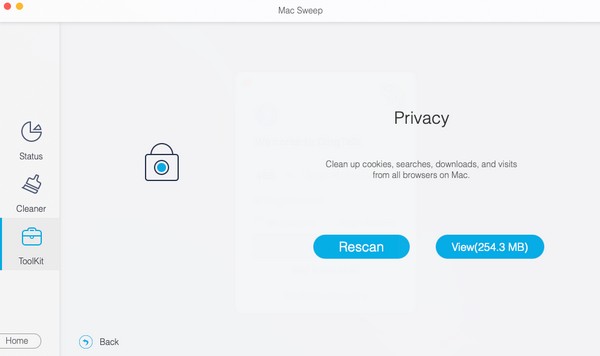
Trinn 3Når nettleserne er spesifisert på grensesnittet, klikker du Chrome og velg alle dataene til høyre. Dataene til de andre nettlesingsappene kan også velges hvis du vil. Når du er klar, velg Rengjør på den laveste delen for å tømme cacher på Mac Chrome.
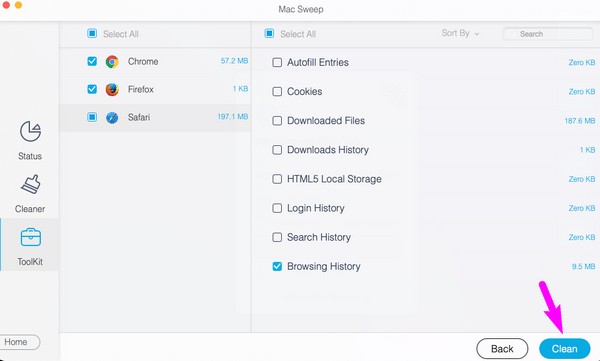

Med FoneLab Mac Sweep fjerner du system-, e-post-, bilde-, iTunes-søppelfiler for å frigjøre plass på Mac.
- Administrer lignende bilder og dupliserte filer.
- Vis deg den detaljerte statusen til Mac på en enkel måte.
- Tøm søppelbøtta for å få mer lagringsplass.
Del 2. Slik tømmer du buffer på andre Mac-nettlesere
Nå som du har tømt cacher i Chrome-nettleseren, bør du vurdere å utføre de respektive prosedyrene i andre nettlesere også. På denne måten vil de også bli renset, og informasjonen som er lagret på cachen deres forsvinner. Det vil forhindre andre i å invadere nettleserens personvern siden informasjonen din blir slettet uansett hvilken nettleser de bruker på Mac-en din.
Metode 1. Slik tømmer du buffer på Mac Safari
Hvis du er bekymret for personvernet på internett, er Safari blant de mest foreslåtte nettleserne for å tømme cacher. Det er Macs offisielle og innebygde nettleserapp, som nevnt ovenfor, så de som låner Mac-en din, direkte til Safari når de surfer på internett.
Ikke bekymre deg, skjønt; prosedyren for å tømme cacher i denne nettleseren er like praktisk som å fjerne dem på Chrome. Derfor vil det ikke ta mye av tiden din.
Etterlign de problemfrie retningslinjene under tøm cacher på Mac Safari:
Trinn 1Åpne Safari, som ofte ligger på Dock. Klikk deretter Safari > Preferanser for å vise vinduet med nettleserinnstillingene. Direkte til Privatliv seksjon og treff Administrer nettstedsdata på grensesnittet.
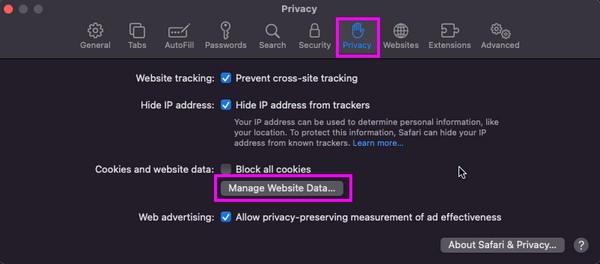
Trinn 2Når dialogboksen vises, vil du se forskjellige Safari-data, inkludert cacher, informasjonskapsler osv. Derfra velger du de cache-merkede elementene, og klikker deretter fjerne for å tømme nettleseren fra cachen.
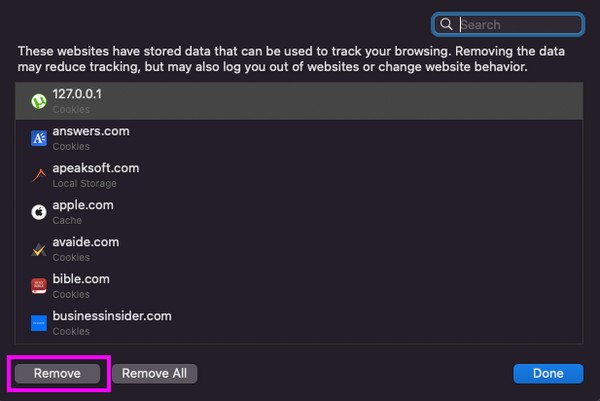

Med FoneLab Mac Sweep fjerner du system-, e-post-, bilde-, iTunes-søppelfiler for å frigjøre plass på Mac.
- Administrer lignende bilder og dupliserte filer.
- Vis deg den detaljerte statusen til Mac på en enkel måte.
- Tøm søppelbøtta for å få mer lagringsplass.
Metode 2. Slik tømmer du buffer på Mac Firefox
Firefox er kanskje ikke på den absolutte toppen, men den er også en av de mest populære og pålitelige nettleserne globalt. Derfor kan du bruke den på Mac-en ofte, noe som får den til å lagre flere cacher. Eller andre som låner din macOS foretrekker kanskje mer enn dine andre nettlesere.
Derfor er det bedre å beskytte nettleserens personvern ved å tømme cachen før noen andre invaderer nettleserne dine. Tross alt vil det være raskt å fjerne dem så lenge du utfører den problemfrie prosedyren riktig på Firefox-grensesnittet.
Følg den enkle prosedyren nedenfor for å tømme cacher på Mac Firefox:
Trinn 1Kjør Firefox-nettleseren og gå til dens innstillinger side ved å klikke Firefox > Preferanser. Deretter velger du Personvern og sikkerhet > Slett data for å håndtere nettsteddataene dine.
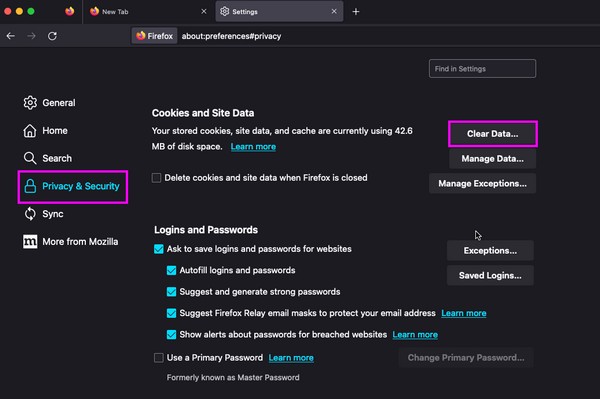
Trinn 2På popup-grensesnittet klikker du på Bufret nettinnhold avmerkingsboksen, og trykk deretter på Fjern knappen nede til høyre for å tømme cacher på Firefox.
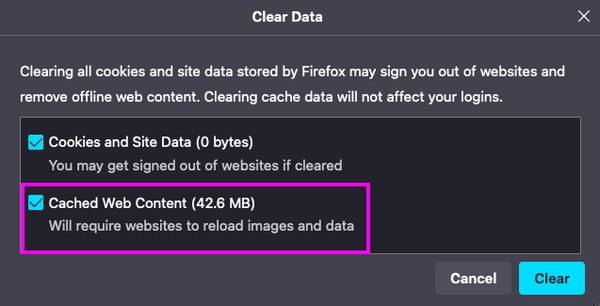
Del 3. Vanlige spørsmål om hvordan du sletter buffer på Mac Chrome
1. Hva er Cmd + Shift + R i Chrome på Mac?
Ved å trykke på Cmd + Shift + R på din Mac Chrome vil hardt oppdatere gjeldende side i nettleseren. Du kan bruke den etter å ha tømt cachen, slik at nettleseren kan oppdateres og fungere jevnere etter å ha renset dataene.
2. Hvor er Chrome-cacher på Mac Finder?
Du kan se din Chrome cache-filer på Finder ved å klikke Go > Gå til mappe, skriv og skriv inn ~ / Bibliotek / Caches / mappe.
Strategiene ovenfor er blant de mest pålitelige prosedyrene for å tømme cacher i Chrome-nettleseren på Mac. Prøv dem og opplev en vellykket ryddeprosess.

Med FoneLab Mac Sweep fjerner du system-, e-post-, bilde-, iTunes-søppelfiler for å frigjøre plass på Mac.
- Administrer lignende bilder og dupliserte filer.
- Vis deg den detaljerte statusen til Mac på en enkel måte.
- Tøm søppelbøtta for å få mer lagringsplass.
