- Tøm papirkurv
- Slett Mail-appen
- Slett Cache på Mac
- Få mer lagringsplass på Mac
- Få Chrome til å bruke mindre RAM
- Hvor er Diskverktøy på Mac
- Sjekk historikk på Mac
- Ctrl + Alt + Delete på Mac
- Sjekk minne på Mac
- Sjekk historikk på Mac
- Slett en app på Mac
- Tøm buffer i Chrome på Mac
- Sjekk lagring på Mac
- Tøm nettleserbufferen på Mac
- Slett favoritt på Mac
- Sjekk RAM på Mac
- Slett nettleserhistorikk på Mac
Rent Mac-tastatur: enkle prosedyrer du må kjenne til
 Oppdatert av Lisa Ou / 11. september 2023 09:15
Oppdatert av Lisa Ou / 11. september 2023 09:15Tastaturet på vår Mac spiller en viktig rolle. Uten den kan du ikke utføre forskjellige handlinger på Mac-en eller bruke den riktig. Kort sagt, en Mac vil være ubrukelig uten tastatur.
Det er bedre å unngå at Mac-tastaturet ditt blir ødelagt eller ikke fungerer. For mye rusk kan ødelegge Mac-tastaturet hvis det forsømmes. I så fall må du rengjøre den regelmessig for å unngå at det skjer.
Det er mange prosedyrer du kan utføre for å rengjøre et Mac-tastatur. Men dette innlegget inneholder de beste måtene å rengjøre et Mac-tastatur på. Ikke gå glipp av sjansen til å oppleve dem. Les mer nedenfor.


Guide List
Del 1. Hvordan rengjøre Mac-tastaturet
Når du legger merke til et lite rusk på tastaturet, tørker du sannsynligvis bare av det med hendene for å bli kvitt det. Og noen ganger blåser du det vekk med munnen. Hvis disse måtene ikke er nok til å rengjøre Mac-tastaturet, er det på tide å bruke metodene nedenfor. Vi vil lære deg hvordan du utfører overflatesmuss og dyprengjøring. Se hele informasjonen deres ved å rulle nedover.
Alternativ 1. Utfør Surface Grime
Å utføre overflatesmuss betyr at skitten på tastaturet ikke er for mye. Fra selve navnet vil du bare fjerne små rusk på tastaturets overflate. Vel, dette er den enkleste og raskeste metoden du kan bruke til å rengjøre Mac-tastaturet.
Du kan bruke en tastaturbørste til å rengjøre Mac-tastaturet. Men en ubrukt tannbørste kan være et alternativ hvis du ikke har en. Du trenger bare å børste overflaten på Mac-tastaturet til du ikke ser noe smuss.
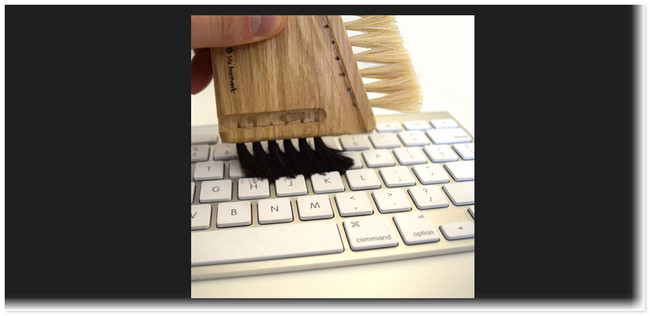
Dessuten er det tilgjengelige rensegeler for tastaturer. For å rengjøre Mac-tastaturet med det, plasser rengjøringsgelen øverst på tastaturet. Spre og trykk den på den delen av tastaturet som har skitt. Når du har fjernet det, vil det lille rusket komme etter rensegelen.


Med FoneLab Mac Sweep fjerner du system-, e-post-, bilde-, iTunes-søppelfiler for å frigjøre plass på Mac.
- Administrer lignende bilder og dupliserte filer.
- Vis deg den detaljerte statusen til Mac på en enkel måte.
- Tøm søppelbøtta for å få mer lagringsplass.
Alternativ 2. Utfør dyprens
Metoden ovenfor er kun for tastatursmuss som er lett å fjerne. Men hva om rusk på Mac-tastaturet er for mye, eller enda verre, klissete? Hvis det er tilfelle, kan du utføre en dyprensende prosess. I denne prosessen anbefales det å slå av Mac-en for ikke å trykke på noen taster, noe som kan føre til feil. Hvis du lader den, må du koble laderen fra stikkontakten.
Uansett, se trinnene nedenfor for en veiledning for dyp rengjøring av et Mac-tastatur.
Trinn 1Vennligst snu eller snu Mac-en opp ned. Få den komprimerte luften og bruk den til å rense det lille rusket på tastaturet. Pek den bort fra tastaturet for å blåse dem. Få desinfiserende kluter og gni tastaturet med en forsiktig kraft.
Trinn 2Ikke våt tastaturet for mye. Årsaken er at det kan forårsake skade på tastaturet, eller enda verre, på Mac-en. Senere tørker du av tastaturet med en tørr klut for å fjerne overflødig eller eksisterende vann.
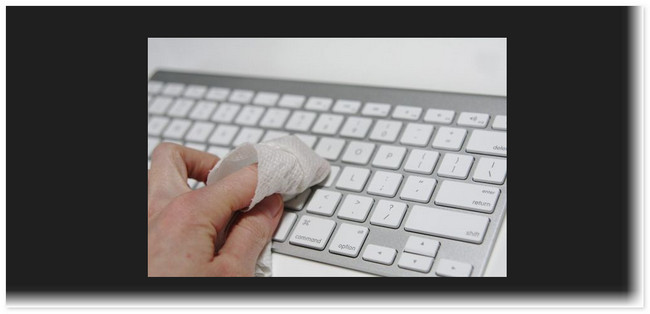
Alternativ 3. Bruk Bluetooth-tastatur som et alternativ
De 2 metodene ovenfor er den eneste måten å rengjøre Mac-tastaturet på. Hvis du er i en presserende situasjon der du trenger å bruke Mac-tastaturet, kan du bruke et Bluetooth-tastatur som et alternativ. Du må imidlertid velge en kompatibel en for Mac-en din.
Heldigvis kan du besøke nettstedet https://www.apple.com/ph/shop/mac/accessories/mice-keyboards for å se Mac-modellene med deres kompatible tastaturer. Du kan fritt velge design, avhengig av ditt ønske.
Trinn 1For å bestille, besøk nevnte nettside. Etter det velger du ønsket Bluetooth-tastatur; du vil se hele beskrivelsen på neste side. Kryss av Legg til i kurven knappen på venstre side av hovedgrensesnittet.
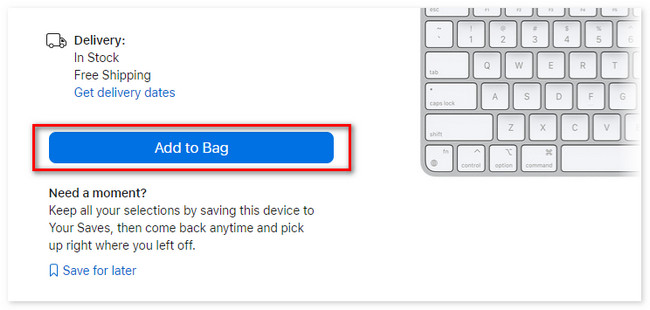
Trinn 2Fyll ut nødvendig informasjon og klikk på Sjekk ut knappen nederst for å bekrefte bestillingen. For å fullføre prosessen må du kode faktureringsinformasjonen som kreves for å legge inn. Hvis du ikke er logget på med Apple-ID-en din, må du logge på. Etter det bekrefter du bestillingen ved å fylle ut adressen der du vil motta den.
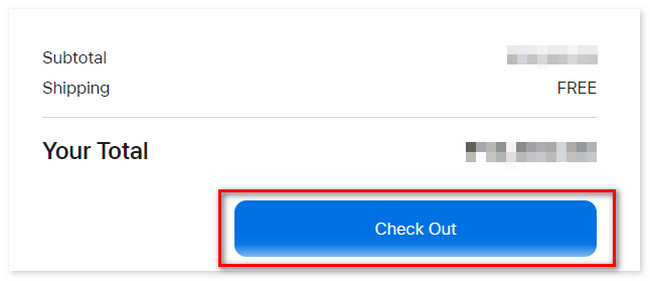
Del 2. Hvordan frigjøre plass på Mac via FoneLab Mac Sweep
Etter å ha renset Mac-tastaturet, hvorfor ikke også rense Mac-en ved å frigjøre litt plass? Vel, det er ikke så vanskelig som du tror! Du kan prøve å bruke FoneLab Mac Sweep for å rense Mac-en ved å fjerne uønskede filer. Hvis du vil vite funksjonene først, se dem på listen nedenfor.

Med FoneLab Mac Sweep fjerner du system-, e-post-, bilde-, iTunes-søppelfiler for å frigjøre plass på Mac.
- Administrer lignende bilder og dupliserte filer.
- Vis deg den detaljerte statusen til Mac på en enkel måte.
- Tøm søppelbøtta for å få mer lagringsplass.
- Hvis ytelsen til Mac-en din er treg, kan dette verktøyet optimaliser Macen din på noen få klikk.
- Kontroller ytelsen til Mac CPU, Disk og Minne kan kontrolleres med denne programvaren.
- De støttede Mac-modellene av dette verktøyet er iMac, iMac Pro, MacBook, MacBook Air og MacBook Pro.
La oss nå studere hvordan du bruker FoneLab Mac Sweep. Vennligst se de detaljerte metodene nedenfor og følg dem deretter.
Trinn 1Last ned programvaren på Mac-en i begynnelsen av prosessen. For å utføre den handlingen, besøk nettstedet til nevnte verktøy og velg Gratis nedlasting knapp. Den har et Apple-ikon til venstre hvis du ikke kan finne den. Sett opp verktøyet etterpå og start det. Senere velger du Renere or Toolkit ikonet.
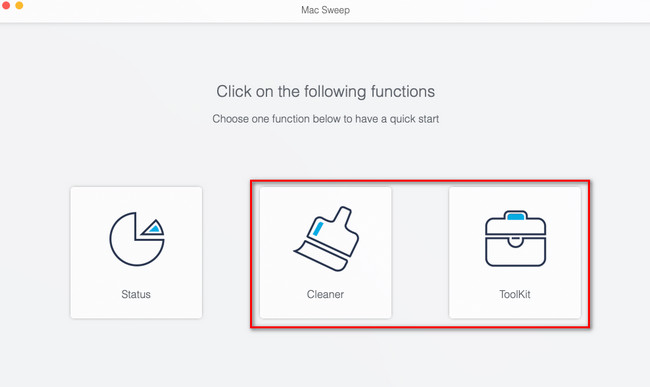
Trinn 2Når du klikker på den ønskede hovedfunksjonen, vil deres 6 andre verktøy vises til høyre. Klikk på dem individuelt for å se beskrivelsen deres på skannegrensesnittet. Etter det, huk av Skanne knappen for å starte prosessen. Det vil starte på 70 %. Hvis du ikke er fornøyd med resultatene, klikker du på Søk på nytt knapp.
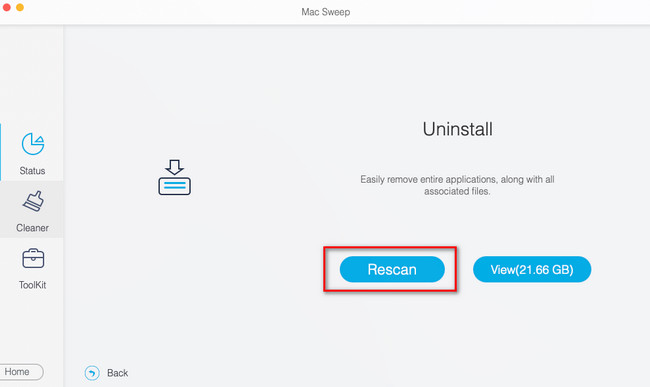
Trinn 3Størrelsen på filene denne programvaren fant vil bli oppført på Se knapp. Vennligst klikk på den etterpå.
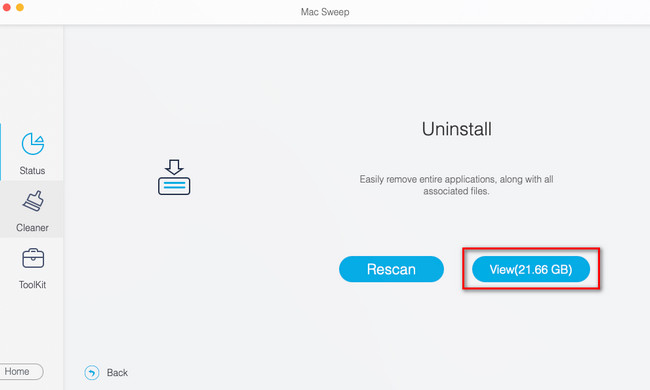
Trinn 4Velg dataene til venstre som du må slette. Etter det klikker du på Rengjør knappen nederst i hovedgrensesnittet.
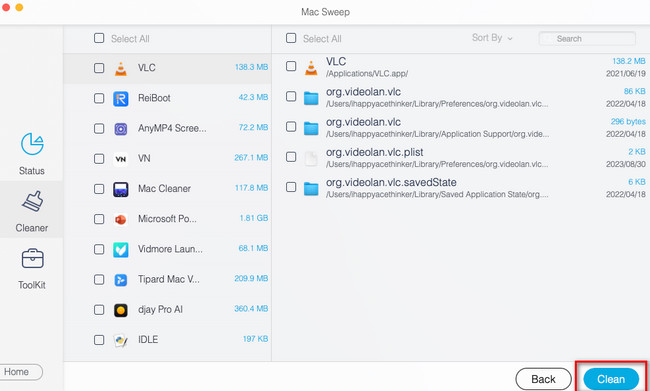

Med FoneLab Mac Sweep fjerner du system-, e-post-, bilde-, iTunes-søppelfiler for å frigjøre plass på Mac.
- Administrer lignende bilder og dupliserte filer.
- Vis deg den detaljerte statusen til Mac på en enkel måte.
- Tøm søppelbøtta for å få mer lagringsplass.
Del 3. Vanlige spørsmål om hvordan du rengjør Mac-tastaturet
1. Har tastaturer rensemodus på Mac?
Dessverre er det ingen moduser du kan bruke på en Mac når du rengjør den. Å slå den av er den beste måten å ikke skrive noe eller trykke på noen knapper mens du rengjør Mac-en. Som et alternativ kan du bruke programmet Keyboard Cleaner.
2. Er tastaturer ødelagt hvis det blir vått?
Det kommer an på hvor vått det er. Tastatur har et tynt membranlag på toppen som beskytter dem mot å bli skadet, som vann. Det vil ikke være skade hvis vannet ikke går dypt gjennom på Mac-tastaturet. Men hvis vannet passerer det tynne membranlaget på tastaturet ditt, vil det forårsake langvarig skade på det.
Det er enkelt å lære hvordan du rengjør Mac-tastaturet, ikke sant? Vel, vi håper at prosessen ikke forårsaker forvirring. Vurder også programmet vårt, FoneLab Mac Sweep, for å fjerne uønskede filer fra Mac-en. I dette tilfellet vil du ha mer ledig plass fra den. Last ned verktøyet nå!

Med FoneLab Mac Sweep fjerner du system-, e-post-, bilde-, iTunes-søppelfiler for å frigjøre plass på Mac.
- Administrer lignende bilder og dupliserte filer.
- Vis deg den detaljerte statusen til Mac på en enkel måte.
- Tøm søppelbøtta for å få mer lagringsplass.
