- Tøm papirkurv
- Slett Mail-appen
- Slett Cache på Mac
- Få mer lagringsplass på Mac
- Få Chrome til å bruke mindre RAM
- Hvor er Diskverktøy på Mac
- Sjekk historikk på Mac
- Ctrl + Alt + Delete på Mac
- Sjekk minne på Mac
- Sjekk historikk på Mac
- Slett en app på Mac
- Tøm buffer i Chrome på Mac
- Sjekk lagring på Mac
- Tøm nettleserbufferen på Mac
- Slett favoritt på Mac
- Sjekk RAM på Mac
- Slett nettleserhistorikk på Mac
Nyttig veiledning om hvordan du tømmer DNS-buffer på Mac effektivt
 Oppdatert av Lisa Ou / 07. september 2023 09:15
Oppdatert av Lisa Ou / 07. september 2023 09:15God dag! Jeg har besøkt et nettsted på min Mac de siste dagene, men da jeg gikk inn på nettstedet i nettleseren tidligere, vises ikke siden lenger. På grunn av dette surfet jeg på nettet for å finne ut hvordan jeg kan fikse problemet, og det viser seg at jeg må tømme DNS-bufferen. Men før det må jeg forstå situasjonen bedre og lære å tømme Mac DNS-cache. Vennligst hjelp.
Har du problemer med å finne et nettsted eller noe på macOS? I så fall må du ha blitt anbefalt å rense DNS-bufferen på Mac-en. Imidlertid vet ikke alle hva DNS betyr og dens funksjon på en datamaskin. Hvis du er en av dem, kan du nå være rolig, siden du nettopp har satt din fot i den riktige artikkelen. Grunnleggende informasjon om DNS vil være nedenfor for å hjelpe deg å forstå behovet for å tømme bufferen. Etter det vil flere metoder med problemfrie instruksjoner for å tømme DNS-cacher følge, så du trenger bare å velge hvilken du vil kjøre på Mac-en din. Når det er sagt, begynn å tilegne deg kunnskapen i dette innlegget for å løse problemene dine ved å tørke ut macOS DNS-cachene dine.
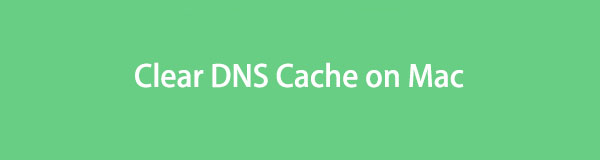

Guide List
Del 1. Hva er DNS Cache på Mac
DNS er forkortelse for Domain Name System. Det er et navnesystem på internett, tjenester og datamaskiner som oversetter domenenavn til IP-adresser. Som du kanskje vet, har hver enhet på internett en unik IP-adresse, og de er måten å få tilgang til nettsteder på. Imidlertid vil det være vanskelig å huske alle disse IP-adressene, så du skriver bare inn nettstedsnavnene deres. Når du har skrevet inn et nettstedsnavn, forvandler DNS det til en IP-adresse, slik at du lettere får tilgang til nettstedet.
I mellomtiden må du lure på hva som skjer når Mac-en din sletter DNS-cacher. Etter hvert som du slår opp flere nettsteder på datamaskinen din, samler du flere DNS-cacher. Derfor er DNS-cacher midlertidig lagring som inneholder informasjon om dine tidligere søk på en Mac eller nettleser. Men når en cache blir korrupt eller utdatert, vil du sannsynligvis oppleve et problem mens du surfer. Du vil for eksempel ikke få tilgang til et nettsted hvis det endrer IP-adressen siden den som er lagret på datamaskinen din er gammel. Derfor kan du prøve å rense DNS-cachene dine når dette skjer.

Med FoneLab Mac Sweep fjerner du system-, e-post-, bilde-, iTunes-søppelfiler for å frigjøre plass på Mac.
- Administrer lignende bilder og dupliserte filer.
- Vis deg den detaljerte statusen til Mac på en enkel måte.
- Tøm søppelbøtta for å få mer lagringsplass.
Del 2. Tøm DNS-bufferen på Mac
Å tømme DNS-cacher på Mac-en din sletter all tidligere DNS-informasjon. Derfor fjerner den også de gamle, ødelagte eller skadede. Så når de er slettet, vil macOS-en din samle oppdatert DNS-informasjon. Cachene som forårsaket problemer vil forsvinne, slik at du kan besøke ulike nettsteder mer effektivt. Og vennligst velg følgende demonstrasjon avhenger av macOS-versjonene dine.
Alternativ 1. Tøm DNS-buffer på macOS Monterey (versjon 12.6)
Å stole på Terminal-appen er den primære løsningen for å tømme DNS-cacher på Mac-en din. Terminalen er et macOS-kommandolinjegrensesnitt som lar deg skrive inn en kommando for å utføre en bestemt operasjon på datamaskinen. Hver prosess har en utpekt kommando, så du trenger bare å bruke den for å tømme DNS-cacher på terminalgrensesnittet for din situasjon.
Handle i henhold til de smertefrie trinnene under for å tømme DNS-bufferen på Mac ved å skylle dem på Terminal-appen:
Trinn 1Lås opp Mac-en og få tilgang til applikasjoner mappe. Når appene vises, åpner du Verktøy og klikker terminal for å starte appen. Etterpå, gå inn sudo dscacheutil -flushcache; sudo killall -HUP mDNSReply på grensesnittet.
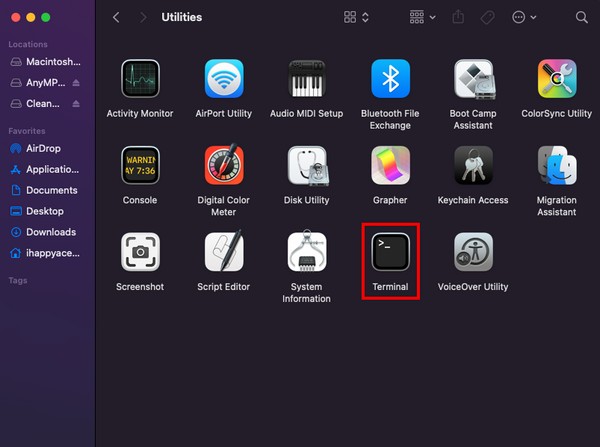
Trinn 2Forvent at appen ber deg om å skrive inn Mac-passordet ditt. Skriv det, og trykk deretter Enter på tastaturet. en "mDNSResponder: startet på nytt.”-meldingen vises på skjermen, som indikerer at DNS-cachene dine har blitt tømt.
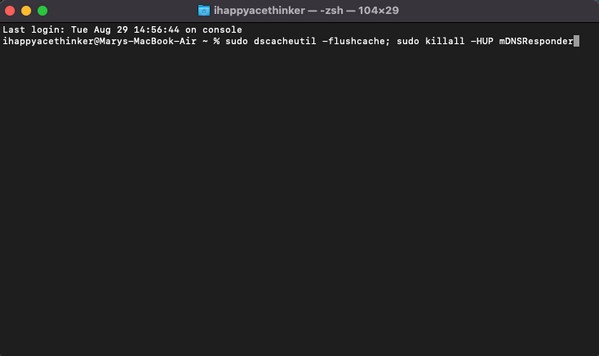
Alternativ 2. Skyll DNS på macOS Mojave (versjon 10.14)
Som det forrige alternativet, bruker denne metoden også Terminal-appen. De har nesten alle de samme trinnene og instruksjonene, noe som gjør det mye enklere og raskere. Den eneste primære forskjellen er kommandoen siden du utfører prosessen på en macOS Mojave denne gangen.
Følg de unøyaktige instruksjonene nedenfor for å finne ut hvordan du tømmer DNS-bufferen på macOS Mojave på Terminal:
Trinn 1Åpne terminal app gjennom applikasjoner > Verktøy-mapper. Når appgrensesnittet starter, skriv inn sudo killall -HUP mDNSResponder på skjermen.
Trinn 2Skriv inn passordet og klikk Enter/Tilbake når appen ber deg skrive inn Mac-passordet ditt. En melding som sier at du har tømt DNS-cachene vil da vises.
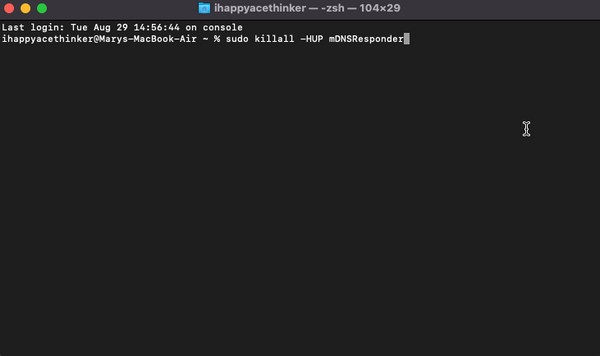
Del 3. Slik tømmer du buffer på Mac med FoneLab Mac Sweep
Når du har tømt DNS-cacher, prøv å installere FoneLab Mac Sweep for å tømme andre cacher. Hvis du ønsker å rense Mac-en din ytterligere, vil dette verktøyet hjelpe mye med å slette unødvendige filer, cacher, historikk og annet søppel på datamaskinen. I tillegg til nettleserdata, inkluderer funksjonen tømmesystem og appcacher, så rekkevidden innen rengjøring er mye bredere og raskere enn når du fjerner hvert søppel individuelt. Nyt også verktøyets bonusfunksjoner, inkludert statusskjermen som lar deg se din Mac CPU, Minne og Diskforhold.

Med FoneLab Mac Sweep fjerner du system-, e-post-, bilde-, iTunes-søppelfiler for å frigjøre plass på Mac.
- Administrer lignende bilder og dupliserte filer.
- Vis deg den detaljerte statusen til Mac på en enkel måte.
- Tøm søppelbøtta for å få mer lagringsplass.
Ta tak i de stressfrie retningslinjene under som et mønster for tømme cacher på Mac-en med FoneLab Mac Sweep:
Trinn 1Stopp innom FoneLab Mac Sweep-siden i nettleseren din, og lagre deretter installasjonsfilen ved hjelp av Gratis nedlasting knapp. Den er plassert under verktøybeskrivelsene, slik at du kan lese dem mens nedlastingen pågår. Andre detaljer om programmet er også tilgjengelige når du blar nedover. Når du er ferdig, flytt verktøyet til applikasjoner mappen og kjør den.
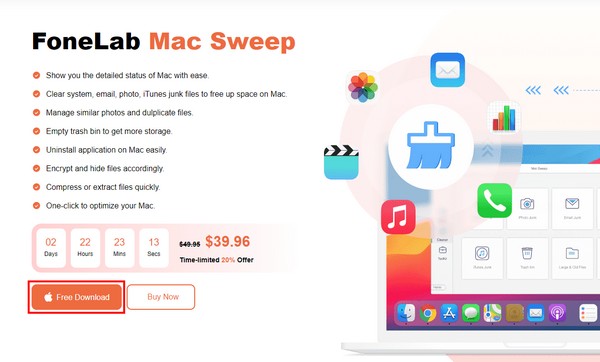
Trinn 2Verktøyets grensesnitt lar deg velge mellom funksjonene Status, Cleaner og ToolKit. Plukke ut Renere, og Mac-søppeltypene, for eksempel System Junk, iPhoto Junk, etc., vises. Velg System søppel boks som inneholder system- og app-cachene på din Mac. Etterpå, trykk på Skanne fanen, og deretter Vis når skanningsprosessen er ferdig.
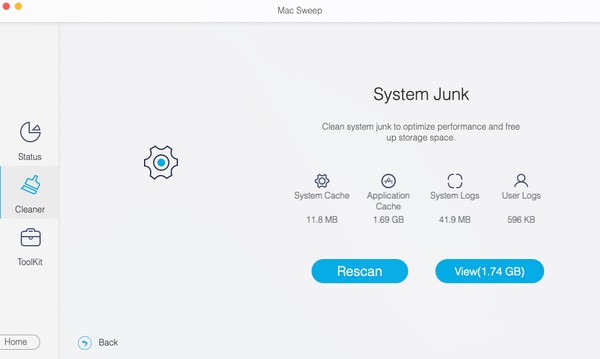
Trinn 3Dine Mac-søppelkategorier vil være på følgende grensesnitts venstre del. Undersøk System- og applikasjonsbuffere for å slette hele klassifiseringen eller bare de spesifikke cache-filene på høyre side. Etter å ha valgt, trykk på Rengjør knappen nederst til venstre i grensesnittet for å fjerne de valgte cachene fra Mac-datamaskinen permanent.
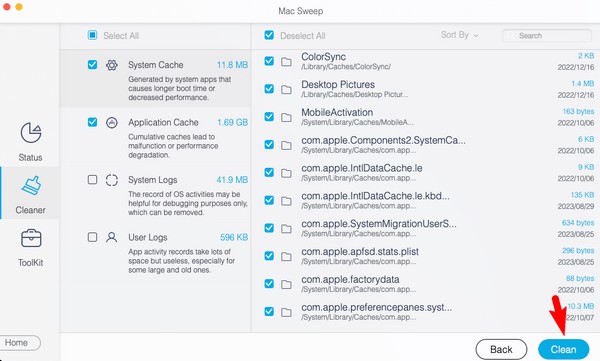

Med FoneLab Mac Sweep fjerner du system-, e-post-, bilde-, iTunes-søppelfiler for å frigjøre plass på Mac.
- Administrer lignende bilder og dupliserte filer.
- Vis deg den detaljerte statusen til Mac på en enkel måte.
- Tøm søppelbøtta for å få mer lagringsplass.
Del 4. Vanlige spørsmål om hvordan du sletter DNS-buffer på Mac
1. Hvordan sjekker jeg DNS-cacher på min Mac?
Sjekk DNS-cachene på Mac-en din ved å kjøre konsollappen. Du finner den ved å gå inn Finder > applikasjoner > verktøy. Alternativt kan du skrive inn appnavnet i søkelyset øverst til høyre på skrivebordet. Når du har fått tilgang, klikker du på Mac-en i venstre rute, og skriver deretter inn "any:mdnsresponder" i søkefeltet. Deretter åpner du terminal og skriv inn "sudo killall -INFO mDNSResponder" kommando. Etterpå vil DNS-bufferlisten din vises når du kommer tilbake til Konsoll app.
2. Er det greit å rense Mac DNS-bufferen?
Ja, det er det. DNS-cacher lar Mac-en din laste inn nettsidene du besøker raskere, men å tømme dem noen ganger er også fordelaktig. Å tømme DNS-cacher sikrer at cacheinformasjonen din er oppdatert, så det er greit å rense eller fjerne dem fra Mac-en.
Stol på informasjonen og de foreslåtte metodene ovenfor, og det er garantert at du effektivt vil rense DNS-cachene på Mac-en din. Dessuten kan du også forvente FoneLab Mac Sweep for å rengjøre den bedre.

Med FoneLab Mac Sweep fjerner du system-, e-post-, bilde-, iTunes-søppelfiler for å frigjøre plass på Mac.
- Administrer lignende bilder og dupliserte filer.
- Vis deg den detaljerte statusen til Mac på en enkel måte.
- Tøm søppelbøtta for å få mer lagringsplass.
