- Tøm papirkurv
- Slett Mail-appen
- Slett Cache på Mac
- Få mer lagringsplass på Mac
- Få Chrome til å bruke mindre RAM
- Hvor er Diskverktøy på Mac
- Sjekk historikk på Mac
- Ctrl + Alt + Delete på Mac
- Sjekk minne på Mac
- Sjekk historikk på Mac
- Slett en app på Mac
- Tøm buffer i Chrome på Mac
- Sjekk lagring på Mac
- Tøm nettleserbufferen på Mac
- Slett favoritt på Mac
- Sjekk RAM på Mac
- Slett nettleserhistorikk på Mac
Slik tømmer du applikasjonsminne på Mac med toppvalg
 Oppdatert av Lisa Ou / 06. september 2023 09:15
Oppdatert av Lisa Ou / 06. september 2023 09:15Hei! Jeg spilte favorittspillet mitt på Macen min. Til å begynne med gikk det så jevnt. Imidlertid, etter 3 kamper, henger det fra ingensteds. I dette tilfellet kan jeg ikke kontrollere helten min ordentlig på grunn av problemet. Jeg tror det er et problem med programminnet på Mac. Kan du hjelpe meg å rydde opp? Tusen takk på forhånd!
Du vet, det er enkelt å tømme programminne på Mac! Men hvis du ikke er kjent med prosedyren, bruk gjerne metodene dette innlegget tilbyr. De er detaljerte trinn som du enkelt kan følge. Vennligst se dem nedenfor slik vi listet dem opp.
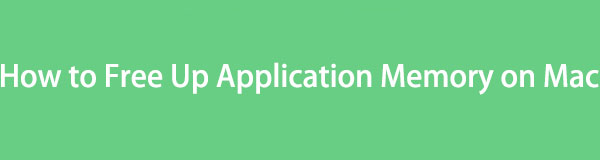

Guide List
Del 1. Hvordan sjekke programminne på Mac
Før du tømmer programminnet, er det viktig å vite plasseringen. I så fall vil du vite hvor mye applikasjonsminnebruk på Mac du vil frigjøre. Det er en innebygd funksjon som Mac tilbyr for å sjekke programminnet. Det kalles About This Mac-funksjonen.
For å finne Mac-programminnet, klikk på eple ikonet øverst til venstre på Mac-en. Etter det, vennligst klikk på Om denne maskinen knapp. Oversiktsgrensesnittet vises på skjermen. Vennligst velg oppbevaring knappen blant alle seksjonene. Senere vil du se Apps delen på Mac-lagringen.
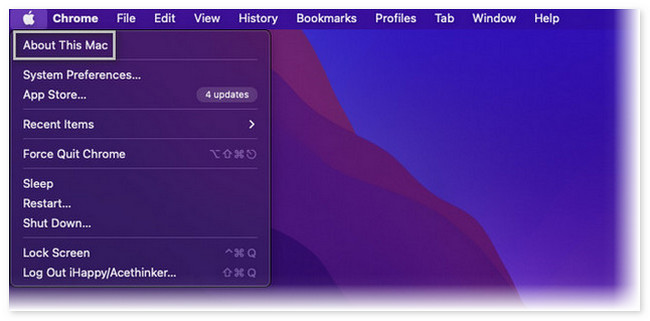
Dessuten kan du sjekke applikasjonsminnet ved å bruke verktøyet vårt, FoneLab Mac Sweep. Du trenger bare å laste ned programvaren på vår Mac og starte den. Senere klikker du på status knappen på venstre side av hovedgrensesnittet til sjekk lagringen på Mac.
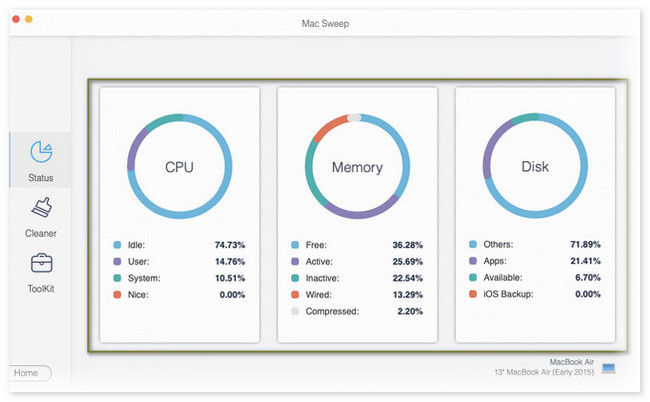
Du vil se mer om dette verktøyet når du har lest hele dette innlegget. Vennligst bla ned for mer informasjon.

Med FoneLab Mac Sweep fjerner du system-, e-post-, bilde-, iTunes-søppelfiler for å frigjøre plass på Mac.
- Administrer lignende bilder og dupliserte filer.
- Vis deg den detaljerte statusen til Mac på en enkel måte.
- Tøm søppelbøtta for å få mer lagringsplass.
Del 2. Slik tømmer du programminne på Mac
La oss nå gå til hovedemnet i dette innlegget, som tømmer Mac-programminnet. Vi har utarbeidet metoder nedenfor som vi tror du kan utføre enkelt. Velg den mest praktiske måten for deg ved å bla nedover.
Alternativ 1. Avslutt programmer som bruker for mye minne
Du ser at de kjørende eller nylig åpnede programmene på Mac vil vises på den dock. Du kan bruke denne plasseringen til å få tilgang til applikasjoner du kan avslutte som bruker for mye minne. For å gjøre det trenger du bare å starte de nylig åpnede programmene gjennom Dock. Etter det, vennligst klikk på X ikon. Gjenta prosessen på hver av applikasjonene.
Alternativ 2. Tving avslutt programmer som ikke svarer
Selv om applikasjonen ikke svarer, bruker den fortsatt minne. Faktisk, hvis applikasjonen ikke reagerer, anses den som minnekrevende fordi den trenger mer minne for å kjøre problemfritt. Du kan ikke åpne applikasjonen hvis den ikke svarer. Hvis ja, hvordan vil du slutte med det? Tvangsavslutning vil være svaret.
For å utføre det trenger du bare å finne programmer som ikke reagerer på Mac Dock. Etter det, dypklikk på Mac-en for å se flere alternativer. Senere klikker du på Avslutt for å lukke programmet som ikke svarer.
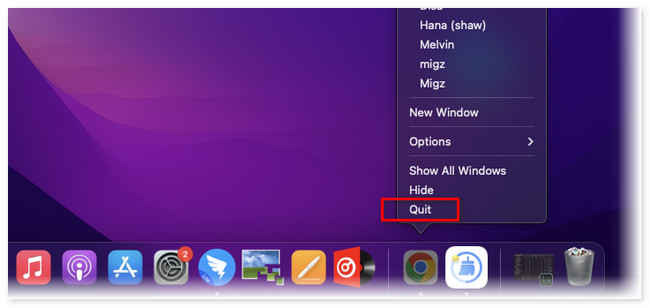
Alternativ 3. Tømme applikasjonsbuffer og midlertidige filer
Når du bruker en applikasjon på Mac, vil den lagre cacher som hjelper applikasjoner å kjøre problemfritt. I tillegg vil Mac lagre midlertidige filer for programmet. Å tømme dem vil hjelpe Mac-en med å frigjøre programminnet. Vil du vite prosessen? Se de detaljerte instruksjonene nedenfor.
Åpne Finder-verktøyet på Mac. Etter det velger du Go knappen på Meny Bar på toppen. Velg Gå til mappe knappen blant alle alternativene. Koder senere /Users/[YourUserName]/Library/Caches og klikk på Go knapp. Du vil se cachene i mapper. Vennligst dra dem til Søppelbøtte for å slette dem.
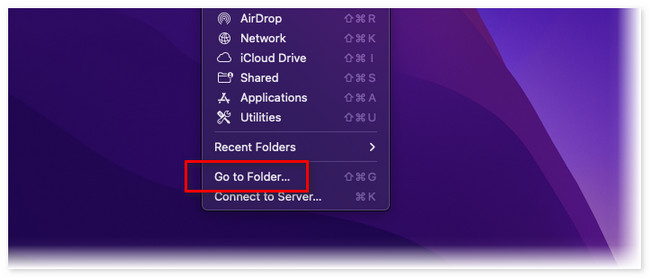
Alternativt kan du bruke FoneLab Mac Sweep for å skanne og fjerne uønskede cache-filer raskt.

Med FoneLab Mac Sweep fjerner du system-, e-post-, bilde-, iTunes-søppelfiler for å frigjøre plass på Mac.
- Administrer lignende bilder og dupliserte filer.
- Vis deg den detaljerte statusen til Mac på en enkel måte.
- Tøm søppelbøtta for å få mer lagringsplass.
Trinn 1Last ned verktøyet og sett det opp. Senere starter du den på din Mac. Klikk på Renere og velg System søppel knapp.
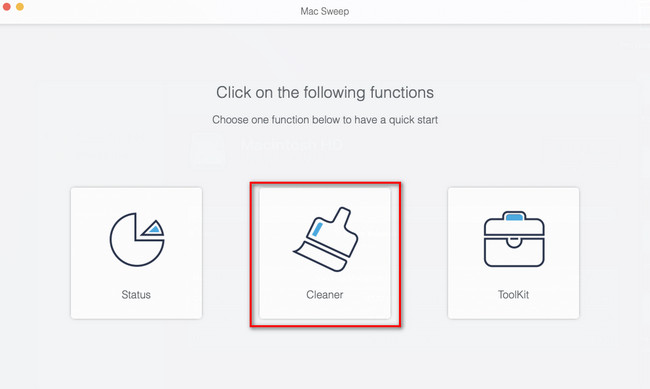
Trinn 2Klikk på Skanne for å finne cachene på Mac-en. Filstørrelsesresultatene vises på Se knapp. Klikk på den for å gå til neste skjermbilde. Velg Systembuffer og applikasjonsbuffer til venstre. Klikk på Rengjør knappen etterpå for å slette dem.
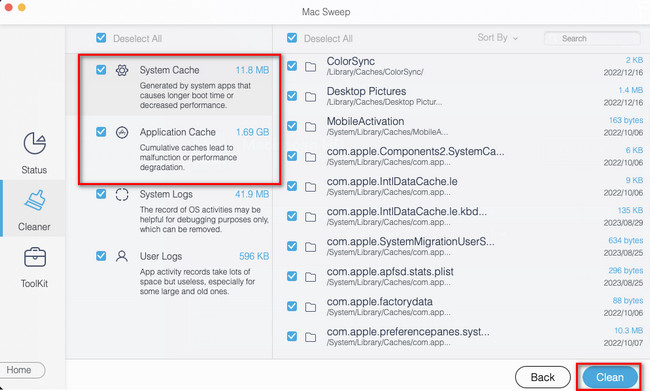
Alternativ 4. Tilbakestilling av PRAM og SMC
Du kan også tilbakestille PRAM og SMC for å tømme programminnet på Mac. Denne prosessen vil imidlertid slette noen av brukerinnstillingene. Den inkluderer tastaturoppsett, musesporing, dato, klokkeslett og mer. Uansett, hvis du ønsker å utføre denne prosedyren, følg instruksjonene nedenfor.
Slå av Mac-en. Du må koble fra og koble fra alle USB-enhetene. Vennligst trykk på Power tasten til Mac-en slås på. Senere, trykk og hold umiddelbart Alternativ+Kommando+P+R hurtigtaster i 20 sekunder. Slipp dem når Mac-en er ferdig med å starte på nytt.
Alternativ 5. Avinstaller programmer på Mac
Til slutt kan du fjerne apper fra Mac for å frigjøre appminnet. Som du kanskje vet, kan du ganske enkelt klikke på X-ikonet til jiggling-appene eller dra dem direkte til Bin for å avinstallere programmer fra Mac-en. Men noen ganger kan du oppleve at enkelte apper ikke kan fjernes på disse vanlige måtene. Flere applikasjoner på Mac-en kan forårsake høy lagringsplass i applikasjonsminnet. I så fall kan du bruke FoneLab Mac Sweep for å slette de sjelden brukte programmene på Mac-en. Dessuten har dette verktøyet flere funksjoner bortsett fra den nevnte. Se dem nedenfor.

Med FoneLab Mac Sweep fjerner du system-, e-post-, bilde-, iTunes-søppelfiler for å frigjøre plass på Mac.
- Administrer lignende bilder og dupliserte filer.
- Vis deg den detaljerte statusen til Mac på en enkel måte.
- Tøm søppelbøtta for å få mer lagringsplass.
- Den kan sjekke og vise deg den detaljerte statusytelsen til Mac-en.
- Den håndterer dupliserte bilder og filer.
- Dette verktøyet kan tømme Mac-søppelkassen med noen få klikk.
- Det optimerer din Mac.
Dette er bare noen av funksjonene til verktøyet. Men vi vil fokusere på hvordan du avinstallerer apper på din Mac ved hjelp av FoneLab Mac Sweep. Se de detaljerte trinnene nedenfor.
Trinn 1Last ned først programvaren på din Mac. Du trenger bare å krysse av Gratis nedlasting knappen på sin offisielle nettside. Etter det drar du den nedlastede filen til Søknad mappen for å sette den opp og starte den.
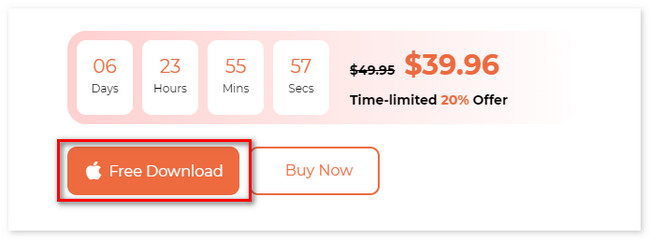
Trinn 2Verktøyets hovedfunksjoner vil vises på det første grensesnittet. Blant de 3, velg Toolkit ikon. De 6 funksjonene under ikonet vises til høyre. Vennligst velg Avinstaller knapp.
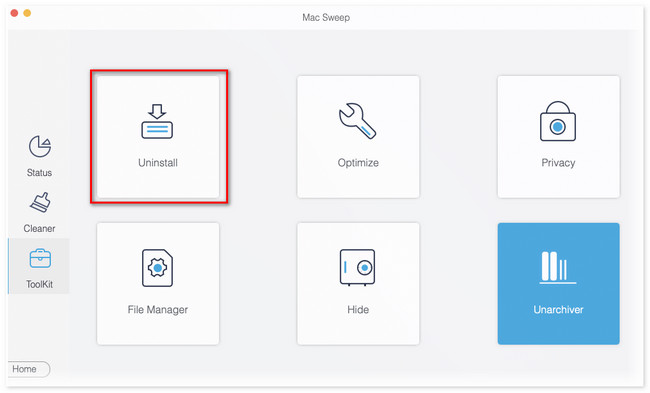
Trinn 3Skannegrensesnittet vises på skjermen. Vennligst klikk på Skanne for å finne alle Mac-applikasjonene. Etter det vil størrelsen på resultatene vises på Se knapp. Klikk på knappen etterpå.
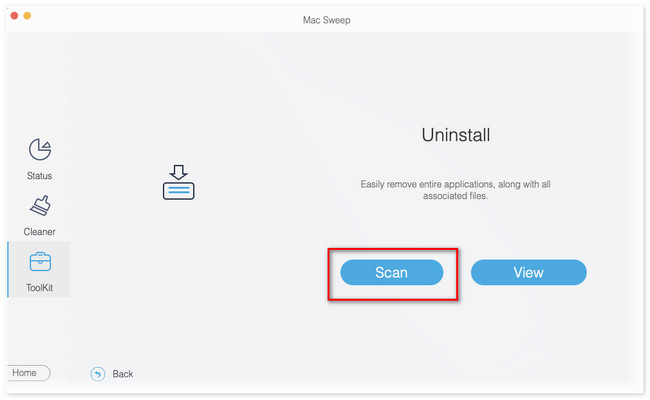
Trinn 4Mac-applikasjonene vises til venstre. Velg applikasjonene du foretrekker å avinstallere. Etter det klikker du på Rengjør knappen for å begynne å avinstallere dem.
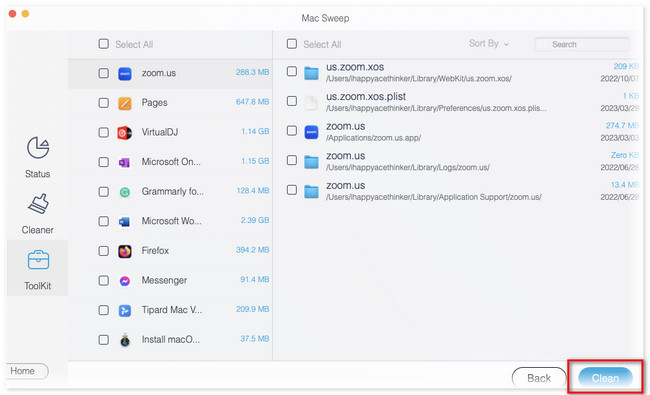
Etter det kan du installere disse appene på nytt i App Store. Som et resultat vil du få apper uten mye minne på en Mac.

Med FoneLab Mac Sweep fjerner du system-, e-post-, bilde-, iTunes-søppelfiler for å frigjøre plass på Mac.
- Administrer lignende bilder og dupliserte filer.
- Vis deg den detaljerte statusen til Mac på en enkel måte.
- Tøm søppelbøtta for å få mer lagringsplass.
Del 3. Vanlige spørsmål om hvordan du tømmer programminne på Mac
1. Gir tømme lagring fart på Mac?
Definitivt ja. Å rydde opp i lagringen på Mac-en kan øke ytelsen. Det er derfor det anbefales å slette ubrukte og gamle dokumenter fra Mac-en. Hvis Mac-lagringen er full, vil du støte på problemer, inkludert etterslep og krasj.
2. Hvordan finner jeg ut hva som bremser Mac-en min?
Du må sjekke Mac CPU først hvis det er problemet. For å gjøre det, start Aktivitetsmonitor. Deretter klikker du på prosessor fanen øverst for å se verktøyene og programmene som kjører på Mac-bakgrunnen. Du vil også se aktivitetene deres oppført til høyre. Hvis du vil lukke applikasjonene, klikker du på dem og klikker på X ikonet øverst.
Og det er alt slik du tømmer programminne hvis Mac-en går tom for programminne. Hvis du har flere spørsmål om problemet med Mac-en din, ikke nøl med å kontakte oss ved å kommentere nedenfor.

Med FoneLab Mac Sweep fjerner du system-, e-post-, bilde-, iTunes-søppelfiler for å frigjøre plass på Mac.
- Administrer lignende bilder og dupliserte filer.
- Vis deg den detaljerte statusen til Mac på en enkel måte.
- Tøm søppelbøtta for å få mer lagringsplass.
