Utmerkede opptakere for Chrome Audio Capture med guide
 Postet av Lisa Ou / 02. feb 2023 16:00
Postet av Lisa Ou / 02. feb 2023 16:00Leter du etter en Chrome MP3-opptaker? Mange prøver å finne de mest effektive opptakerne, men klarer det alltid. Det er fordi selv om det er flere verktøy og metoder på nettet, tar det mye tid å prøve dem alle ut og velge den beste. Spesielt siden hver enkelt har et annet formål med opptak. Kanskje en person foretrekker en opptaker for musikk på nettet. I mellomtiden bruker én person det til å ta opp et møte i en fysisk setting. Noen verktøy kan være egnet for å fange opp systemets lyd, men de mangler kvaliteten for å fange live lyd og omvendt. Å finne en som er god i nesten alle aspekter er utfordrende.
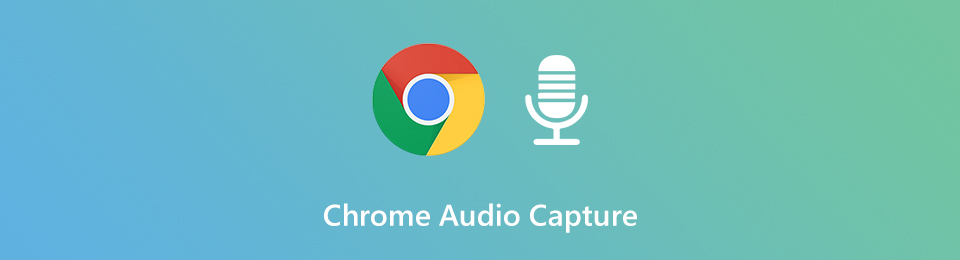
Med det i bakhodet bestemte vi oss for å teste flere opptakere på forskjellige plattformer for å spare mange mennesker fra å kaste bort tid. Da søket etter effektive verktøy tok slutt, kom vi endelig opp med de 4 mest pålitelige løsningene, som nå er oppført i denne artikkelen. Verktøyene du vil oppdage nedenfor er de beste på hver plattform. Dette inkluderer det beste tredjepartsverktøyet, utvidelsen, nettbasert programvare og et innebygd program på datamaskinen. Du kan velge den du er mest komfortabel med, så prøv dem gjerne på datamaskinen din. Vennligst les nedenfor for å finne ut hvilken opptaker som fungerer best for deg og enheten din.

Guide List
Del 1. Chrome-lydopptak med FoneLab-skjermopptaker
Som nevnt ovenfor er verktøyene som er oppført i denne artikkelen de beste på hver plattform. Men hvis vi snakker om den generelle kvaliteten og effektiviteten, FoneLab Screen Recorder er den som topper listen du kan bruke på datamaskiner. Den slår de andre typene opptaksverktøy lett på grunn av dens enestående utganger og allsidige funksjoner. Dette verktøyet er i stand til å ta opp all lyd i høy kvalitet. Den støtter nesten alle populære lydformater, så du trenger ikke å bekymre deg for lydkompatibilitet på forskjellige enheter. FoneLab Screen Recorder fungerer på flere Mac-, Windows-, Android- og iOS-versjoner. Funksjonene er alltid tilgjengelige når du utforsker programmet etter at du har installert det på datamaskinen.
Bli veiledet av de problemfrie trinnene nedenfor for å ha kunnskap om hvordan du bruker det beste verktøyet for å ta opp Chrome-lyd, FoneLab Screen Recorder:
FoneLab Screen Recorder lar deg ta opp video, lyd, online opplæring osv. På Windows / Mac, og du kan enkelt tilpasse størrelse, redigere videoen eller lyden og mer.
- Ta opp video, lyd, webkamera og ta skjermbilder på Windows / Mac.
- Forhåndsvis data før du lagrer.
- Det er trygt og enkelt å bruke.
Trinn 1Utforsk FoneLab Screen Recorders offisielle side og trykk på Gratis nedlasting knapp. Dette vil lagre installasjonsfilen på datamaskinen din. La verktøyet gjøre endringer på enheten din når du åpner den. Start deretter installasjonen, som vil ta mindre enn ett minutt. Start nå-knappen vises etter. Klikk på den for å starte programmet på datamaskinen.
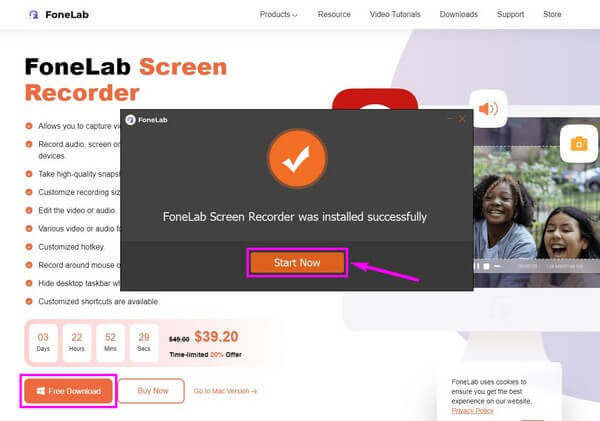
Trinn 2Ulike typer opptakere vil vises på FoneLab Screen Recorders hovedgrensesnitt. Du kan bruke de andre funksjonene hvis du trenger dem i fremtiden. For nå, velg boksen for Lydopptaker.
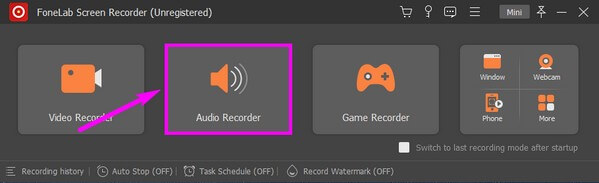
Trinn 3Endre volumglidebryterne på følgende grensesnitt. Du kan slå system- og mikrofonlydene på eller av, avhengig av hva du skal ta opp. Hvis du klikker på arrow ved siden av mikrofon ikonet, kan du også aktivere støyreduksjon og forsterkerfunksjoner for å forbedre kvaliteten på opptakene dine.
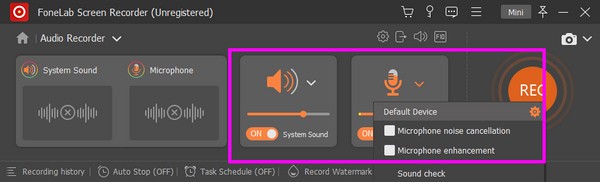
Trinn 4Når du er ferdig med å endre funksjonene basert på dine preferanser, start innspillingsprosessen ved å trykke på den store REC knappen på høyre ende av grensesnittet. Opptakslinjen vil vises på skjermen. Slå den stoppe knappen når du er fornøyd med opptaket.
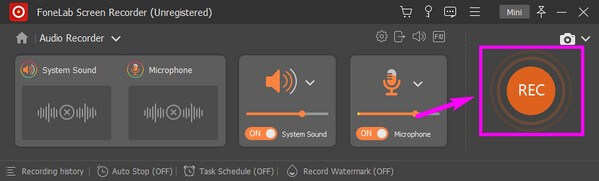
FoneLab Screen Recorder lar deg ta opp video, lyd, online opplæring osv. På Windows / Mac, og du kan enkelt tilpasse størrelse, redigere videoen eller lyden og mer.
- Ta opp video, lyd, webkamera og ta skjermbilder på Windows / Mac.
- Forhåndsvis data før du lagrer.
- Det er trygt og enkelt å bruke.
Del 2. Chrome-lydopptak ved hjelp av Chrome-utvidelser
Når det gjelder chrome-utvidelser, er Screencastify et av de praktiske verktøyene for ta opp lyd på Chrome. Den har muligheten til å fange opp både system- og mikrofonlyd og lagre dem i MP3-format. Ulempen med dette verktøyet og de andre utvidelsene er imidlertid at de kun er begrenset til Chrome-nettlesere.
Bli veiledet av instruksjonene nedenfor for å ha kunnskap om hvordan du tar opp lyd fra Chrome ved å bruke Chrome-utvidelsen, Screencastify:
Trinn 1Gå til Chrome Nettmarked og søk etter Screencastify. Klikk på Legg til i Chrome for å lagre utvidelsen i nettleseren din.
Trinn 2Klikk på puslespillet brikkesymbol øverst til venstre på skjermen for å se utvidelsene dine. Velg Screencastify og konfigurer tillatelsene for å la programmet ta opp.
Trinn 3Velg Nettleser-fanen fra alternativene for å ta opp lyd på Chrome. Når alt er satt opp, trykk på Record fanen nederst for å ta opp lyd.
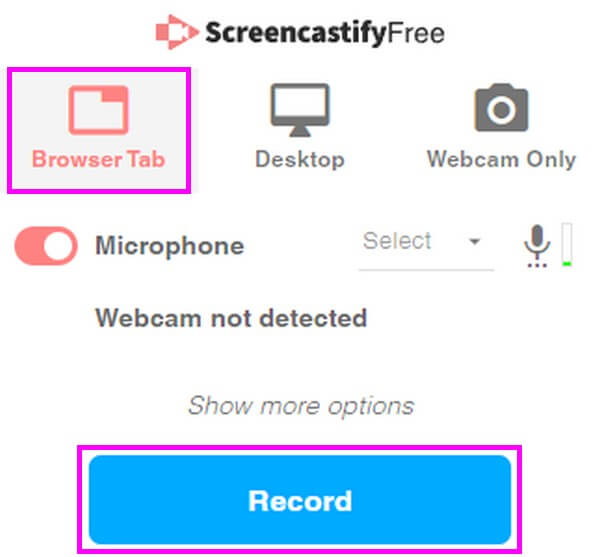
Del 3. Chrome Audio Capture Online
Hvis du leter etter en praktisk lydopptaker på Chrome, er Online Voice Recorder veien å gå. Det er et enkelt nettverktøy som lar deg fange tale eller lyd på Chrome. Det er helt gratis, og det er ikke nødvendig med aktiveringskostnader. Men sammen med de rimelige funksjonene, kommer den også med flere annonser du vil møte på nettstedet.
Bli veiledet av instruksjonene nedenfor for å ta opp Chrome-lyd med Online Voice Recorder:
Trinn 1Gå til den offisielle siden til Online stemmeopptaker for å se hjemmesiden.
Trinn 2Klikk på liten rød -knappen med mic ikonet for å begynne å ta opp lyden.
Trinn 3Etterpå stopper du opptaket og lagrer lyden på datamaskinen.
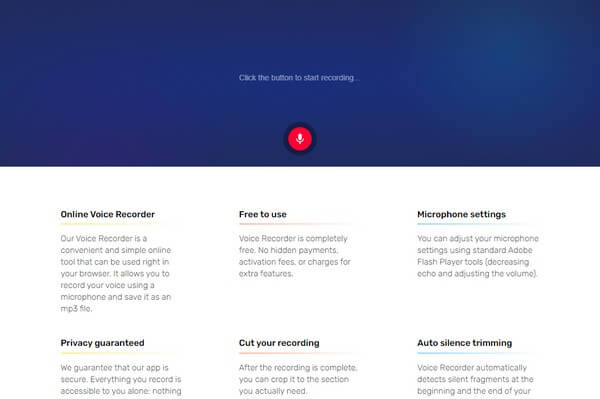
FoneLab Screen Recorder lar deg ta opp video, lyd, online opplæring osv. På Windows / Mac, og du kan enkelt tilpasse størrelse, redigere videoen eller lyden og mer.
- Ta opp video, lyd, webkamera og ta skjermbilder på Windows / Mac.
- Forhåndsvis data før du lagrer.
- Det er trygt og enkelt å bruke.
Del 4. Chrome Audio Capture via QuickTime
Hvis du er en Mac-bruker og ikke vil installere eller bla gjennom noe verktøy, kan du bruke Rask tid. Det er en innebygd funksjon utviklet av Apple på Mac. Dette programmet er en mediespiller som kan ta opp dataskjermen. Derfor kan den ta opp lyd på Chrome. Den eneste ulempen er at Mac-brukere bare kan bruke den, og den er litt vanskelig å sette opp.
Bli veiledet av instruksjonene nedenfor for lydopptak på Chrome via QuickTime:
Trinn 1Gå til Programmer-mappen på Mac-en og kjør QuickTime. Klikk deretter filet Og velg Ny lydopptak fra alternativene.
Trinn 2Juster volumglidebryteren, kvalitet og andre alternativer på grensesnittet.
Trinn 3Slå den sirkel knappen i midten for å starte opptaket av lyden. Etterpå kan du lagre den på datamaskinen din.
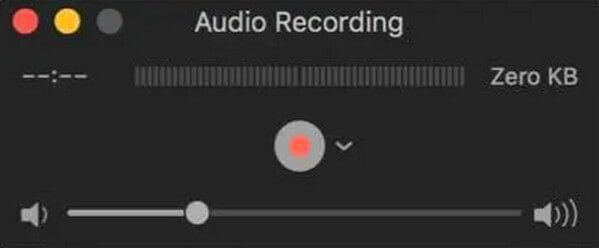
Del 5. Vanlige spørsmål om Chrome Audio Capture
1. Hvordan installerer jeg Chrome Audio Capture Plugins?
Bare ta Chrome Audio Capture for eksempel. Når du søker etter plugg inn i Chrome Nettmarked kan du klikke på Legg til i Chrome knappen for å legge til plugin for Chrome. Det vil være et ikon for appen i venstre hjørne av Chrome-nettleseren. Du kan klikke på ikonet for å spille inn ønsket lydfil i henhold til dine behov.
2. Er det noen begrensning for lydopptakere fra Chrome?
Når det gjelder Chrome Audio Capture-plugin, er det innspilte lydsegmentet begrenset innen 20 minutter. Hvis du har tatt lydfilene mer enn 20 minutter, kan det hende at de ekstra delene blir dempet. De elektroniske Chrome lydopptakerne har kanskje ikke en spesiell begrensning for varigheten, men det er kanskje ikke så stabilt som de profesjonelle lydopptakerne.
3. Kan du ta opp mer enn 20 minutter via Chrome Audio Capture?
Noen Chrome Audio Capture-programtillegg kan gjøre det mulig å fange mer enn 20 minutter. Men når du tar en lang lydfil, blir lydfilen komprimert, og noen deler kan være uskarpe. Bare del lydopptaket i forskjellige deler, eller til og med bruk en profesjonell lydopptaker for å fange et fornøyd opptak.
4. Er Screencastify trygt?
Det er trygt å bruke, men vi kan ikke si at det er helt trygt angående din personlige informasjon. Ifølge rapporter vil ikke informasjonen eller innholdet ditt bli filtrert når du bruker dette verktøyet. Derfor kan den vises offentlig, enten du liker det eller ikke.
5. Kan du redigere utganger med lydopptakerne?
Det kommer an på hvilken lydopptaker du skal bruke. Bare noen få opptakere kan redigere lydopptak. Den vi anbefaler er FoneLab Screen Recorder. Den har flere redigeringsfunksjoner du kan bruke for å forbedre lyden din.
6. Støtter FoneLab Screen Recorder WMA-formatet?
Ja det gjør det. FoneLab Screen Recorder støtter WMA, enten det er et input- eller output-filformat. Det støttes også på både Mac- og Windows-datamaskiner. Du kan velge mellom ulike formater for å lagre som en utgang hvis du vil ta opp lyd. Dette inkluderer MP3, AAC, MPA, FLAC, Opus og mer.
FoneLab Screen Recorder er det vi anbefaler på det sterkeste hvis du søker etter et verktøy som nesten har alt. Hvis du har flere enheter bekymringer, gå til FoneLab-nettstedet gratis.
FoneLab Screen Recorder lar deg ta opp video, lyd, online opplæring osv. På Windows / Mac, og du kan enkelt tilpasse størrelse, redigere videoen eller lyden og mer.
- Ta opp video, lyd, webkamera og ta skjermbilder på Windows / Mac.
- Forhåndsvis data før du lagrer.
- Det er trygt og enkelt å bruke.
