- Del 1. Hvordan ta et stillbilde fra en video via snarveier
- Del 2. Hvordan ta et stillbilde fra en video med FoneLab Snapshot Tool
- Del 3. Hvordan ta et stillbilde fra en video med VLC
- Del 4. Hvordan ta et stillbilde fra en video med QuickTime
- Del 5. Vanlige spørsmål om å ta et stillbilde fra en video
Fenomenale og enkle metoder Hvordan ta et stillbilde fra en video
 Postet av Lisa Ou / 24. feb 2023 16:00
Postet av Lisa Ou / 24. feb 2023 16:00Noen ganger vil du ta et stillbilde fra en video når du ser en spennende del. Bortsett fra det kan du bruke teknikken til å fange tekster fra videoen. Dessuten er det mange grunner til at folk tar stillbilder fra videoer. Uansett grunn, vil denne artikkelen hjelpe deg!
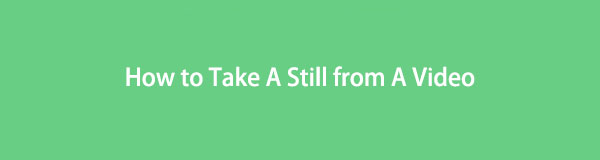
Dette innlegget veileder hvordan du får et stillbilde fra en video på Mac og Windows. Du kan bruke FoneLab Screen Recorder til å ta et stillbilde fra videoer på ett blunk. Det er et effektivt verktøy for problemet ditt. Bortsett fra det kan du bruke snarveikommandoene til datamaskinen eller den bærbare datamaskinen.
Du vil oppdage flere andre verktøy når du leser. Bla nedover.

Guide List
- Del 1. Hvordan ta et stillbilde fra en video via snarveier
- Del 2. Hvordan ta et stillbilde fra en video med FoneLab Snapshot Tool
- Del 3. Hvordan ta et stillbilde fra en video med VLC
- Del 4. Hvordan ta et stillbilde fra en video med QuickTime
- Del 5. Vanlige spørsmål om å ta et stillbilde fra en video
Del 1. Hvordan ta et stillbilde fra en video via snarveier
Det er ingen raskere måte å ta et stillbilde fra en video på en datamaskin ved å bruke hurtigtastene. Det er bruken av tastaturet på en bærbar datamaskin og datamaskin. Du kan utføre mange kommandoer ved å kombinere de flere tastene på søkeordet ditt. Den inkluderer skjermbildesnarveien for å ta stillbilder fra video på Windows 10 og andre. I tillegg har Mac også en snarveiskommando for å ta skjermbilder raskt. Du må imidlertid være kunnskapsrik nok før du bruker den. Hvis ikke, kan du utføre en annen snarvei og forårsake en feil på datamaskinen eller den bærbare datamaskinen. For å unngå at det skjer, er listene over skjermbildekommandoer på Mac og Windows nedenfor. Gå videre.
Windows-snarveistaster for å ta skjermbilder:
- Print Screen – Den fanger hele skjermen i ett knips.
- Windows-logo + utskriftsskjerm – Den tar opp skjermen og lagrer bildet automatisk på datamaskinen.
- Alt + utskriftsskjerm - Det vil fange opp og kopiere det aktive vinduet på utklippstavlen.
- Windows-logo + Shift + S - Datamaskinen lar deg fange en nøyaktig eller spesifikk del av skjermen. Etter det vil den lagre bildet automatisk.
Mac kommandotaster for å ta skjermbilder:
- Skift + Kommando + 3 – Den fanger hele skjermen.
- Skift + Kommando + 4 - Verktøyet fanger en del av skjermen. Du kan spore skjermen ved å klikke og spore den.
- Shift + Kommando + 4 + Mellomromstasten – Den fanger et vindu.
- Skift + Kommando + 5 - Verktøyet vil åpne skjermbildet og vise verktøy. Velg skjermbildemodus og ta skjermen.
Hvis du misliker snarveikommandoer og foretrekker et verktøy, bla nedover. Du vil oppdage å ta et stillbilde fra en video med den beste skjermopptakeren.
Del 2. Hvordan ta et stillbilde fra en video med FoneLab Snapshot Tool
FoneLab Screen Recorder er det sikreste verktøyet å bruke. Vet du at dette verktøyet fanger opp videoen din på ett blunk? Ja det kan det! Du ser for eksempel på en videoopplæring på YouTube. I dette tilfellet liker du å ta et raskt skjermbilde av videoen for en kopi av trinnet. Du kan starte verktøyet på et sekund og deretter fange skjermen. Det er bare så enkelt! Bortsett fra det vil det ikke endre kvaliteten på bildet. Verktøyet vil fange skjermen slik den er. Er du klar til å ta stillbilder fra en YouTube-video og mer? Gå videre.
FoneLab Screen Recorder lar deg ta opp video, lyd, online opplæring osv. På Windows / Mac, og du kan enkelt tilpasse størrelse, redigere videoen eller lyden og mer.
- Ta opp video, lyd, webkamera og ta skjermbilder på Windows / Mac.
- Forhåndsvis data før du lagrer.
- Det er trygt og enkelt å bruke.
Trinn 1Kryss av Gratis nedlasting knappen på hovedgrensesnittet. Du kan velge Mac- eller Windows-operativsystemet, avhengig av dine preferanser. Etter det, kjør verktøyet på den bærbare datamaskinen eller datamaskinen.
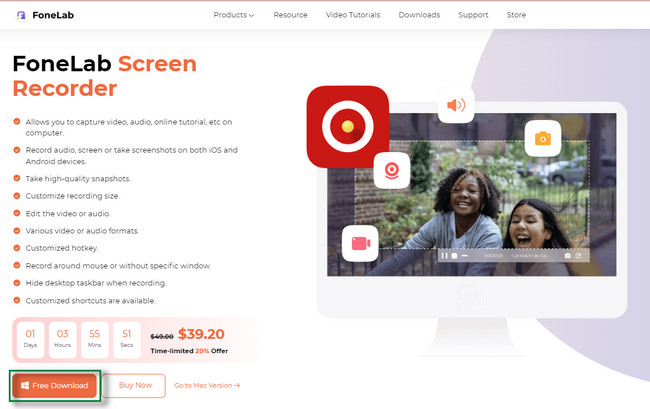
Trinn 2På Mac vil du direkte se Snapshot verktøyet til programvaren. På den annen side, velg blant alle opptaksmodusene til programvaren på Windows for å se Skjermbilde-funksjonen.
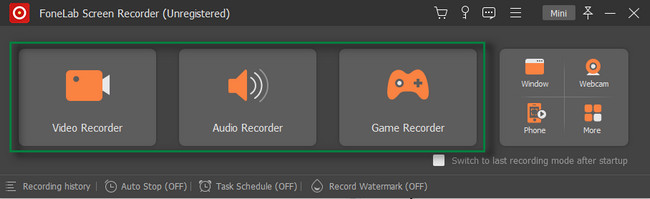
Trinn 3Start videoen for å ta et stillbilde fra den. Etter det klikker du på Snapshot verktøyet til programvaren i øverste høyre hjørne. Programvaren lar deg spore videoen ved hjelp av datamusen.
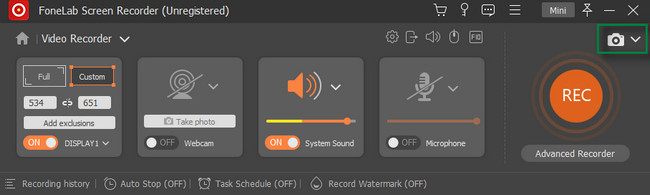
Trinn 4Slipp datamusen for å ta skjermbildet. Deretter lagrer du videoen på datamaskinen eller den bærbare datamaskinen ved å klikke på Spar knapp.
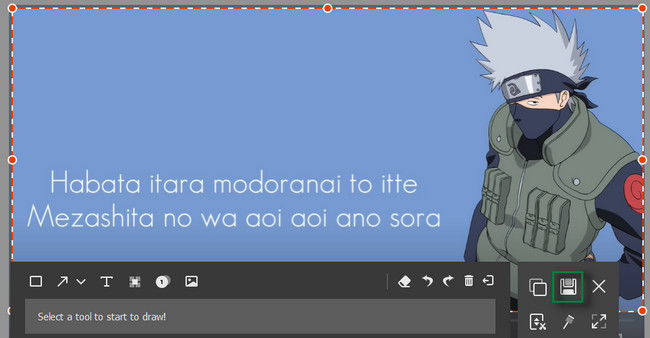
Bortsett fra programvaren ovenfor, kan du bruke andre verktøy for å ta skjermbilder. Imidlertid støtter de ikke mange videofilformater. Hvis du laster opp et format som ikke støttes, vil de sende feilmeldinger. I dette tilfellet kan du ikke ta et stillbilde fra videoen din.
Del 3. Hvordan ta et stillbilde fra en video med VLC
VLC kjører bedre når operativsystemet du bruker er Windows. Du kan også bruke den på Mac. Det vil imidlertid kreve Mac OS X 10.7.5 eller nyere versjoner. Bortsett fra det trenger den en 64-bits prosessor.
Uansett. VLC har mange nyttige funksjoner for deg. Det inkluderer å ta et stillbilde fra videoene dine. Bortsett fra det kan du også konvertere lyd og videoformater. I tillegg, ved konvertering av lyd og video, lar verktøyet deg forhåndsvise utdataene.
Dessverre har den bare en begrenset redigeringsfunksjon for filene dine. Vil du bruke den til å ta skjermbilder fra videoene dine? Vennligst les veiledningen nedenfor.
Trinn 1Start VLC. Etter det klikker du på Media knappen øverst i hovedgrensesnittet. I rullegardindelen klikker du på Åpen knappen og last opp videoen du vil ta skjermbilde av.
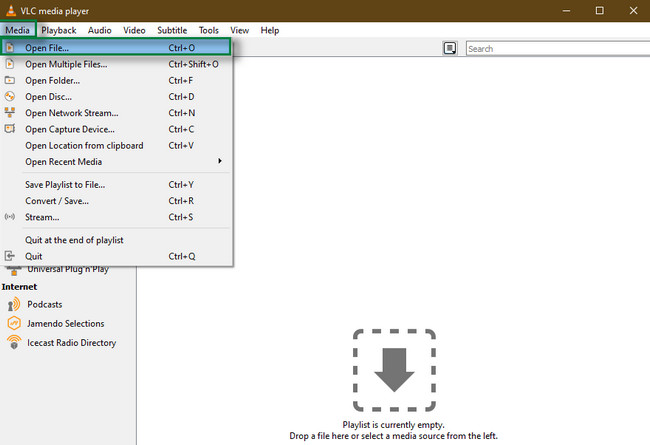
Trinn 2Klikk på video knappen øverst. Finn senere Ta skjermbilde og klikk på den. Datamaskinen eller den bærbare datamaskinen du bruker vil lagre stillbildet umiddelbart.
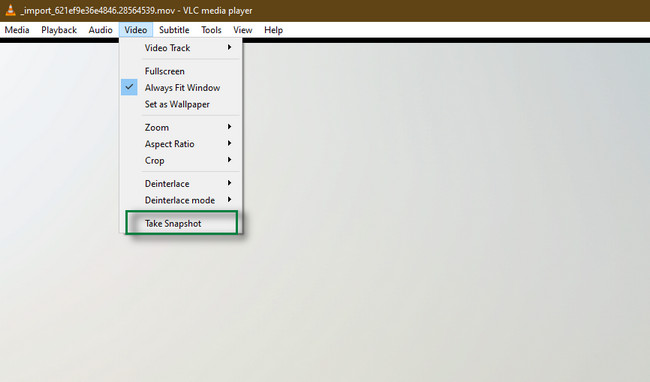
FoneLab Screen Recorder lar deg ta opp video, lyd, online opplæring osv. På Windows / Mac, og du kan enkelt tilpasse størrelse, redigere videoen eller lyden og mer.
- Ta opp video, lyd, webkamera og ta skjermbilder på Windows / Mac.
- Forhåndsvis data før du lagrer.
- Det er trygt og enkelt å bruke.
Del 4. Hvordan ta et stillbilde fra en video med QuickTime
QuickTime er kjent for å spille av videoer eller lyd. Bortsett fra det bruker folk det ofte til å spille inn filmer og gjøre enkle redigeringer. Den er tilgjengelig på Mac-operativsystemet. Den har også en versjon på Windows. Apple støtter det imidlertid ikke lenger. Det er derfor skjermopptakene dine er begrenset til MOV-filformater.
Bortsett fra de ovennevnte funksjonene, kan du også bruke QuickTime til å ta øyeblikksbilder. Ønsker du å bruke verktøyet? Ikke bekymre deg. Du kan følge veiledningen nedenfor for å ta et stillbilde fra en video.
Trinn 1Start QuickTime Player sammen med videoen du vil ta skjermdump.
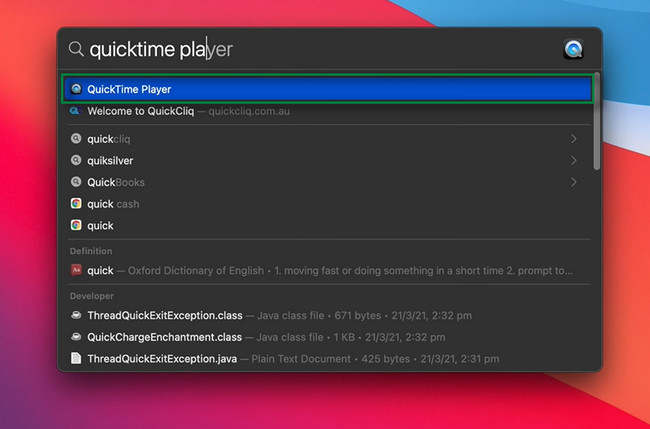
Trinn 2Velg filet > Ny skjermopptak knappen nederst på den bærbare datamaskinen.
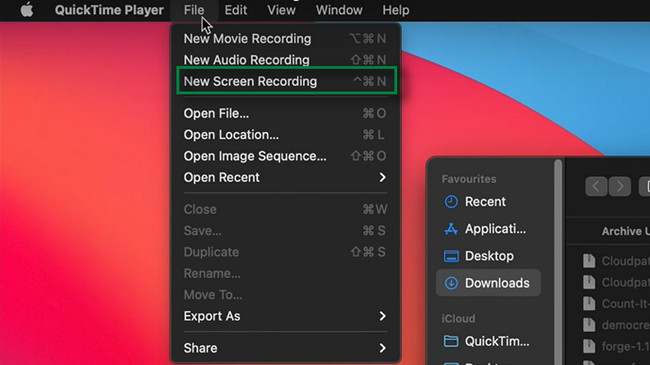
Trinn 3Velg mellom de to første ikonene fordi de er skjermbildeverktøyene. Velg dem avhengig av dine preferanser. Lagre bildet etterpå.
Del 5. Vanlige spørsmål om å ta et stillbilde fra en video
Kan jeg ta et stillbilde fra en video på Android-telefonen min?
Ja det kan du. Du trenger bare å finne videoen på mobiltelefonen din. Etter det, spill av og trykk på volum ned > Power knapper samtidig.
Hva heter en video med stillbilder?
Hvis videoen du har laget har stillbilder i stedet for bevegelige bilder, er det en bildefilm. Filmen består også av et typisk lydspor.
FoneLab Screen Recorder lar deg ta opp video, lyd, online opplæring osv. På Windows / Mac, og du kan enkelt tilpasse størrelse, redigere videoen eller lyden og mer.
- Ta opp video, lyd, webkamera og ta skjermbilder på Windows / Mac.
- Forhåndsvis data før du lagrer.
- Det er trygt og enkelt å bruke.
FoneLab Screen Recorder er også best når du tar et stillbilde fra et skjermbilde. Last den ned på datamaskinen eller bærbar PC. Nyt programvaren!
