- Tøm papirkurv
- Slett Mail-appen
- Slett Cache på Mac
- Få mer lagringsplass på Mac
- Få Chrome til å bruke mindre RAM
- Hvor er Diskverktøy på Mac
- Sjekk historikk på Mac
- Ctrl + Alt + Delete på Mac
- Sjekk minne på Mac
- Sjekk historikk på Mac
- Slett en app på Mac
- Tøm buffer i Chrome på Mac
- Sjekk lagring på Mac
- Tøm nettleserbufferen på Mac
- Slett favoritt på Mac
- Sjekk RAM på Mac
- Slett nettleserhistorikk på Mac
Hva er SSD-lagring på Mac - Veiledning du ikke bør gå glipp av
 Oppdatert av Lisa Ou / 07. oktober 2023 09:15
Oppdatert av Lisa Ou / 07. oktober 2023 09:15Hei folkens! Min Mac går nesten tom for lagringsplass. I morges foreslo søsteren min at jeg måtte kjøpe en SSD. Men problemet er at jeg ikke vet hva det er. I tillegg ba hun meg om å sjekke først om jeg allerede har SSD på Mac-en min. I dette tilfellet vil jeg vite om jeg trenger å kjøpe en. Jeg vet imidlertid ikke hvordan. Vennligst hjelp meg fordi jeg er forvirret om hva SSD er. Takk på forhånd!
Takk for at du kontaktet oss! Vi vil liste ned informasjonen du må vite om SSD-en til Mac-en din. Så begynn å lese innlegget ved å bla nedover.
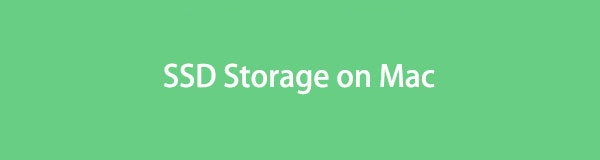

Guide List
Del 1. Hva er SSD Storage Mac
SSD, også kjent som Solid State Drive, er en raskere lagringsenhet enn de andre stasjonene. Faktisk kalte de SSD den nye generasjonen av lagringsenheter på din Mac eller til og med på Windows-operativsystemer. Sammenlignet med harddisker hjelper SSD-er Mac-operativsystemet med å starte opp raskt. I tillegg, når Mac-en din har en SSD, lastes programmene raskere enn vanlig. Den lar deg også oppleve å lagre filer på et øyeblikk.
I tillegg er den anbefalte SSD-lagringen på din Mac 240 GB til 500 GB. Denne serien kan lagre viktige filer uten forsinkelser eller andre problemer på Mac-ytelsen.

Med FoneLab Mac Sweep fjerner du system-, e-post-, bilde-, iTunes-søppelfiler for å frigjøre plass på Mac.
- Administrer lignende bilder og dupliserte filer.
- Vis deg den detaljerte statusen til Mac på en enkel måte.
- Tøm søppelbøtta for å få mer lagringsplass.
Del 2. Hvordan vet jeg om jeg har SSD på Mac
I sjeldne tilfeller er det tider at folk ikke kan finne ut om Mac-en har en SSD. Hvis du er en av dem, bør du vurdere å lese denne delen.
SSD og HDD er virkelig forvirrende hvis du ikke kjenner dem. Når du ser en mekanisk spinnende disk, kalles lagringsenheten en HDD. Den inkluderer også et bevegelig lese- eller skrivehode for å se data. Men SDD er helt annerledes. Dens utseende er en tynn minnebrikke.
Du kan også vite om det er en eksisterende SSD på Mac-en din gjennom Om denne Mac-funksjonen. Se hvordan nedenfor.
Se på Menylinje av din Mac. Vennligst klikk på eple ikonet på den. Den er plassert i venstre hjørne. Etter det vil tillegget vises under det. Velg system~~POS=TRUNC knappen etterpå. Et vindu vil dukke opp. Velg oppbevaring kategorien blant alle valgene. Du vil se om det er en SSD på Mac-en din senere.
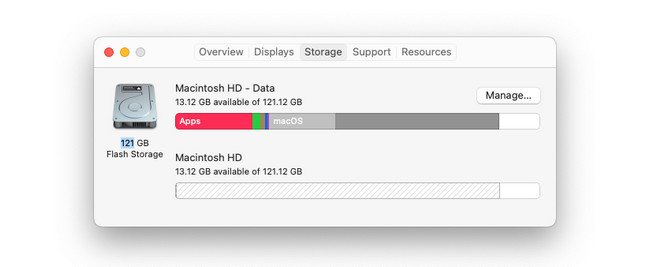
Del 3. Slik tømmer du Mac- og SSD-lagring
Her er tilleggsinformasjon om hvordan du frigjør plass på Mac-en din, inkludert SSD-en. Vi introduserer den innebygde Mac-måten og alternative verktøy for å gjøre det. Se dem nedenfor ettersom vi gir deg informasjon om dem. Gå videre.
Alternativ 1. Få tilgang til Om denne Mac-funksjonen
Vi har introdusert Om denne Mac-funksjonen øverst i innlegget for å sjekke om Mac-en din har en SSD. Den kan også tømme Mac- og SSD-lagringen. Du trenger bare å administrere filene gjennom den. Det er 4 tips nedenfor om det. Vennligst les og følg dem nøye.
- Lagre i iCloud - Klikk på Lagre i iCloud knappen for å bruke den. Den vil vise deg alternativer for hvilke data du vil lagre på Mac-en. I prosessen kan du legge til skrivebords-, dokumenter-, bilder- og meldingsdata. Etter det klikker du på Lagre i iCloud knappen for å bekrefte.
- Optimaliser lagring - Klikk på Optimalisere knappen for å bruke den. Mac vil slette filmene eller TV-programmene du allerede har sett.
- Tøm papirkurven automatisk - Klikk på Slå på-knappen for å aktivere dette verktøyet. De Søppelbøtte vil automatisk slette slettede filer etter 30 dager.
- Reduser rot – Klikk på Gjennomgå filer for å få tilgang til verktøyet. Etter det vil Mac vise deg kategoriene Store filer, Nedlastinger, Apper som ikke støttes, Beholdere og Filleser. Velg filene du vil slette. Klikk på Delete knappen etterpå for å gjøre det.
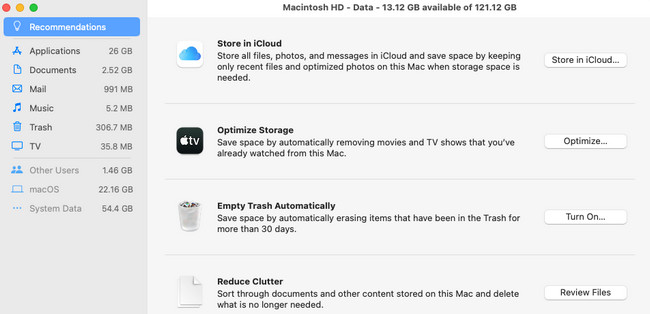
Alternativ 2. Bruk FoneLab Mac Sweep
Som et alternativ kan du bruke FoneLab Mac Sweep for å slette unødvendige filer på din Mac. Dette tredjepartsverktøyet kan slette store filer på Mac-en din, som programmer. Programvaren har også en funksjon som kan slette søppelfiler. La oss se de andre funksjonene til programvaren nedenfor.

Med FoneLab Mac Sweep fjerner du system-, e-post-, bilde-, iTunes-søppelfiler for å frigjøre plass på Mac.
- Administrer lignende bilder og dupliserte filer.
- Vis deg den detaljerte statusen til Mac på en enkel måte.
- Tøm søppelbøtta for å få mer lagringsplass.
- Ved å bruke vedlikeholdsverktøyet kan det Fremskynde din Mac og forbedre ytelsen. Det hjelper med å slette filer fra Mac QuickLook, Spotlight, Proxy, Login og Services-seksjoner.
- Du kan lage ditt private rom gjennom dette verktøyet. Den kan kryptere og skjule filene dine tilsvarende. I så fall kan ingen uautoriserte få tilgang til dem.
- Den har også en gratis RAR-åpner for Mac. Det hjelper deg med å komprimere eller trekke ut filer fra RAR.
Nå, la oss få vite hvordan FoneLab Mac Sweep frigjør lagringsplass på SSD og Mac. Gå videre.
Trinn 1Last ned verktøyet på din Mac. Kryss av Gratis nedlasting knappen på den offisielle siden for å gjøre det. Du vil se prosessen på Pil-ned knappen øverst. Senere må du konfigurere og starte programvaren.
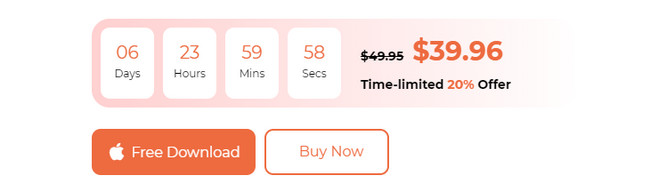
Trinn 2Du vil ha tillatelse til å få tilgang til hovedfunksjonene til verktøyet. Velg Status-knappen hvis du vil sjekke Mac-tilstanden. Velg Toolkit ikon. Etter det kan du avinstallere store filer ved å bruke den. Du kan også velge Renere knapp. Senere vil du se flere verktøy relatert til å slette søppelfiler. Det inkluderer dupliserte bilder og filer.
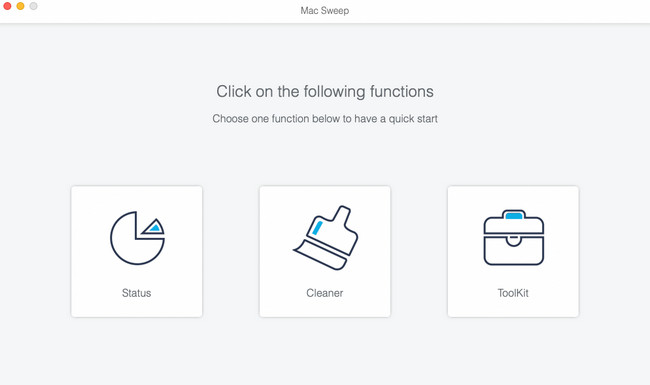
Trinn 3Les instruksjonene deres øverst og forstå den. Senere klikker du på Skanne knapp. Etter det velger du Se knappen for å se resultatene.
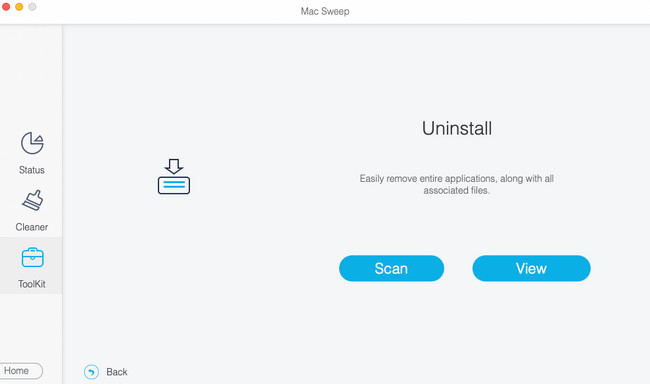
Trinn 4Vennligst velg dataklassifiseringen til venstre. Og velg dataene som skal slettes til høyre. Kryss av Rengjør knappen nederst til høyre for å slette dem etterpå.
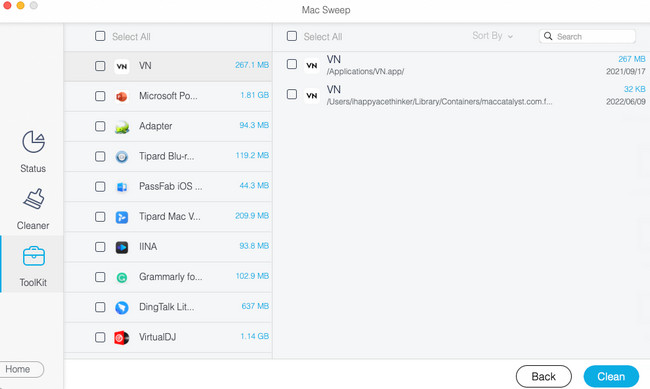

Med FoneLab Mac Sweep fjerner du system-, e-post-, bilde-, iTunes-søppelfiler for å frigjøre plass på Mac.
- Administrer lignende bilder og dupliserte filer.
- Vis deg den detaljerte statusen til Mac på en enkel måte.
- Tøm søppelbøtta for å få mer lagringsplass.
Del 4. Vanlige spørsmål om SSD Storage Mac
1. Er det OK hvis SSD-en min er full?
Nei. Det er ikke tilrådelig å ha full SSD-lagringsplass på Mac-en. Dette problemet vil påvirke Mac-ens ytelse i stor grad. Full SSD-lagringsplass gjør at Mac-programmene dine laster langsommere. Mac-en din vil også utvilsomt henge etter ofte. I tillegg, selvfølgelig, når SSD eller annen lagring av Mac, vil du ikke ha sjansen til å laste ned eller lagre flere filer.
2. Hva er en god SSD-levetid?
Det avhenger av hvor ofte du lagrer filer på SSD-en din og hvordan du tar vare på den. Men gjennomsnittlig levetid for en SSD er rundt 5-10 år. Så det er tilrådelig å ikke overbruke og unngå fysisk skade hvis du bruker den på din Mac. I de fleste tilfeller er overoppheting og vannsøl noen av årsakene til at SSD-er blir ødelagt.
SSD-er er mye mer praktisk å bruke enn andre lagringsenheter. Vi håper at vi har svart på alle spørsmålene dine om det. Men hvis du har flere spørsmål, ta kontakt med oss. Og vi vil svare så snart vi kan. Bruk vår FoneLab Mac Sweep verktøy for å få mer lagringsplass på Mac og optimalisere Mac-ytelsen og slette unødvendige filer. Takk!

Med FoneLab Mac Sweep fjerner du system-, e-post-, bilde-, iTunes-søppelfiler for å frigjøre plass på Mac.
- Administrer lignende bilder og dupliserte filer.
- Vis deg den detaljerte statusen til Mac på en enkel måte.
- Tøm søppelbøtta for å få mer lagringsplass.
