- Tøm papirkurv
- Slett Mail-appen
- Slett Cache på Mac
- Få mer lagringsplass på Mac
- Få Chrome til å bruke mindre RAM
- Hvor er Diskverktøy på Mac
- Sjekk historikk på Mac
- Ctrl + Alt + Delete på Mac
- Sjekk minne på Mac
- Sjekk historikk på Mac
- Slett en app på Mac
- Tøm buffer i Chrome på Mac
- Sjekk lagring på Mac
- Tøm nettleserbufferen på Mac
- Slett favoritt på Mac
- Sjekk RAM på Mac
- Slett nettleserhistorikk på Mac
Hva er annet i MacBook-lagring [Enkle detaljerte veiledninger]
 Oppdatert av Lisa Ou / 28. august 2023 09:15
Oppdatert av Lisa Ou / 28. august 2023 09:15Hilsener! Jeg har et urovekkende problem med min MacBook. De siste dagene har Mac-en fungert så bra. Men for en stund siden opplevde jeg at det sakket ut av ingenting. Det er ikke glatt som det ser ut til å være. Søsteren min foreslo at jeg måtte frigjøre plass på Mac-en min, inkludert å slette annen lagringsplass på MacBook. Saken er at jeg ikke vet hvordan jeg skal gjøre det. Kan du hjelpe meg? På forhånd takk, folkens! Ethvert svar vil bli satt pris på.
Ikke la denne ulempen vare på din Mac. Fortell oss mer om MacBooks andre lagringsplass og hvordan du tømmer dem. Vennligst bla ned for mer informasjon.
![Hva er annet i MacBook-lagring [Enkle detaljerte veiledninger]](https://www.fonelab.com/images/mac-sweep/what-is-other-in-macbook-storage/what-is-other-in-macbook-storage.jpg)

Guide List
Del 1. Hva er annet i MacBook-lagring
Når du sjekker lagringen til Mac-en din, vil du se den i underdeler. Noen ganger er dataene delt inn i mange klassifikasjoner ved hjelp av farger. I dette tilfellet vil du se hvilke data som bruker Mac-lagringen din mye.
På kanten av lageret vil du se delen Andre volumer i container. I så fall, hva er annet i MacBook-lagring? Mange typer data er klassifisert i denne delen av Mac-lagringen. Den inkluderer et macOS-system, midlertidige filer og cacher (inkludert nettleser- og brukerbuffere). I tillegg er app-plugins, utvidelser, fonter og personlige brukerdata også klassifisert som andre data.

Med FoneLab Mac Sweep fjerner du system-, e-post-, bilde-, iTunes-søppelfiler for å frigjøre plass på Mac.
- Administrer lignende bilder og dupliserte filer.
- Vis deg den detaljerte statusen til Mac på en enkel måte.
- Tøm søppelbøtta for å få mer lagringsplass.
Del 2. Hvordan sjekke lagring på MacBook
Før noe annet er det bedre å vite hvor du skal sjekke MacBooks lagring. I så fall kan du enkelt administrere og se gjeldende status, for eksempel gjenværende lagringsplass. I denne delen av artikkelen vil vi vise deg 2 metoder for å sjekk lagringen på en MacBook. Se dem nedenfor.
Alternativ 1. Bruk Om denne Mac-funksjonen
De Om denne maskinen funksjonen er den enkleste måten du kan bruke for å sjekke MacBook-lagringen. Du trenger ikke noe program når du utfører det. Du trenger bare å være kjent med grensesnittet til Mac.
Uten videre, la oss se nedenfor hvordan Om denne maskinen funksjoner for å sjekke lagringen av Mac-en. Fortsett med den detaljerte opplæringen.
Åpne Mac-en. Etter det, vennligst klikk på eple ikonet øverst til venstre i hovedgrensesnittet. Senere vil en liste over alternativer vises som en rullegardindel. Klikk på Om denne maskinen knapp. Du vil se oversikten over din Mac. Alt du trenger å gjøre er å klikke på oppbevaring knapp.
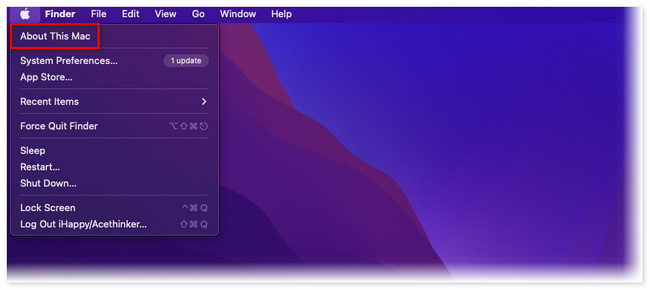
Alternativ 2. Bruk FoneLab Mac Sweep for å sjekke Mac-status
Du kan også sjekke MacBook-lagringen ved å bruke verktøyet vårt! FoneLab Mac Sweep kan vise deg gjeldende status for MacBook, inkludert CPU, minne og disk. Se den detaljerte veiledningen nedenfor.
Last ned programvaren på din MacBook. Etter det, vennligst start verktøyet umiddelbart. Senere klikker du på status knappen på venstre side av hovedgrensesnittet. Du vil se statusen til MacBook-en din etterpå.
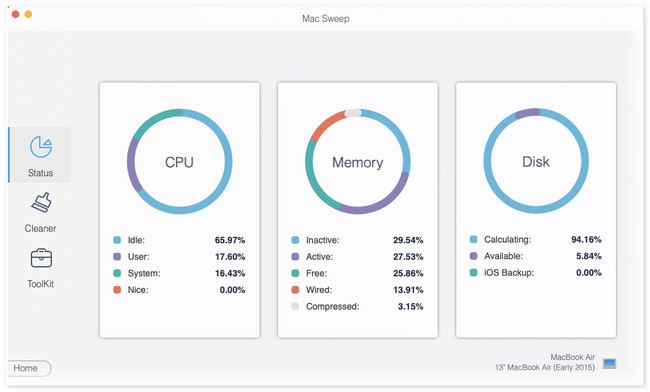
Innslaget du ser fra FoneLab Mac Sweep er bare en av dem. Du kan finne mye mer om denne programvaren ved å rulle nedover. Vennligst fortsett å lese artikkelen.
Del 3. Slik sletter du annet i MacBook-lagring
Hvis du tror lagringen på MacBook-en din er nesten full, kan du slette noen av dataene. I denne delen av artikkelen vil vi vise deg metoder du kan bruke til frigjør plass på MacBook. Vennligst velg så mange du kan. Fortsette.
Alternativ 1. Bruk FoneLab Mac Sweep for å frigjøre plass på MacBook
Vi har nevnt FoneLab Mac Sweep i de forrige delene av artikkelen. I denne delen vil vi vise deg hvordan dette verktøyet fungerer for å frigjøre plass på din MacBook.

Med FoneLab Mac Sweep fjerner du system-, e-post-, bilde-, iTunes-søppelfiler for å frigjøre plass på Mac.
- Administrer lignende bilder og dupliserte filer.
- Vis deg den detaljerte statusen til Mac på en enkel måte.
- Tøm søppelbøtta for å få mer lagringsplass.
Dette verktøyet kan fjerne cacher på Macens nettlesere i én prosess. I tillegg kan det hjelpe deg med å avinstallere apper du sjelden bruker med ett klikk. Utforsk mer om verktøyet ved å lese veiledningen nedenfor. Gå videre.
Trinn 1Hvis du ikke har verktøyet ennå, last det ned fra det offisielle nettstedet. Du trenger bare å klikke på Gratis nedlasting knapp. Sett den opp etterpå og start den på din Mac.
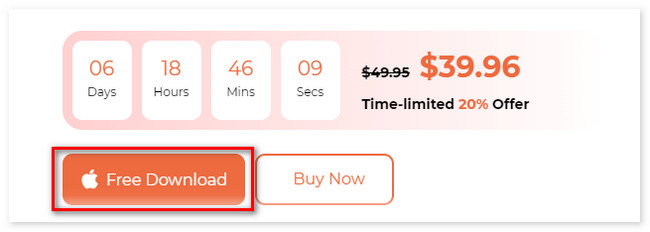
Trinn 2Verktøyet vil vise deg sine 3 hovedfunksjoner på det første grensesnittet. Etter det kan du velge mellom Renere or Toolkit ikoner.
Trinn 3Velg funksjonen du foretrekker. Etter det klikker du på Skanne knapp. Resultatene av det vil vises på Se knapp. Klikk på knappen for å gå videre til neste skjermbilde.
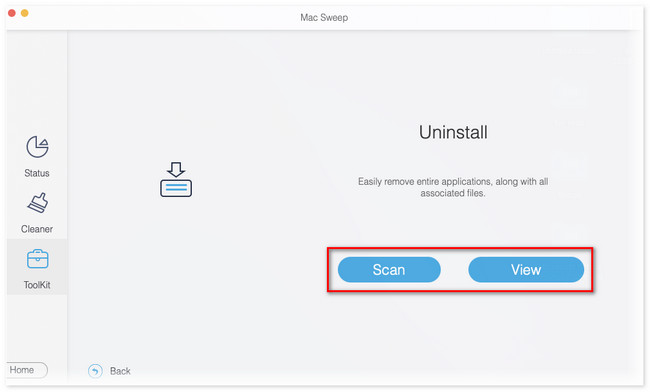
Trinn 4Velg dataene du vil fjerne på Mac-en. Etter det klikker du på Rengjør knappen for å starte tømmeprosessen.
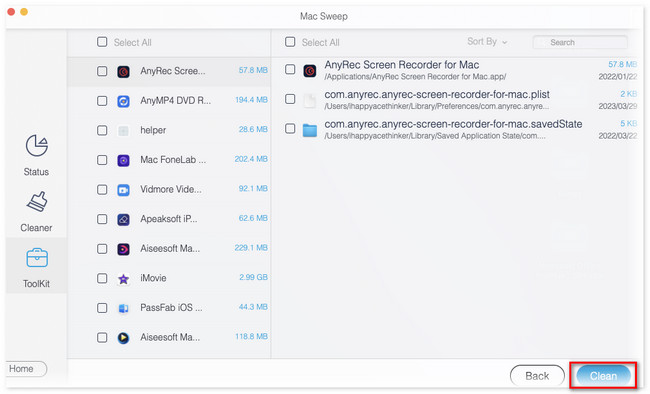
Alternativ 2. Fjern cache
Du kan slette hurtigbufferen på MacBook for å frigjøre noe av lagringen. I denne metoden vil du bruke Finder-verktøyet. Faktisk er cache-mappene skjult på Mac-en. Du må bruke kommandotastene for snarveier for å se dem. Se veiledningen nedenfor.
Åpne Finder og trykk på Command + Shift + G snarveistaster. Etter det, skriv ~ / Bibliotek / Caches / og trykk Tilbake. Senere velger du mappebufferne du vil slette. Dra dem til papirkurven etterpå.
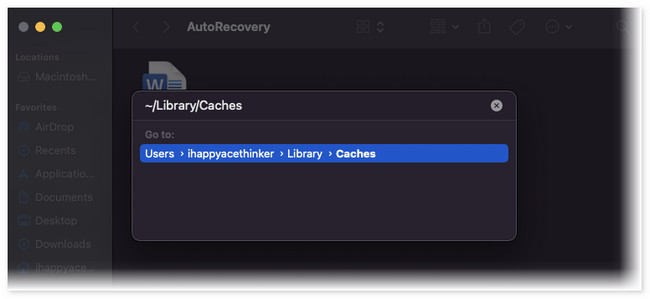

Med FoneLab Mac Sweep fjerner du system-, e-post-, bilde-, iTunes-søppelfiler for å frigjøre plass på Mac.
- Administrer lignende bilder og dupliserte filer.
- Vis deg den detaljerte statusen til Mac på en enkel måte.
- Tøm søppelbøtta for å få mer lagringsplass.
Alternativ 3. Fjern nedlastinger
Sletting av nedlastede filer som er uviktige kan også frigjøre plass på MacBook. Som den forrige metoden, vil du bruke Finder i prosessen. Se veiledningen nedenfor om det.
Åpne Finder og klikk på Last ned knappen til venstre. Etter det vil du se de nylig nedlastede filene. Velg alle filene du vil slette. Senere drar du dem inn i Søppelbøtteikon på bunnen.
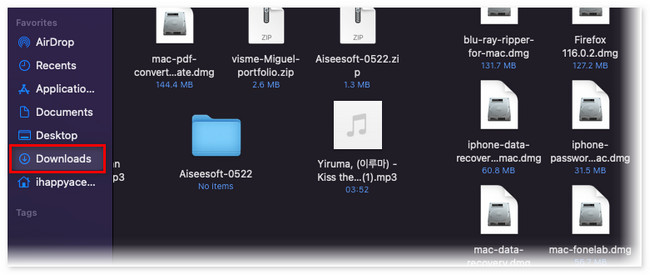
Alternativ 4. Fjern sikkerhetskopier
Du kan sikkerhetskopiere Mac-en ved hjelp av Finder. Disse sikkerhetskopiene tar opp lagringsplass på Mac-en. I så fall kan du slette noen av de gamle. Se hvordan nedenfor.
Klikk på Søk ikonet øverst på Mac-en. Etter det, lim inn ~ / Bibliotek / Application Support / MobileSync / Backup /. Etter det, velg backup-mappen. Velg mappene du vil slette. Etterpå, høyreklikk dem og klikk på Delete knapp.
Del 4. Vanlige spørsmål om MacBook Annen lagring
1. Hvor mye systemdata er normalt på Mac?
Standard systemstørrelse på Macen er rundt 12 GB. I så fall er det mest normalt å ha 12 GB med Mac-systemdata. Hvis ikke, er det tendenser til at Mac-en vil ha full lagringsplass. I så fall vil det påvirke Mac-ens ytelse.
2. Hvor mange GB bør være ledig på Mac?
Den bør ha minst 12 % ledig plass på harddisken for å gi Mac-en en god ytelse. I dette tilfellet vil du unngå ytelsesproblemer. For eksempel, for 256 GB, bør Mac-en din ha minst 13 GB ledig lagringsplass.
Det er alt hvordan du sjekker og sletter den andre lagringen på Mac-en. Hvis du har flere spørsmål om problemene på Mac-en, kan du kontakte oss. Du kan også legge igjen kommentarer nedenfor.

Med FoneLab Mac Sweep fjerner du system-, e-post-, bilde-, iTunes-søppelfiler for å frigjøre plass på Mac.
- Administrer lignende bilder og dupliserte filer.
- Vis deg den detaljerte statusen til Mac på en enkel måte.
- Tøm søppelbøtta for å få mer lagringsplass.
