- Tøm papirkurv
- Slett Mail-appen
- Slett Cache på Mac
- Få mer lagringsplass på Mac
- Få Chrome til å bruke mindre RAM
- Hvor er Diskverktøy på Mac
- Sjekk historikk på Mac
- Ctrl + Alt + Delete på Mac
- Sjekk minne på Mac
- Sjekk historikk på Mac
- Slett en app på Mac
- Tøm buffer i Chrome på Mac
- Sjekk lagring på Mac
- Tøm nettleserbufferen på Mac
- Slett favoritt på Mac
- Sjekk RAM på Mac
- Slett nettleserhistorikk på Mac
Dyktig veiledning om hvordan du slår av Finn min Mac enkelt
 Oppdatert av Lisa Ou / 09. nov. 2023 09:15
Oppdatert av Lisa Ou / 09. nov. 2023 09:15Hallo! Jeg skal snart selge Mac-en min, så jeg leter etter hva jeg må gjøre før jeg lar den gå. Så fant jeg ut at det er viktig å slå av Finn min Mac. Jeg har imidlertid ingen anelse om hva det handler om, mer enn hvor jeg kan finne og hvordan jeg skal håndtere det. Kan noen forklare hva denne funksjonen er og hvilke metoder jeg bør bruke for å slå av Finn min Mac? Takk for svaret.
Er du interessert i å vite om Finn min Mac? Selv om du vanligvis ikke bruker det, vil det være tider når du vil bli bedt om å slå av funksjonen på Mac-en. Bare se scenariet ovenfor som et eksempel. Hvis du planlegger å selge eller gi bort Mac-en din, er det et must å slå den av siden neste bruker ikke vil kunne deaktivere den på egen hånd, siden din Apple-ID er nødvendig.
Bortsett fra det, kan du også bli bedt om å slå av Finn min Mac når du tar Mac-en til Apple for reparasjon. Derfor vil det være en stor fordel å lære det, og heldig for deg vil denne artikkelen liste de profesjonelle prosedyrene for å slå av Finn min Mac på datamaskinen.
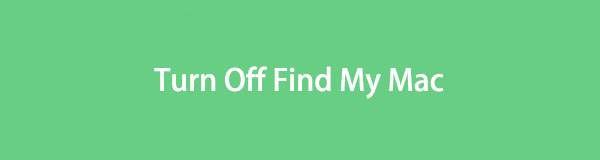

Guide List
Del 1. Hva er Finn min Mac
Finn min Mac er en av funksjonene på iCloud som er svært nyttig for Mac-brukere. Som navnet antyder, er dens primære bruk å finne Mac-en din hvis den blir mistet eller stjålet. Hvis du har denne funksjonen aktivert, vil du kunne se plasseringen på de andre enhetene dine. Bortsett fra det kan Find My Mac også brukes til å slette enhetene dine hvis du har glemt passordet eller noe.
Du kan imidlertid støte på en situasjon der du må slå av Finn min-funksjonen på Mac-en, som nevnt tidligere. Det er fordi noen tilfeller krever det, for eksempel når du tar Mac-en til et verksted. Hvis du ikke er veldig kjent med iCloud-tjenester, spesielt Finn min Mac, ikke bekymre deg. Den følgende delen inneholder prosessene du trenger for å slå den av på riktig måte.
Del 2. Slå av Finn min Mac
Nå som du har fått nok kunnskap om Finn min Mac, her er 2 av de mest praktiske prosessene for å slå den av. Profesjonelle retningslinjer vil være i hver metode, så stol på at du vil fullføre prosedyrene riktig og enkelt.

Med FoneLab Mac Sweep fjerner du system-, e-post-, bilde-, iTunes-søppelfiler for å frigjøre plass på Mac.
- Administrer lignende bilder og dupliserte filer.
- Vis deg den detaljerte statusen til Mac på en enkel måte.
- Tøm søppelbøtta for å få mer lagringsplass.
Metode 1. På Mac
Den primære metoden for å slå Find My av er navigert på Mac-datamaskinen. Siden det er en funksjon på iCloud, trenger du bare å få tilgang til profilen din på Innstillinger og deaktivere den raskt. Det er 2 forskjellige måter å betjene prosessen på, så velg hvilken som er utpekt for din Mac, avhengig av macOS-versjonen. Begge er også problemfrie å manøvrere, noe som gir deg en høy suksessrate, så ikke bekymre deg for komplikasjoner.
Vær oppmerksom på de smertefrie retningslinjene under for å mestre hvordan du slår av Finn min MacBook eller Mac:
På macOS 13 eller nyere:
Trinn 1Trykk øverst til venstre Apple-menyen på Mac-en for å avsløre alternativene, og velg deretter Systeminnstillinger fanen. Når vinduet er synlig, trykker du på navn eller profilikon på sidefeltet øverst til venstre for å presentere profilinnstillingene dine.
Trinn 2Deretter velger du iCloud fra alternativlisten under profilen din. Funksjonene og tjenestene under iCloud vil da vises i høyre del av vinduet. Derfra finner du Find My Mac og fjern merket i boksen ved siden av for å slå av funksjonen.
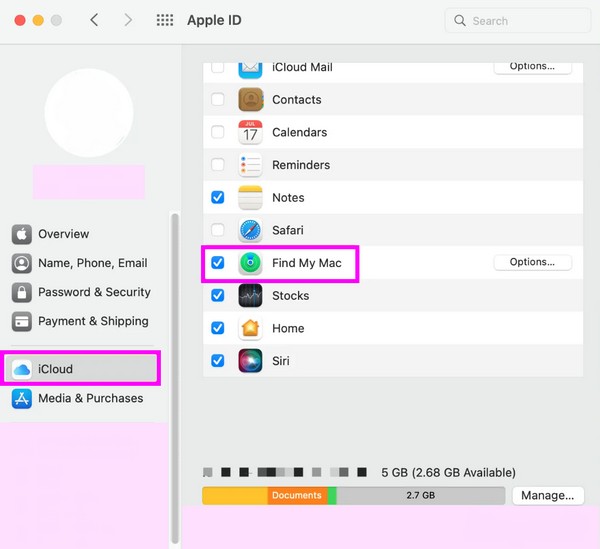
På macOS 12 eller tidligere:
Trinn 1Velg din Mac Apple-ikon øverst til venstre på skrivebordet for å se snarveimenyen, og velg deretter system~~POS=TRUNC. Når vinduet vises, klikk på din Apple-ID.
Trinn 2Velg på følgende skjerm iCloud, og fjern deretter merket for Find My Mac funksjon når du finner den.
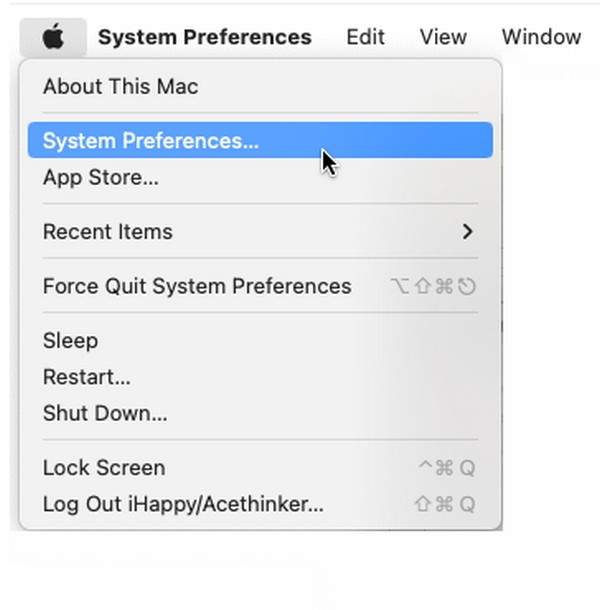

Med FoneLab Mac Sweep fjerner du system-, e-post-, bilde-, iTunes-søppelfiler for å frigjøre plass på Mac.
- Administrer lignende bilder og dupliserte filer.
- Vis deg den detaljerte statusen til Mac på en enkel måte.
- Tøm søppelbøtta for å få mer lagringsplass.
Metode 2. På iClouds offisielle nettsted
icloud.com er iClouds offisielle side, og siden inneholder funksjoner og tjenester, inkludert Finn min. Når du får tilgang til funksjonen, vil du se alle enhetene som er koblet til iCloud. Dermed vil du kunne finne Mac-en din på siden og administrere alternativene for å slå av Find My på Mac-en. Som den forrige metoden er prosessen også problemfri siden det bare tar noen få klikk for å navigere vellykket. Forvent derfor at du ikke vil oppleve komplekse trinn.
Handle under de enkle instruksjonene nedenfor for å slå av Finn min Mac fra iClouds offisielle nettsted:
Trinn 1Fortsett til iClouds offisielle nettsted, icloud.com, og velg Finn meg ikonet når du kommer til hovedsiden. Et kart som inneholder enhetenes plassering vil da bli presentert.
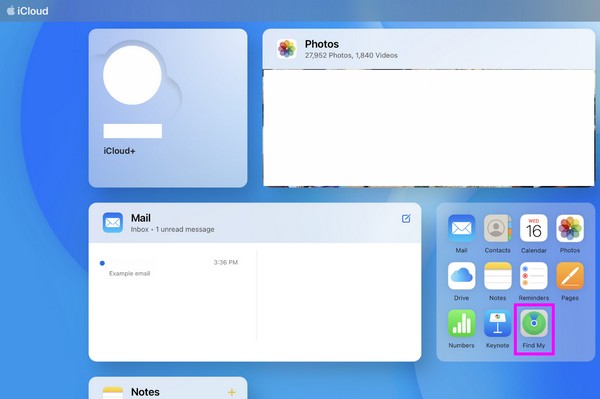
Trinn 2Se enhetslisten din og velg Mac-en din for å se alternativene. Etter det, finn og klikk på alternativet for å fjerne Mac-en fra kontoen din for å slå den av.
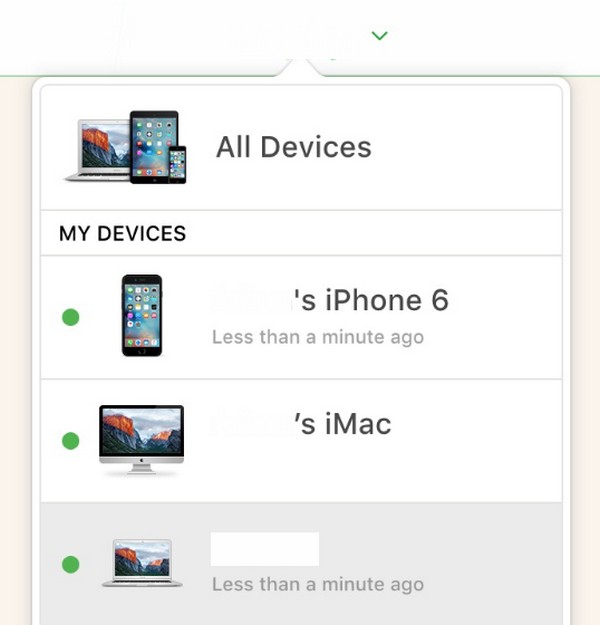
Del 3. Slett data på Mac med FoneLab Mac Sweep
Når du har slått av Finn min Mac, prøv FoneLab Mac Sweep hvis du planlegger å selge eller gi bort Mac-en. Det vil hjelpe deg med å rense datamaskinen ved å slette innholdet og privat informasjon, som f.eks systemsøppel, søppel, bilder, apper, iTunes-søppel, store og gamle filer, søppelpost og mer. Macen din blir ikke bare renset for data. Det vil også fjerne data og søppel som inneholder din personlige informasjon. På denne måten vil personvernet ditt beskyttes mot potensiell invasjon.

Med FoneLab Mac Sweep fjerner du system-, e-post-, bilde-, iTunes-søppelfiler for å frigjøre plass på Mac.
- Administrer lignende bilder og dupliserte filer.
- Vis deg den detaljerte statusen til Mac på en enkel måte.
- Tøm søppelbøtta for å få mer lagringsplass.
I mellomtiden er dette renseprogrammet også nyttig når du fjerner uønskede filer på Mac-en. Det kan være lurt å frigjøre det fra unødvendige data eller søppel, så å installere dette verktøyet vil gjøre renseprosessen raskere. Dessuten lar statusfunksjonen deg overvåke Mac-tilstanden din.
Godta denne metodens problemfrie instruksjoner som et mønster for å slette data på Mac med FoneLab Mac Sweep:
Trinn 1Få tilgang til og få verktøyinstallasjonsprogrammet på FoneLab Mac Sweep-siden ved å bruke Gratis nedlasting knapp. Når den er lastet ned, dobbeltklikker du den og fullfører installasjonen ved å slippe programikonet til Programmer-mappen. Etterpå starter du renseren.
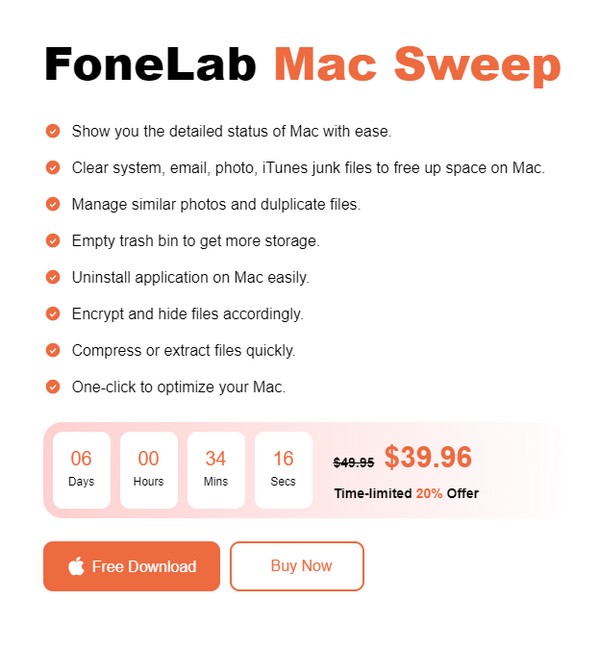
Trinn 2På rengjøringsprogrammets første grensesnitt velger du Renere mulighet for å vise slettefunksjonene. Deretter velger du dataene du ønsker å rense først, siden du kan gå tilbake til de andre senere. Så, treff Skanne for å bla gjennom dine foretrukne data og klikk Se etterpå.
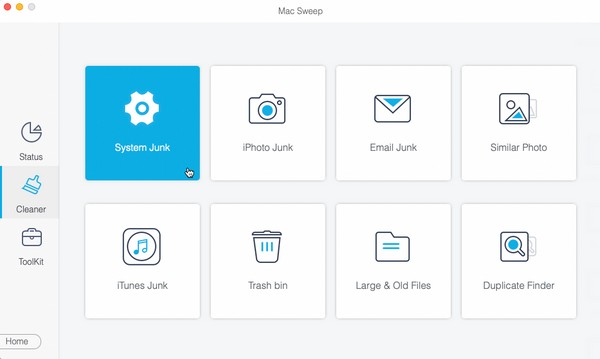
Trinn 3Finn og kontroller elementene du planlegger å rense eller slette når dataene dine vises på følgende grensesnitt. Klikk til slutt Rengjør for å fjerne dem fra din Mac permanent.
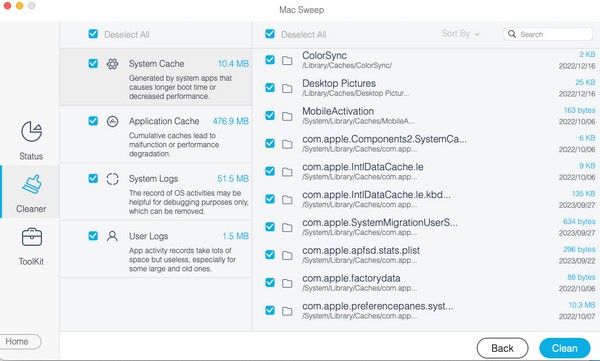

Med FoneLab Mac Sweep fjerner du system-, e-post-, bilde-, iTunes-søppelfiler for å frigjøre plass på Mac.
- Administrer lignende bilder og dupliserte filer.
- Vis deg den detaljerte statusen til Mac på en enkel måte.
- Tøm søppelbøtta for å få mer lagringsplass.
Del 4. Vanlige spørsmål om å slå av Finn min Mac
1. Hvorfor kan jeg ikke deaktivere Finn min Mac-funksjonen?
Den typiske grunnen til at folk ikke kan deaktivere Find My Mac funksjonen er et serverbrudd. Det kan ha vært et problem med Apple System Server, som forårsaket Find My Mac funksjon for å vise en "kunne ikke deaktiveres"-melding.
2. Hvordan slår jeg av Finn min Mac eksternt?
Hvis du ikke kan slå av funksjonen med Mac-en, bruk en annen enhet og slå den av på iClouds offisielle side. Vennligst se denne artikkelens del 2 metode 2 for å se retningslinjene.
Takk for at du tok deg tid til å få kunnskapen som er skrevet i denne artikkelen. Vi garanterer at du vil oppnå ønsket resultat hvis du følger veiledningene riktig.

Med FoneLab Mac Sweep fjerner du system-, e-post-, bilde-, iTunes-søppelfiler for å frigjøre plass på Mac.
- Administrer lignende bilder og dupliserte filer.
- Vis deg den detaljerte statusen til Mac på en enkel måte.
- Tøm søppelbøtta for å få mer lagringsplass.
