Streaming trinn av iPad - Slik strømmer du fra iPad til TV
 Postet av Somei Liam / 14. januar 2021 16:00
Postet av Somei Liam / 14. januar 2021 16:00Når du ser på bildene og videoene dine på en iOS-enhet med en liten skjerm, vil du legge bilder eller videoer på en veldig stor skjerm som ser bedre ut som på HDTV-en. I denne situasjonen kan du streame fra iPad eller iPhone til TV-en din.
Men hvordan strømme jeg fra iPad til TV? Heldigvis er det mange måter å streame fra iPad eller iPhone til TV. Her vil vi vise deg 3 enkleste og vanligste måter å hjelpe deg på.


Guide List
1. Bruk adapter og kabel for å streame fra iPad til TV
Den enkleste måten å streame fra iPad eller iPhone til TV-en din er bare å koble dem til med en kabel.
Vi kan ikke bruke noen kabel, og det er grenser for kablene vi kan bruke. Fordi iPad og iPhone bruker Apples proprietære Lightning-kontakt, trenger du en adapter. Kjøp eller hent opp Apples Lightning Digital AV-adapter og du er halvveis til strømming.
Trinn 1Bruk en HDMI kabel for å koble til TV til adapteren og koble deretter adapteren til din iOS-enhet.
Trinn 2Bytt inngangen på TVen din til hva som helst HDMI-port kabelen er koblet til, og du ser iPad eller iPhone på TV-en med en gang.
Samme det bilder, videoereller annet innhold du ser på enheten din, vises også på TV-en.

2. Bruk funksjoner for iOS-enheter til å streame fra iPad til TV
For å streame fra iPad til TV, har vi to metoder på iOS-enheter. Den ene er å bruke AirPlay funksjonen, og den andre er å bruke AirPlays skjermspeil funksjonen.
Forskjellen mellom disse to funksjonene er at AirPlay-funksjonen ikke trenger å holde skjermen våken, mens skjermspeiling trenger å holde skjermen våken.
Metode 1: Bruk skjermspeil for å streame fra iPad til TV
Alle iOS -enheter og Apple TV støtter AirPlay, en Apple -teknologi for trådløs lyd og video mellom kompatible enheter. Bruk Screen Mirroring på AirPlay for å se hele skjermen på iOS-enheten din på Apple TV eller AirPlay 2-kompatibel smart-TV. I dette tilfellet vil du bruke AirPlay Mirroring, som lar deg streame enhetens skjerm til TV -en. Her er hva du trenger å gjøre:
Trinn 1 Forsikre deg først om at Apple TV og iOS-enheten begge er koblet til samme Wi-Fi nettverk.
Trinn 2Åpne på iOS-enheten kontroll~~POS=TRUNC. På iPhone X eller nyere eller iPad med iOS 12 eller nyere: Sveip ned fra øvre høyre hjørne av skjermen.
På iPhone 8 eller tidligere eller iOS 11 eller tidligere: Sveip opp fra underkanten av hvilken som helst skjerm.
Trinn 3 Trykk på Screen Mirroring knapp.
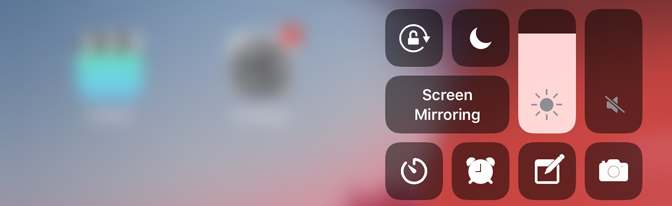
Trinn 4 I menyen som vises, trykk på din Apple TV.
Trinn 5Du kan endre TV-en din ved hjelp av iOS-enhetens skjermorientering og sideforhold, for å fylle TV-skjermen med den speilvendte iOS-enhetsskjermen, endre TV-ens bildeforhold eller zoominnstillinger. Om et øyeblikk vil iPad- eller iPhone-skjermen vises på TV-en din, klar til å streame bilder, videoerog annet innhold bare ved å se dem på iOS-enheten din.
Trinn 6 Når du vil slutte å speile skjermen, åpner du kontroll~~POS=TRUNC, trykk Screen Mirroring, og trykk deretter på Slutt å speile.
Metode 2: Bruk AirPlay til å streame fra iPad til TV
Airplay er den proprietære lyd- og videostreamingsteknologien som tar sikte på å hjelpe folk med å streame video- og lydinnhold mellom forskjellige Apple-enheter. Du kan selvfølgelig benytte deg av AirPlay for å streame fra iPad til TV.
AirPlay-funksjonen kan hjelpe deg med å dele videoer, bilder, musikk, og mer fra Apple-enheter til dine Apple TV, favoritt høyttalereog populære smarte TV-er. Og det du deler forblir alltid personlig og privat. Så vi kan lene oss tilbake og glede oss over alt vi elsker.
Når du har fått tak i AirPlay, vil det sannsynligvis bli en av dine foretrukne måter. Imidlertid må du være sikker på at du er koblet til det samme Wi-Fi-nettverket, og for å glede deg over uavbrutt streaming, bør internettforbindelsen være helt topp.
Trinn 1Koble iOS-enheten din til samme Wi-Fi-nettverk som din Apple TV or AirPlay 2-kompatibel smart-TV.
Trinn 2Finn videoen du vil AirPlay.
Trinn 3Pek AirPlay ikon. I noen tredjepartsapper må du kanskje trykke på et annet ikon først. I Bilder app, trykk Eksport ikon, og trykk deretter på AirPlay ikonet.
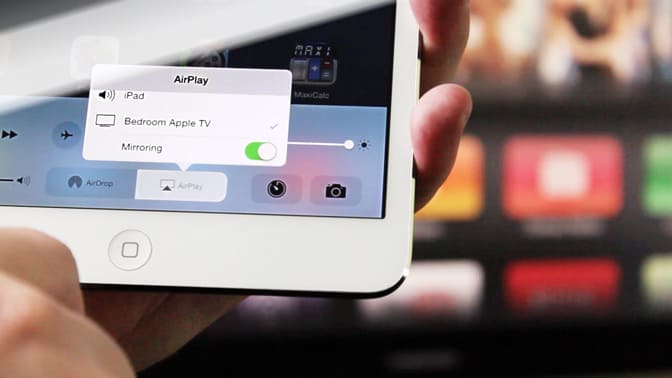
Trinn 4Velg din Apple TV or AirPlay 2-kompatibel smart-TV.
Trinn 5Trykk på for å stoppe strømming AirPlay ikonet i appen du strømmer fra, og trykk deretter på iPhone, iPadeller iPod berøring fra listen.
OBS: Noen videoapper på iOS støtter kanskje ikke AirPlay. Hvis du ikke kan bruke AirPlay med en videoapp, sjekk App Store for TVOS å se om den appen er tilgjengelig på Apple TV.
3. Hvordan dele video fra PC til iPad eller iPhone
iTunes har hjemme~~POS=TRUNC funksjon som du kan bruke til å streame musikk, lydbånd, videoer og filmer fra Mac eller PC til iOS-enheter. Så lenge datamaskinen din og iOS-enheten du vil streame mediefiler til er på samme Wi-Fi-nettverk, kan du enkelt dele favorittlåtene og videoene dine mellom datamaskin og iPhone / iPad uten å synkronisere.
Trinn 1 Aktiver hjemmedeling på Mac eller PC
På datamaskinens ende, kjør iTunes, logg på med Apple ID fra Konto-menyen i iTunes. Velg deretter filet menyen, velg Hjemmedeling> Slå på Hjemmedeling.
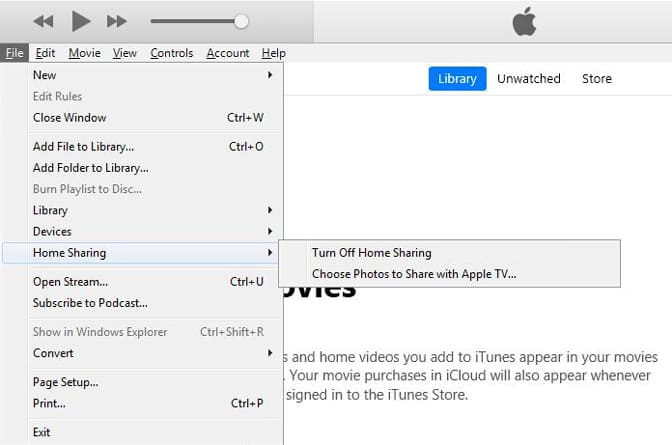
Trinn 2 Aktiver hjemmedeling på iPhone iPad
På din iOS-enhet, gå til Innstillinger> Musikk eller videoer. Du kan deretter finne hjemme~~POS=TRUNC delen nederst på musikk or videoer fane. Bruk den samme Apple ID-en for å logge på Hjem-delingsnettverket.
Trinn 3 Del musikk og videoer fra datamaskin til iPhone iPad
Åpne musikk app på iPhone eller iPad. Hvis du bruker en iPad, trykker du på min musikk, trykk Artist for å vise rullegardinmenyen og velge hjemme~~POS=TRUNC derfra. Du vil da se a Delt bibliotek, trykk på datamaskinens delte bibliotek, så blir musikken din på datamaskinen importert til musikk app på iPhone / iPad.
Kjør videoer app på iPhone eller iPad, trykk på delt, velg deretter din PC eller Mac iTunes-bibliotek derfra. Etter det kan du finne iTunes-videoene og -filmene på iOS-enheten din.
konklusjonen
Gjennom det ovennevnte kan du enkelt streame fra iPad til TV og dele musikk eller video fra PC til iPad eller iPhone.
For å dele musikk eller video fra PC til iPad eller iPhone, kan du også velge å bruke FoneTrans for iOS for å overføre musikk og video direkte til iPad og iPhone.
Med FoneTrans for iOS, vil du ha frihet til å overføre data fra iPhone til datamaskin. Du kan ikke bare overføre iPhone-tekstmeldinger til datamaskinen, men også bilder, videoer og kontakter kan enkelt flyttes til PC.
- Overfør bilder, videoer, kontakter, WhatsApp og mer data med letthet.
- Forhåndsvis data før du overfører.
- iPhone, iPad og iPod touch er tilgjengelige.
FoneTrans for iOS kunne overføre musikk, kontakter, video og bilder mellom iOS-enheter og datamaskiner eller mellom forskjellige iOS-enheter. Du kan henvise til overføre videoer fra datamaskin til iPhone å vite mer.
