Ta opp datamaskinproblemer på et blunk med Steps Recorder og Alternativer
 Postet av Lisa Ou / 27. oktober 2021 16:00
Postet av Lisa Ou / 27. oktober 2021 16:00Hver gang du opplever et bestemt problem på datamaskinen din, er det en fordel hvis du kan ta dem opp og se dem på nytt for å hjelpe deg med å løse problemet. Når den er registrert, kan informasjonen brukes til å hjelpe til med feilsøking av problemet på enheten din eller demonstrere trinnene for å fikse det. Uten det, ville du måtte forklare i detalj hvert trinn de tar for å gjenskape problemet de har. Den beste måten å gjøre dette på er å manuelt skrive ut og ta skjermbilder på vinduet ved hjelp av en Steps Recorder.

Guide List
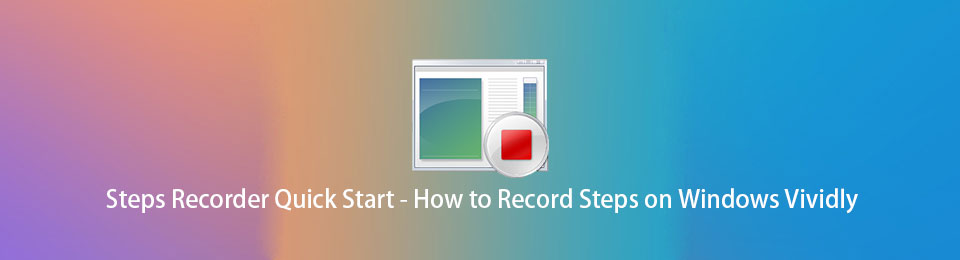
1. Hva er en Steps Recorder?
Steps Recorder eller tidligere kjent som Problem Steps Recorder (PSR) er et skjermopptaksverktøy som kan ta opp skjermhandlinger på en Windows-datamaskin. Det er en kombinasjon av tastelogger, skjermfangst og merknadsverktøy for Windows som lar deg dokumentere alle de mulige handlingene du har gjort på Windows-datamaskinen din for raske og enkle dokumenthandlinger gjort på en datamaskin for feilsøkingsformål. Teknisk sett er det et innebygd Windows-verktøy for opptak av problemer, for eksempel et problem med en datamaskin som er vanskelig å forklare i vanlig språk eller enkle ord, lar deg ta opp skjermen, tastetrykk med merknad og sende posten til en tekniker for å identifisere og løse problemet med datamaskinen din.
I utgangspunktet er det et utmerket verktøy for å dokumentere hva som skjer på dataskjermen din når du opplever problemer som er lagret på datamaskinen din som en ZIP-dokumentfil.
FoneLab Screen Recorder lar deg ta opp video, lyd, online opplæring osv. På Windows / Mac, og du kan enkelt tilpasse størrelse, redigere videoen eller lyden og mer.
- Ta opp video, lyd, webkamera og ta skjermbilder på Windows / Mac.
- Forhåndsvis data før du lagrer.
- Det er trygt og enkelt å bruke.
2. Slik bruker du Steps Recorder på Windows
Nå som du vet hva Windows Step Recorder er og hvordan det helt sikkert vil hjelpe deg med å løse problemer på datamaskinen din. La oss fortsette med de detaljerte trinnene for hvordan du gjør det. Denne artikkelen komprimerer og gjør det enkelt for deg. Se hvordan du bruker Steps Recorder for detaljerte instruksjoner, eller du kan lese en rask oversikt over hvordan PSR fungerer nedenfor som inkluderer hvert museklikk.
Trinn for hvordan du bruker Steps Recorder på Windows:
Trinn 1Klikk på på Windows-datamaskinen Windows Start-meny se deretter etter Windows Accessories Velg deretter Trinnopptaker.
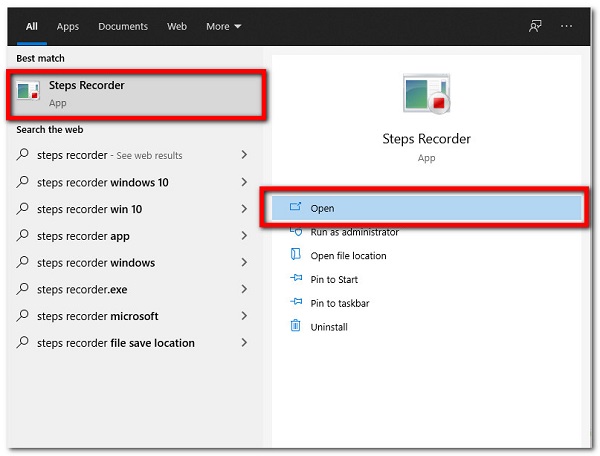
Trinn 2Åpne Trinnopptaker etter det, trykk på innstillinger ikonet i den rullende nedoverpilen til høyre, og du kan velge din foretrukne filutdatabane, Aktiver skjermopptak, og du kan også velge å aktivere skjermopptaksfunksjonen eller ikke her.
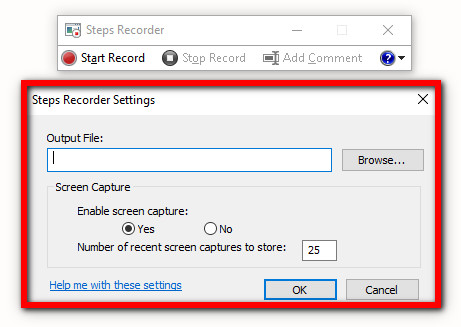
Trinn 3Etter det klikker du bare på Begynn Record knapp. I dette trinnet kan du også pause eller gjenoppta opptaket eller legge til kommentarer under innspillingsprosessen.
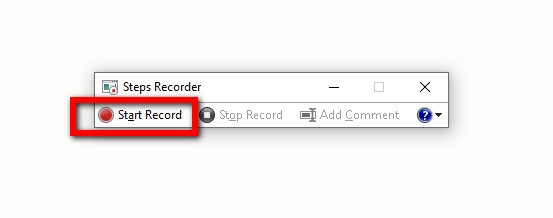
Trinn 4Til slutt, klikk på Stopp posten når du har tatt opp alt du trenger og de registrerte trinnene vises. Se gjennom dokumentet og klikk Spar for å lagre den som en ZIP-fil på datamaskinens filutforsker.
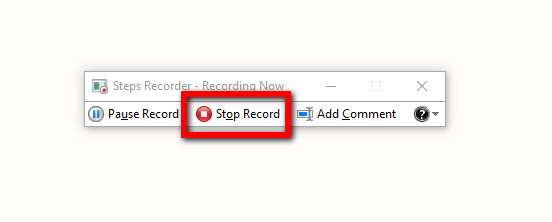
Det er imidlertid noen ulemper ved å bruke en Step Recorder, for eksempel manglende evne til å endre og endre filen før du lagrer den. Selv om det er et svært nyttig verktøy som er raskt og enkelt å bruke, er en av ulempene at det ikke registrerer tastetrykk. FoneLab Screen Recorder er et godt valg i dette tilfellet fordi det fanger opp alt som skjer på dataskjermen.
3. Steps Recorder Alternativer på Windows
FoneLab Screen Recorder
FoneLab Screen Recorder er din to-go-programvare hvis du vil registrere trinnene du gjør eller hva som skjer på dataskjermen. Det er det beste alternativet for Windows Steps Recorder, da det lar deg ta video, ta bilder av høy kvalitet og redigere dem ved å bruke dets innebygde redigerings- og tilpasningsverktøy sammen med å tilpasse opptaksstørrelsen. Du kan bare ta opp videoen uten lyd eller inkludere lyd hvis du vil. Bortsett fra det, er en av dens bemerkelsesverdige fordeler at den skjuler skrivebordsoppgavelinjen ved opptak. Enten hvilket operativsystem enheten din har, er denne programvaren egnet for deg. Det er derfor FoneLab Screen Recorder anbefales på det sterkeste til deg.
FoneLab Screen Recorder lar deg ta opp video, lyd, online opplæring osv. På Windows / Mac, og du kan enkelt tilpasse størrelse, redigere videoen eller lyden og mer.
- Ta opp video, lyd, webkamera og ta skjermbilder på Windows / Mac.
- Forhåndsvis data før du lagrer.
- Det er trygt og enkelt å bruke.
Trinn for hvordan du bruker FoneLab Screen Recorder:
Trinn 1Først last ned og installer FoneLab Screen Recorder på datamaskinen din. Deretter vil den automatisk startes rett etter installasjonen. Men hvis ikke, bare dobbeltklikk på ikonet på skrivebordet.

Trinn 2Klikk på på hovedgrensesnittet Videoopptaker. Tilpass deretter opptaket ditt ved å bruke redigerings- og tilpasningsverktøyet i henhold til dine preferanser. Etter det klikker du på REC knappen på høyre side for å starte opptaksprosessen.

Trinn 3Til slutt, når du er ferdig med opptaket, klikker du bare på Stopp -knappen, og deretter vises en ny vindufane hvor du kan forhåndsvise den innspilte filen. Etter det klikker du på Spar for å endelig lagre filen på datamaskinen.

SCRE. IO - Skjermopptaker-utvidelse
SCRE. IO - Screen Recorder er et utvidelsesprogram som er fritt tilgjengelig for å laste ned online og installere på din Windows-datamaskin. Det tillater bemerkelsesverdig funksjonalitet som å registrere hva som skjer på dataskjermen din, som du kan tilpasse i henhold til dine preferanser. Som inkluderer opptak bare skjerm, skjerm + kamera, kun kamera. I vårt tilfelle kan den brukes til å registrere skjermhandlinger på en Windows-datamaskin.
Trinn for hvordan du bruker SCRE. IO - Skjermopptaker:
Trinn 1Først, for å få utvidelsen, gå til hvilken som helst nettleser på datamaskinen din. Etter det, søk etter SCRE. IO - Screen Recorder last ned og installer utvidelsen på nettleseren din.
Trinn 2Deretter aktiverer du utvidelsen og starter den. Deretter vises et vindu, bare velg opptakstypen du ønsker. I vårt tilfelle vil det være best hvis du velger Kun skjerm.
Trinn 3Når du er ferdig med innspillingen, klikker du bare på Stopp og lagre den på den innspilte filen på enheten din.
Bandicam
Bandicam er et gratis skjermopptaksprogram som er i stand til å fange et hvilket som helst område av skjermen din, enten som et skjermbilde eller en skjermcast videofil som kan brukes til å ta opp forelesninger, webinarer, spill og samtaler med muligheten til å legge til fortelling fra mikrofonen og video fra webkameraet ditt, og del. Bortsett fra det, har den avanserte skjermopptaksfunksjoner som forskjellige skjermopptaksmoduser, lydutgang og inngangsopptak, planlegging av opptak, sett inn bilde/tekst/logo og slike bemerkelsesverdige funksjoner som sanntidstegning under opptak.
Trinn for hvordan du bruker Bandicam:
Trinn 1Først last ned og installer Bandicam på datamaskinen din. Bare følg installasjonstrinnene og start programmet etter installasjonen.
Trinn 2På programmets hovedgrensesnitt, gå til Hjem-panelet og velg Full Screen slik at du kan ta opp hele skjermen.
Trinn 3Bare klikk på REC -knappen på toppen av grensesnittet for å be programmet om å starte opptaket. I dette trinnet kan du bruke F12 nøkkelen til Ta opp/stopp opptaket eller F11 nøkkel for å ta et bilde.
Trinn 4Til slutt, for å sjekke den innspilte utgangen, klikker du bare på general på hovedmenyen og klikk på Åpen for å åpne mappen på datamaskinen.
4. Vanlige spørsmål om Steps Recorder
Kan Steps Recorder på Windows gjøre skjermfangst?
Ja. Steps Recorder kan brukes til å registrere trinnene du tar på datamaskinen din, som inkluderer en tekstbeskrivelse av hva du gjorde og et skjermbilde av skjermen under hvert trinn som kalles et skjermbilde. Du kan lagre disse instruksjonene i en fil og sende dem til andre når du har fanget dem.
Hva er formatet på filene som er opprettet av Steps Recorder?
Formatet til filen produsert av Steps Recorder er i MHTML-formatet og/eller ZIP-filen som er fritt synlig på en datamaskin.
For å runde av denne opplæringen har du nesten helt sikkert allerede et skjevhetsverktøy på PC-en din for opptaksproblemer. Du trenger ikke bekymre deg for disse problemene lenger. Det vil være enkelt for deg etter å ha lest dette innlegget. FoneLab Screen Recorder er fortsatt det beste verktøyet å bruke for å registrere problematiske problemer på datamaskinen din, uavhengig av årsaken.
