Slik planlegger du en innspilling for å starte og stoppe innspillingen automatisk
 Postet av Lisa Ou / 04. mars 2021 16:00
Postet av Lisa Ou / 04. mars 2021 16:00Hvis du er opptatt med arbeidet ditt, eller video- / lydfilen du vil ta opp tar lang tid, hadde du bedre valgt planopptak. Det er en metode som gjør at skjermopptakeren starter og stopper opptaket automatisk. Du kan la datamaskinen være igjen. Video- eller lydopptaket administreres i ett stopp. Dessuten kan du stille inn for å lagre innspillingsfilen, lukke skjermopptaker eller til og med slå av datamaskinen etter et planlagt opptak. Høres ganske bra ut, ikke sant?
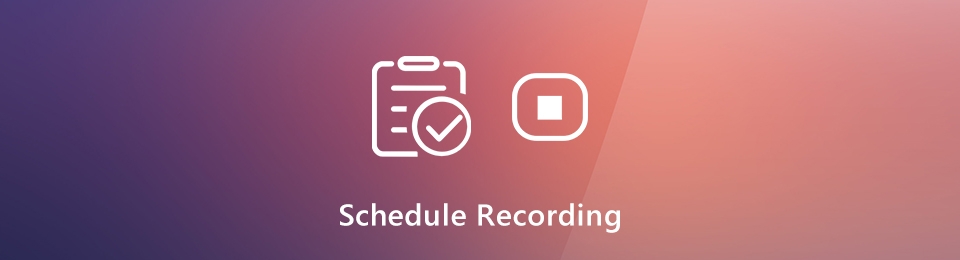
Så hvis du leter etter en skjermopptaker for automatisk planlegging, har du bare kommet til rett sted. Den innebygde Game Bar og QuickTime tilbyr ikke en timer for skjermopptak. Heldigvis vil denne artikkelen vise deg hvilken video eller lydopptaker med timer å velge. Du kan også få de detaljerte trinnene for å planlegge en skjermopptak her.
1. Beste skjermopptaker for tidsplanopptak
En timer kan fortelle skjermopptakeren når du skal starte og stoppe opptaket. Dermed er det ikke nødvendig å sitte foran datamaskinen hele tiden. Du kan spille inn livevideoer, spillelister, TV -programmer, filmer, foredrag, online -kurs og mer i flere timer eller dager. Bare sørg for at det er nok lagringsplass og batteristrøm. Det er FoneLab Screen Recorder som tilbyr en tidtaker for video- og lydopptak. Du kan lage en oppgaveplanopptak med letthet.
Alle typer opptak kan planlegges. Du kan stille inn en tidtaker som skal spilles inn på datamaskinen med en hvilken som helst dag i uken. Start- og stoppopptakstiden kan angis i sekunder. Senere kan du starte innspillingen på et bestemt tidspunkt. Videre kan du også angi skjermopptakspreferanser på forhånd. Den støttes for å lagre en opptaksfil som MP4, MP3, AVI, M4V, GIF og mer. Hva kan du få fra en MP4- eller MP3 -opptaker med en timer? Her er hovedtrekkene.
- Ta opp skjermvideo, lyd og webkamera med en tidtaker på datamaskinen.
- Planlegg en innspilling blant søndag, mandag, tirsdag, onsdag, torsdag, fredag og lørdag.
- Sett en oppgaveplan med tilpassbar start- og stopptid.
- Slå av etter at den planlagte innspillingen er avsluttet.
- Juster opptaksinnstillinger, museffekter, hurtigtaster, utskriftsinnstillinger og mer.
- Arbeid med Windows 10 / 8.1 / 8/7 og Mac OS X 10.10 eller nyere.
FoneLab Screen Recorder lar deg ta opp video, lyd, online opplæring osv. På Windows / Mac, og du kan enkelt tilpasse størrelse, redigere videoen eller lyden og mer.
- Ta opp video, lyd, webkamera og ta skjermbilder på Windows / Mac.
- Forhåndsvis data før du lagrer.
- Det er trygt og enkelt å bruke.
2. Hvordan planlegge en innspilling
Uansett om du vil starte et video- eller lydopptak, kan du stille inn en tidtaker for å starte et planlagt opptak. Alle andre funksjoner for skjermopptak er tilgjengelige. Når du har spesifisert detaljer og opptaksplan, vil programmet skjermbilde med automatisk stopp smart. Her er de detaljerte trinnene for å kjøre dette skjermopptaker med timerprogramvare.
Trinn 1Gratis nedlasting, installasjon og lansering FoneLab Screen Recorder. Klikk Videoopptaker for å stille en planlagt skjermfangst. Eller du kan velge Lydopptaker for å spille inn lyd på datamaskinen din også.

Trinn 2Klikk Flere innstillinger for å justere innstillingene for opptak. Her kan du endre utdatavideo / lydformat, kvalitet, destinasjonsmappe og mer.

Trinn 3Klikk Oppgaveplan med et timerikon under REC. Klikk på det enorme + for å lage en ny tidsplanopptaksoppgave. Angi et nytt navn og klikk OK å gå videre.
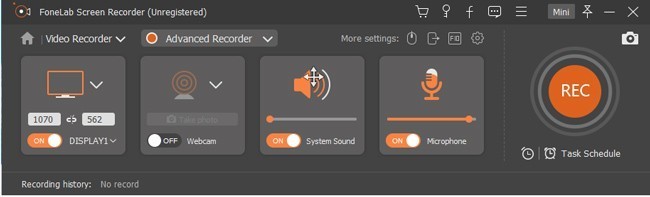
Trinn 4Under Start sett, start Starttid du trenger. Hvis du vil planlegge skjermopptak på bestemte dager, kan du sjekke før hverdager og helger. Muliggjøre Gjenta hvis nødvendig.
Angi deretter Innspillingslengde og Stopp tiden etter Stopp sett. Aktiver Stopp innspillingen manuelt hvis nødvendig. Forresten, du kan aktivere Slå av når du avslutter innspillingen for å lukke den planlagte skjermopptakeren automatisk. Klikk OK for å lagre tidsplanopptaksdetaljer.
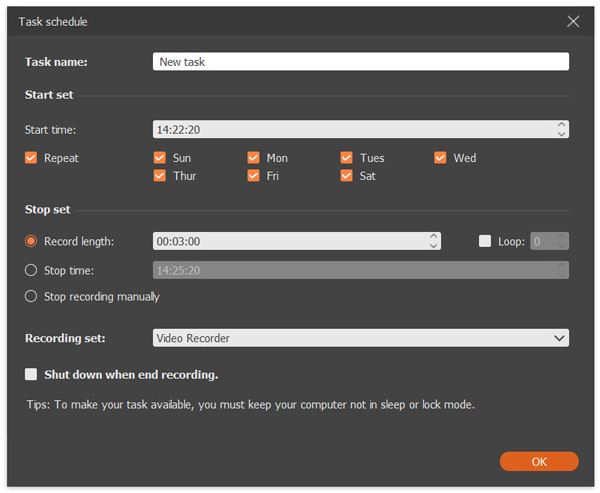
Trinn 5Klikk REC for å starte innspillingen av skjermvideoen med en tidtaker. Du kan stoppe innspillingen manuelt, eller la den planlagte opptakerprogramvaren stoppe automatisk. Til slutt kan du forhåndsvise og lagre planlagte skjermopptaksfiler.

Det er alt for å planlegge en skjermkoding fra begynnelsen. Du kan spille inn et hvilket som helst område på datamaskinen din i flere timer eller dager. Det støttes for å starte og stoppe opptak med spesifikk dato og klokkeslett. Bare hold datamaskinen ikke i dvale eller lås mer. Deretter starter skjermopptakstimeren automatisk og stopper opptaket på datamaskinen din. Før du får tilgang til fullversjonen, kan du gratis laste ned FoneLab Screen Recorder med timer for å prøve først.
FoneLab Screen Recorder lar deg ta opp video, lyd, online opplæring osv. På Windows / Mac, og du kan enkelt tilpasse størrelse, redigere videoen eller lyden og mer.
- Ta opp video, lyd, webkamera og ta skjermbilder på Windows / Mac.
- Forhåndsvis data før du lagrer.
- Det er trygt og enkelt å bruke.

