- Del 1. Slik tilbakestiller du Bluetooth på Mac via den innebygde måten
- Del 2. Slik tilbakestiller du Bluetooth på Mac via terminal
- Del 3. Slik tilbakestiller du Bluetooth på Mac ved å fjerne alle tilkoblede enheter
- Del 4. Hvordan optimalisere Mac med FoneLab Mac Sweep
- Del 5. Vanlige spørsmål om hvordan du tilbakestiller Bluetooth på Mac
- Tøm papirkurv
- Slett Mail-appen
- Slett Cache på Mac
- Få mer lagringsplass på Mac
- Få Chrome til å bruke mindre RAM
- Hvor er Diskverktøy på Mac
- Sjekk historikk på Mac
- Ctrl + Alt + Delete på Mac
- Sjekk minne på Mac
- Sjekk historikk på Mac
- Slett en app på Mac
- Tøm buffer i Chrome på Mac
- Sjekk lagring på Mac
- Tøm nettleserbufferen på Mac
- Slett favoritt på Mac
- Sjekk RAM på Mac
- Slett nettleserhistorikk på Mac
Slik tilbakestiller du Bluetooth på Mac [3 metoder for å utføre]
 Oppdatert av Lisa Ou / 02. nov. 2023 09:15
Oppdatert av Lisa Ou / 02. nov. 2023 09:15Hei folkens! Jeg har hatt tilkoblingsproblemer med min Mac Bluetooth de siste dagene. For å si deg ærlig, jeg vet ikke hva jeg skal gjøre. Jeg er ikke teknisk kunnskapsrik til å finne ut hva som skjer på min Mac Bluetooth. Jeg har allerede spurt slektningene mine, men de vet heller ikke hva de skal gjøre, så jeg kontakter deg. Kan du hjelpe meg med dette problemet? Takk skal du ha!
Det er veldig upraktisk å oppleve denne typen problemer. Det første du bør gjøre er å tilbakestille Bluetooth på Mac. Siden du har nevnt at du ikke er teknisk kunnskapsrik, er du heldig fordi vi har utarbeidet de 3 enkleste metodene du kan utføre. Se dem nedenfor.
![Slik tilbakestiller du Bluetooth på Mac [3 metoder for å utføre]](https://www.fonelab.com/images/mac-sweep/reset-bluetooth-mac/reset-bluetooth-mac.jpg)

Guide List
- Del 1. Slik tilbakestiller du Bluetooth på Mac via den innebygde måten
- Del 2. Slik tilbakestiller du Bluetooth på Mac via terminal
- Del 3. Slik tilbakestiller du Bluetooth på Mac ved å fjerne alle tilkoblede enheter
- Del 4. Hvordan optimalisere Mac med FoneLab Mac Sweep
- Del 5. Vanlige spørsmål om hvordan du tilbakestiller Bluetooth på Mac
Del 1. Slik tilbakestiller du Bluetooth på Mac via den innebygde måten
Siden du har Bluetooth-funksjonen på Mac-en, betyr det at det er en innebygd måte å tilbakestille den på. Denne metoden vil imidlertid bare være tilgjengelig med Mac-en som inneholder macOS Big Sur og tidligere. Hvis Mac-en din ikke oppfyller kravene, fortsett til neste metode og hopp over denne.
Prosessen vil bare være rask siden du vil bruke tastekombinasjoner. Du trenger bare å være forsiktig med knappen du vil klikke. Det kan føre til å tilbakestille alle tilkoblede Apple-enheter på Mac Bluetooth.
Se hvordan du tilbakestiller Bluetooth-modulen på Mac på en innebygd måte. Gå videre.
Trinn 1Vennligst trykk og hold Alternativ + Skift tastene på Mac-tastaturet. Etter det, vennligst klikk på Bluetooth ikonet øverst i hovedgrensesnittet. Senere vil rullegardinalternativer vises på skjermen. Blant dem alle, vennligst velg Tilbakestill Bluetooth-modulen knapp.
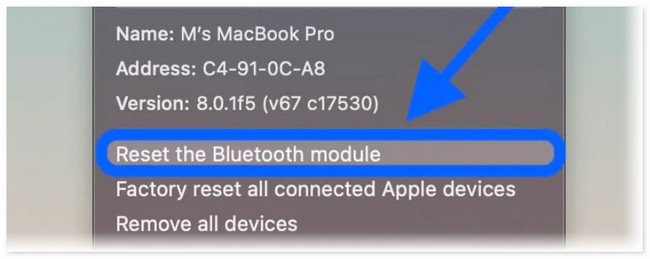
Trinn 2Mac-en vil spørre deg om du er sikker på handlingen du vil ta. I så fall, vennligst klikk på OK knappen på vinduet for å bekrefte. De Bluetooth funksjonen kobles fra etterpå. Det betyr bare at tilbakestillingsprosessen er vellykket.
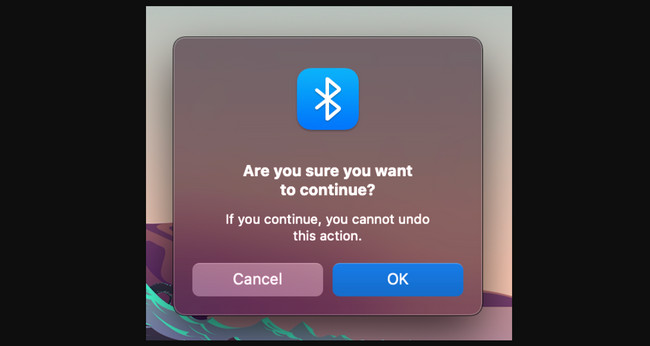

Med FoneLab Mac Sweep fjerner du system-, e-post-, bilde-, iTunes-søppelfiler for å frigjøre plass på Mac.
- Administrer lignende bilder og dupliserte filer.
- Vis deg den detaljerte statusen til Mac på en enkel måte.
- Tøm søppelbøtta for å få mer lagringsplass.
Del 2. Slik tilbakestiller du Bluetooth på Mac via terminal
Alternativt kan du bruke Mac-terminalen til å tilbakestille Bluetooth Mac Monterey og andre versjoner. Du trenger en spesifikk kodek for å kode på det innebygde verktøyet. Vær forsiktig i prosessen og skriv inn koden nedenfor. Et manglende enkelt mellomrom eller bokstav kan endre kommandoen.
Se de detaljerte trinnene nedenfor for å tilbakestille Bluetooth på Mac. Fortsett.
Trinn 1Vennligst start terminal verktøyet på din Mac. For å gjøre det, klikk på Launchpad ikonet nederst til venstre på Mac-en. Etter det, skriv inn verktøyets navn og klikk på ikonet for å starte det. Etter det vil du se det svarte grensesnittet.
Trinn 2Vennligst skriv inn sudo pkill bluetoothd-kode. Sørg for at det ikke mangler bokstaver og mellomrom på koden for å unngå feil. Etter det, skriv inn Tilbake or Enter tasten på Mac-tastaturet. Skriv inn administratorens brukernavn og passord hvis du blir bedt om det. Start Mac-en på nytt etterpå.
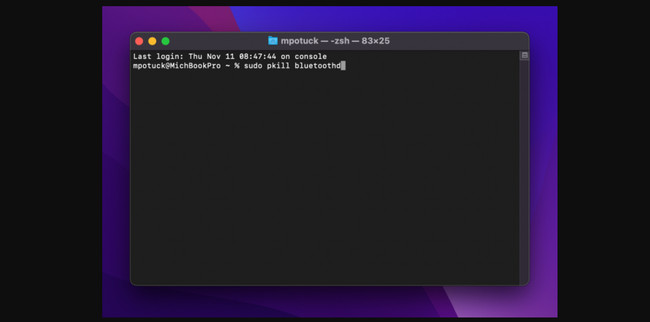
Del 3. Slik tilbakestiller du Bluetooth på Mac ved å fjerne alle tilkoblede enheter
Du kan også tilbakestille Bluetooth på Mac ved å fjerne alle tilkoblede enheter. Det er nesten samme prosess som del 1 av dette innlegget. Det er bare noen forskjellige knapper å klikke på. Se nedenfor om hvordan det fungerer. Gå videre.
Trykk og hold inne Alternativ + Skift og klikk på Bluetooth-ikonet øverst. Etter det klikker du på Fabrikkinnstill alle tilkoblede Apple-enheter knappen på rullegardinmenyen. Klikk på OK knappen etterpå. Klikk på Tilbakestill Bluetooth-modulen knappen for å reparere Bluetooth enheter.
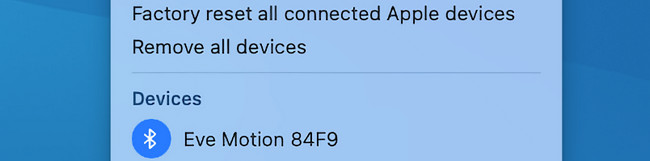
Del 4. Hvordan optimalisere Mac med FoneLab Mac Sweep
Hvis det er ukjente problemer og feil på din Mac Bluetooth, frigjør plass til optimaliser Macen din kan med FoneLab Mac Sweep. Det er ingenting galt med å utføre prøv-og-feil-teknikken! Verktøyet kan også hjelpe deg med å slette uønskede data på Mac-en. Programvaren har 3 funksjoner som du kan bruke i prosessen.

Med FoneLab Mac Sweep fjerner du system-, e-post-, bilde-, iTunes-søppelfiler for å frigjøre plass på Mac.
- Administrer lignende bilder og dupliserte filer.
- Vis deg den detaljerte statusen til Mac på en enkel måte.
- Tøm søppelbøtta for å få mer lagringsplass.
Lær mer om programvaren! Se hvordan nedenfor FoneLab Mac Sweep fungerer på din Mac. Imiter følgende instruksjoner.
Trinn 1Last ned FoneLab Mac Sweep først. Vennligst klikk på Gratis nedlasting knappen på den offisielle nettsiden for å gjøre det. Sett den opp senere og start den ved å dobbeltklikke på ikonet etterpå.
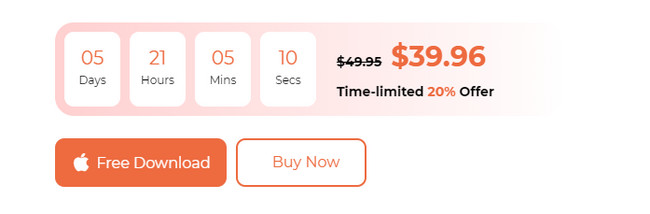
Trinn 2Du vil se grensesnittet for Status, Cleaner og Toolkit-ikoner. Vennligst velg Toolkit knappen blant dem alle. Ikonet vil vises på venstre side av hovedgrensesnittet. Dessuten vil de ytterligere 6 funksjonene vises til høyre.
Trinn 3Velg Optimalisere knappen øverst i midten. Senere vil verktøyet vise deg et annet grensesnitt. Vennligst les den korte beskrivelsen av programvaren til høyre. Det er for å gi deg litt informasjon om prosessen. Etter det klikker du på Skanne knappen til venstre. Programvaren vil umiddelbart finne dataene som er inkludert i prosessen. Vent til resultatfilstørrelsen vises på Vis-knappen.
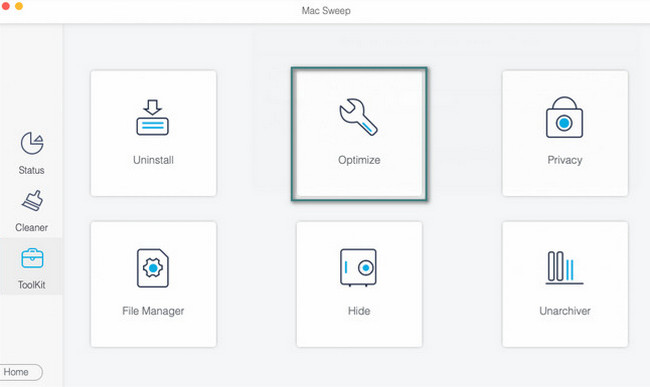
Trinn 4Klikk på Se for å se filene som verktøyet fant. Du vil bli dirigert til et nytt grensesnitt. Velg alle dataene du vil slette. Du kan velge Quicklook, Spotlight og andre klassifiseringer. Etter det klikker du på Rengjør for å begynne å slette disse dataene for å optimalisere Mac-en.
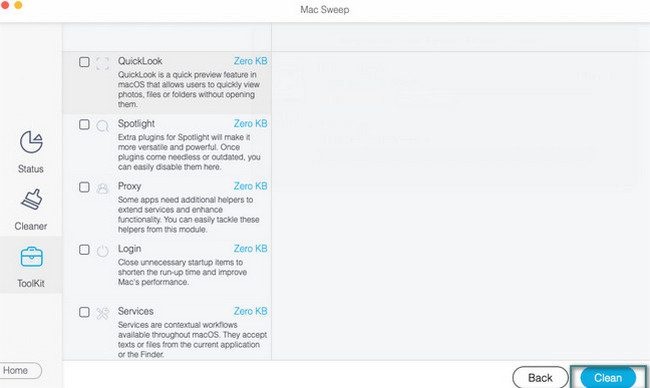

Med FoneLab Mac Sweep fjerner du system-, e-post-, bilde-, iTunes-søppelfiler for å frigjøre plass på Mac.
- Administrer lignende bilder og dupliserte filer.
- Vis deg den detaljerte statusen til Mac på en enkel måte.
- Tøm søppelbøtta for å få mer lagringsplass.
Del 5. Vanlige spørsmål om hvordan du tilbakestiller Bluetooth på Mac
1. Hvorfor fungerer ikke Bluetooth på Mac-en min?
Det er ingen eksakt forklaring på hvorfor Bluetooth på Mac ikke fungerer uten nøyaktige detaljer på enheten din. Det vil ikke fungere hvis det er slått av, selvfølgelig. Men hvis det er slått på og ikke fungerer, kan det hende at Bluetooth-verktøyet opplever feil eller ukjente feil. Hvis ja, start Mac-en på nytt for å gi den en ny omstart. For å gjøre det, trykk lenge på Power tasten og velg Restart knapp.
2. Har alle MacBook Airs Bluetooth?
Ja, alle de moderne Mac-modellene har innebygd Bluetooth som du kan bruke. Disse modellene må ha blitt utgitt i 2011 eller senere. Du trenger ikke å kjøpe tilbehør for å aktivere MacBook Air Bluetooth. Du trenger bare å navigere i MacBook Air-innstillingene.
Det er det! Vi håper at du lykkes med å utføre tilbakestillingen av Mac Bluetooth. Vi ønsker også at du enkelt utfører metodene vi har forberedt for deg. I tillegg, ikke glem å utforske verktøyet vårt, FoneLab Mac Sweep. Det hjelper deg med å optimalisere Mac-en og fikse noen ukjente og mindre feil. Har du flere spørsmål om dette emnet? Vennligst oppgi dem i kommentarfeltet nedenfor. Takk skal du ha!

Med FoneLab Mac Sweep fjerner du system-, e-post-, bilde-, iTunes-søppelfiler for å frigjøre plass på Mac.
- Administrer lignende bilder og dupliserte filer.
- Vis deg den detaljerte statusen til Mac på en enkel måte.
- Tøm søppelbøtta for å få mer lagringsplass.
