- Tøm papirkurv
- Slett Mail-appen
- Slett Cache på Mac
- Få mer lagringsplass på Mac
- Få Chrome til å bruke mindre RAM
- Hvor er Diskverktøy på Mac
- Sjekk historikk på Mac
- Ctrl + Alt + Delete på Mac
- Sjekk minne på Mac
- Sjekk historikk på Mac
- Slett en app på Mac
- Tøm buffer i Chrome på Mac
- Sjekk lagring på Mac
- Tøm nettleserbufferen på Mac
- Slett favoritt på Mac
- Sjekk RAM på Mac
- Slett nettleserhistorikk på Mac
Finn ut om Mission Control på Mac med en detaljert veiledning
 Oppdatert av Lisa Ou / 26. september 2023 09:15
Oppdatert av Lisa Ou / 26. september 2023 09:15Hilsener! Jeg gjør et skoleprosjekt på min Mac, og flere vinduer er aktive samtidig. På grunn av dette går jeg noen ganger meg vill blant appene jeg har åpnet. For å administrere oppgavene mine bedre undersøkte jeg og lærte om Mission Control. Jeg er imidlertid ikke kunnskapsrik nok til å bruke den. Så spørsmålet er, hva er Mission Control på Mac?
Mac har flere funksjoner som lar brukere navigere på datamaskinen bedre. Men noen ganger er det for mange å utforske, så mange brukere vet ikke at de eksisterer. Et eksempel på dette er funksjonen Mission Control. Det er en nyttig funksjon, men det er forståelig hvis dette er første gang du oppdager det, spesielt hvis du ikke ofte utforsker Mac-en. Heldigvis finnes det artikler som dette for å gi deg beskjed om funksjonene du kan bruke for å gjøre Mac-opplevelsen din bedre. Senere vil du oppdage fordelene som Mission Control kan gi med informasjonen vi har diskutert nedenfor. Videre vil retningslinjene for bruken av det være fremover slik at du enkelt kan navigere i den på Mac-en. Sjekk dem ut nå for å begynne.
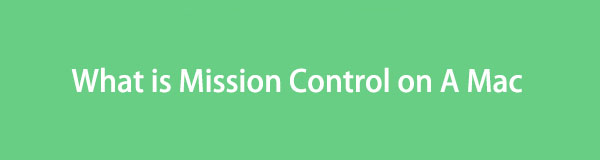

Guide List
Del 1. Hva er Mission Control på Mac
Mission Control er en fordelaktig funksjon på Mac som lar deg administrere de aktive vinduene på Macen bedre. Hvis du bruker flere apper eller programmer samtidig, kan det være forvirrende å håndtere dem samtidig. Du må for eksempel se en av appene dine, men fordi de andre også er på skjermen, har du problemer med å finne den. I dette tilfellet er Mission Control den perfekte funksjonen å bruke, siden den gir deg et fugleperspektiv av alle dine aktive apper. Den lar deg se og finne appene du trenger raskere og bytte mellom dem. Det gir også skrivebordsplasser, som du vil lære mer om senere.

Med FoneLab Mac Sweep fjerner du system-, e-post-, bilde-, iTunes-søppelfiler for å frigjøre plass på Mac.
- Administrer lignende bilder og dupliserte filer.
- Vis deg den detaljerte statusen til Mac på en enkel måte.
- Tøm søppelbøtta for å få mer lagringsplass.
Del 2. Hvordan bruke Mission Control på Mac
Nå som du har oppdaget Mission Control, vet at den har flere funksjoner du kan bruke. Det inkluderer å legge til og bytte mellom mellomrom, flytte vinduene og fjerne mellomrom. Alle prosedyrer for disse vil være nedenfor, så fortsett å lese og se hvordan de fungerer.
Seksjon 1. Åpne og lukk Mission Control på Mac
Før du lærer deg Mission Control-funksjonene, må du vite hvordan du åpner funksjonen først og lukker den senere. Vis Mac-skrivebordet, der ulike apper, oppgaver og prosesser vises. Deretter gjør du ett av alternativene nedenfor for å åpne og lukke Mission Control på Mac.
På styreflaten: Skyv fire fingre opp på styreflaten for å Mission Control å åpne. Når du går, skyver du fire fingre igjen, men nedover denne gangen.
På tastaturet: I mellomtiden har tastaturet en utpekt Mission Control tasten, så du trenger bare å trykke på den enten du åpner eller lukker funksjonen.
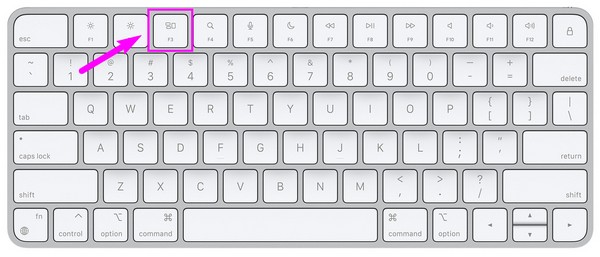
Seksjon 2. Legg til mellomrom og bytt mellom dem
Desktop Spaces er boksene på den øverste linjen når du åpner Mission Control. Hver av dem inneholder forskjellige apper som for øyeblikket er aktive på Mac-en. Du legger til flere mellomrom du trenger og bytter mellom dem med bare noen få klikk.
Følg den direkte prosedyren nedenfor for å legge til mellomrom og bytte mellom dem på Mission Control på Mac:
Trinn 1Når Mission Control grensesnittet vises, flytt markøren øverst for å vise mellomromslinjen på skrivebordet. Klikk på Pluss (+) ikon på venstre side for å legge til mellomrom.
Trinn 2Når du har to eller flere mellomrom på topplinjen, bytt mellom dem ved å klikke på boksene deres individuelt, avhengig av hvilken du trenger hver gang.
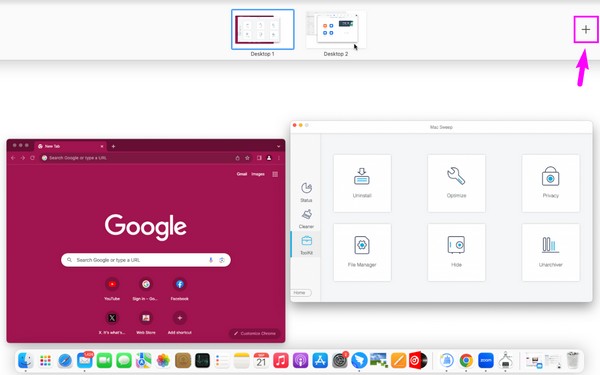
Seksjon 3. Flytt Windows til Spaces
På den annen side, hvis du tror at for mange apper allerede er på en skrivebordsplass, er det mulig å overføre dem til en annen ved å flytte vinduene deres. Som den siste prosedyren er navigering av denne metoden også problemfri og tar ikke mye tid.
Gi etter for de enkle trinnene nedenfor for å flytte vinduer til mellomrom på Mission Control på Mac:
Bruke styreflaten: Flytt markør foran vinduet du skal overføre, og dra det deretter inn på skrivebordet ved å skyve tre fingre på styreflaten.
Bruke musen: Langklikk på vinduet og dra det inn i en av skrivebordsplassene i linjen ovenfor.
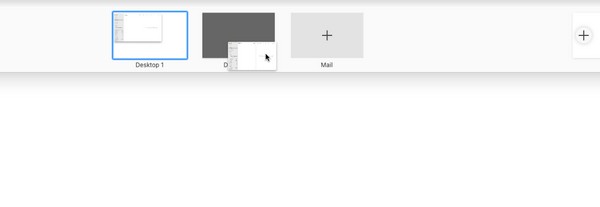

Med FoneLab Mac Sweep fjerner du system-, e-post-, bilde-, iTunes-søppelfiler for å frigjøre plass på Mac.
- Administrer lignende bilder og dupliserte filer.
- Vis deg den detaljerte statusen til Mac på en enkel måte.
- Tøm søppelbøtta for å få mer lagringsplass.
Seksjon 4. Flytt eller fjern mellomrom
Når du er ferdig med oppgavene eller programmene i et av områdene dine, kan du fjerne dem fra skrivebordslinjen med bare ett klikk. I mellomtiden, hvis du fortsatt bruker appene på plassen, men bare åpner den av og til, kan du flytte den til side slik at du ikke blir forvirret når du administrerer alle skrivebordsplassene.
Pass på de komfortable instruksjonene under for å flytte eller fjerne mellomrom på Mission Control på Mac:
Trinn 1Se mellomromslinjen på skrivebordet ved å flytte markøren på toppen av Mission Control-grensesnittet. For å flytte mellomrommene, langklikk og dra dem rundt linjen.
Trinn 2I mellomtiden, trykk Alternativ på Mac-tastaturet, og "x"-ikoner vises på hvert område. Klikk på de du ikke lenger trenger for å fjerne dem fra linjen.
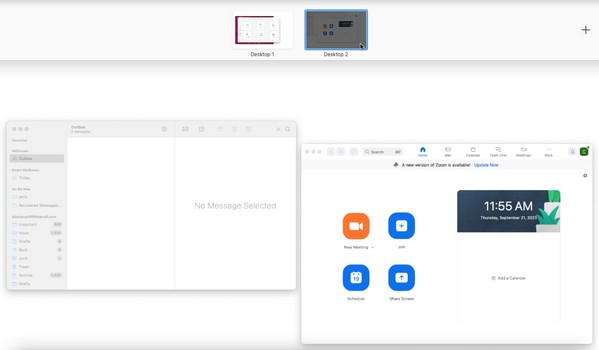
Del 3. Slik sletter du data på Mac med FoneLab Mac Sweep
Siden du går for organiserte operasjoner på Mac, her er FoneLab Mac Sweep som en bonus. Dette verktøyet er et profesjonelt rensemiddel for ulike aspekter av en Mac. Hvis du ønsker å fjerne unødvendige data som er lagret på datamaskinen, består Cleaner-funksjonen av dataviskere du kanskje vil fjerne. Bortsett fra det, kan sletting av data løse problemet hvis Mission Control ikke fungerer. Hvis du har skadede filer eller søppel som cacher, informasjonskapsler, midlertidige osv., som kan ha forårsaket problemer, vil sletting av dem med FoneLab Mac Sweep eliminere problemet. Dessuten lar det deg organisere Mac-dataene dine bedre.

Med FoneLab Mac Sweep fjerner du system-, e-post-, bilde-, iTunes-søppelfiler for å frigjøre plass på Mac.
- Administrer lignende bilder og dupliserte filer.
- Vis deg den detaljerte statusen til Mac på en enkel måte.
- Tøm søppelbøtta for å få mer lagringsplass.
Bruk de bekymringsfrie eksempelinstruksjonene nedenfor for å fikse at Mac Mission Control ikke fungerer ved å slette mistenkte skadede data med FoneLab Mac Sweep:
Trinn 1Finn den offisielle FoneLab Mac Sweep-siden på nettet, og trykk deretter Gratis nedlasting når siden er i nettleservinduet ditt. Installasjonsprogrammet vil da laste ned, så lagre det i applikasjoner mappen etterpå og start programmet.
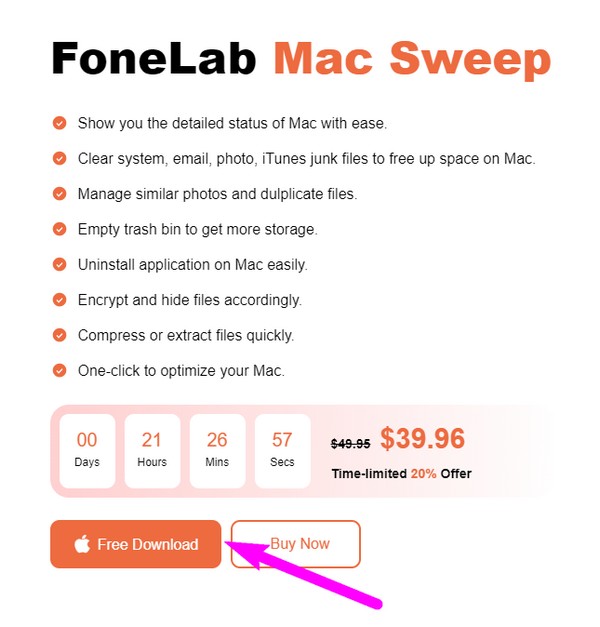
Trinn 2Velg Cleaner på FoneLab Mac Sweep-grensesnittet, men du kan gå tilbake til og bruke de andre valgene senere. I mellomtiden velger du søppelboksen eller datatypen du ønsker å slette, og trykker deretter Skanne i følgende grensesnitt. Deretter velger du Se knapp.
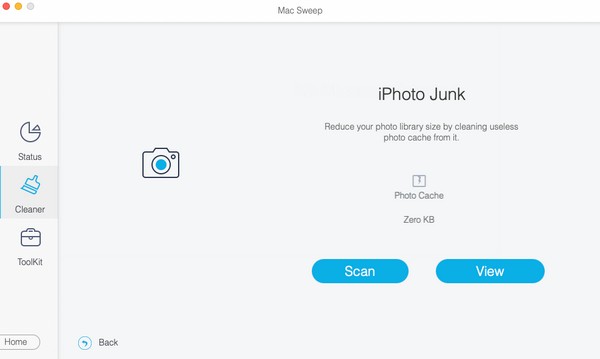
Trinn 3Forvent at din valgte dataklassifisering vises på venstre side av grensesnittet. Kryss av for varenes avmerkingsbokser og fortsett med Rengjør for å slette dem fra Mac-en.
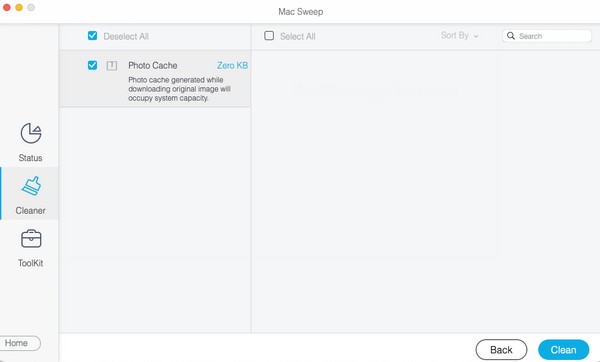
Del 4. Vanlige spørsmål om Mission Control på Mac
1. Hvordan ser jeg Mission Control-innstillingene på Mac?
Du vil se Mission Control-innstillingene på Mac ved å klikke på Apple-menyen. Etterpå velger du Preferanser og velg Mission Control ikonet i vinduet som vises. Deretter kan du administrere og angi alternativene i henhold til dine preferanser.
2. Hvordan setter jeg Mission Control på dokken min?
Hvis du ikke ser eller utilsiktet har slettet Mission Control på Mac Dock kan du returnere den ved å gå til applikasjoner mappe. Deretter velger du og drar Mission Control ikonet til Dock.
Takk for at du lærte oppdragskontrollfunksjonen med oss! Hvis du trenger mer informasjon og retningslinjer for andre macOS-problemer, kan du se deg rundt FoneLab Mac Sweep nettside.

Med FoneLab Mac Sweep fjerner du system-, e-post-, bilde-, iTunes-søppelfiler for å frigjøre plass på Mac.
- Administrer lignende bilder og dupliserte filer.
- Vis deg den detaljerte statusen til Mac på en enkel måte.
- Tøm søppelbøtta for å få mer lagringsplass.
