- Del 1. Hvordan ta et skjermbilde i Minecraft ved hjelp av snarveier
- Del 2. Hvordan ta et skjermbilde i Minecraft med det innebygde verktøyet
- Del 3. Hvordan ta et skjermbilde i Minecraft med FoneLab Skjermopptaker
- Del 4. Hvordan ta et skjermbilde i Minecraft via Windows Snipping Tool
- Del 5. Vanlige spørsmål om å ta et skjermbilde på Minecraft
4 forbløffende metoder Hvordan skjermdumpe Minecraft enkelt
 Postet av Lisa Ou / 20. feb 2023 16:00
Postet av Lisa Ou / 20. feb 2023 16:00Minecraft er et sandkassespill der du kan lage forskjellige tredimensjonale design. Din fantasi, kreativitet og andre ferdigheter vil forbedres når du spiller dette spillet. For eksempel har du drømt om et hus siden barndommen. Du kan bruke dette spillet til å få representasjonen av designet du ønsker. I dette tilfellet kan du visualisere hva som er i fantasien din. Hva om du vil ta et bilde av det?

Av denne grunn kan du lære å ta Minecraft-skjermbilder ved å bruke det riktige verktøyet. Dette innlegget lar deg velge blant alle verktøyene for å ta skjermbilder. Imidlertid er den mest anbefalte programvaren FoneLab Screen Recorder. Vennligst bla ned nedenfor hvis du ønsker å vite de 4 ledende metodene for å skjermdumpe Minecraft.

Guide List
- Del 1. Hvordan ta et skjermbilde i Minecraft ved hjelp av snarveier
- Del 2. Hvordan ta et skjermbilde i Minecraft med det innebygde verktøyet
- Del 3. Hvordan ta et skjermbilde i Minecraft med FoneLab Skjermopptaker
- Del 4. Hvordan ta et skjermbilde i Minecraft via Windows Snipping Tool
- Del 5. Vanlige spørsmål om å ta et skjermbilde på Minecraft
Del 1. Hvordan ta et skjermbilde i Minecraft ved hjelp av snarveier
Den raskeste måten å lære å ta et Minecraft-skjermbilde på er ved å bruke hurtigtaster. Det er raskt å utføre fordi du kun vil bruke tastaturet. Du trenger ikke å klikke på datamusen. Imidlertid er denne teknikken ganske farlig hvis du ikke er kunnskapsrik om de forskjellige snarveiene. Du kan utføre feil kommando og gi de dårligste resultatene. For å unngå det kan du lese listen over kommandotastene for skjermbilde nedenfor. Bruk den konkrete og passende måten for deg.
Her er listen over skjermdumpsnarveistastene etter at du har startet Minecraft-spillet:
- PrtScn
- Windows-logotast + PrtScn-taster
- Fn + Windows-logotast + mellomromstaster
- Shift + Windows-logotasten + S-tastene
Men hvis du ikke vil bruke dem fordi du er kunnskapsrik nok, fortsett å rulle nedover. Du vil se mange verktøy for å ta skjermbilder.
Del 2. Hvordan ta et skjermbilde i Minecraft med det innebygde verktøyet
Noen spillere foretrekker å bruke tastaturet til å ta skjermbilder av Minecraft-spillet ved å trykke på F2- eller FN+F2-tastene. Det er standardnøkkelen til Minecraft innebygde skjermbildeverktøy. Noen tastaturer kan imidlertid ikke ta skjermbilder fordi de ikke fungerer. Heldigvis er det ikke noe mer enn det mest tilgjengelige verktøyet bortsett fra det innebygde skjermbildet av Minecraft. Det er veldig fleksibelt fordi du kan endre hurtigtasten for å ta et skjermbilde. Bortsett fra det kan du få tilgang til hvilken spillversjon du bruker. Heldigvis vil denne artikkelen guide deg til å lære hvordan du skjermbilder i Minecraft ved å endre hurtigtastene. Gå videre og utfør veiledningen deretter for å få en jevn prosess.
Trinn 1Start Minecraft på datamaskinen din. Deretter logger du på kontoen du bruker for øyeblikket og hvor du vil ta skjermbildet. Velg eller klikk på alternativer -knappen i midten av hovedgrensesnittet, og velg eller klikk på alternativer knapp.
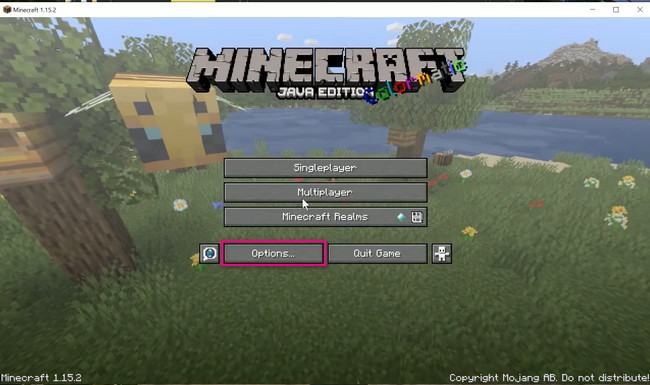
Trinn 2På høyre side av verktøyet velger du Kontroller knapp. Etter det vil du se de mange alternativene for spillet.
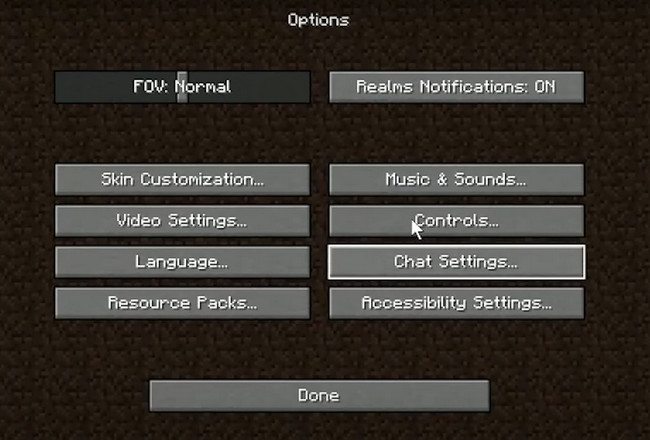
Trinn 3Rull helt ned til bunnen. Etter det, finn Ta skjermbilde knapp. Klikk på F2 og endre den til nøkkelen du ønsker. Etterpå, gå til Minecraft og klikk på knappen du konfigurerte for å ta et skjermbilde.
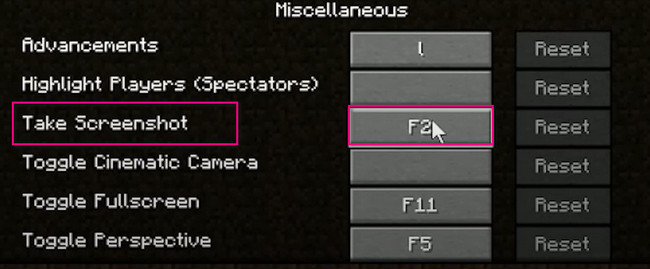
Hvis du synes det er vanskelig å lære å ta et skjermbilde i Minecraft ved å bruke det, kan du bruke andre metoder. Du kan bruke programvaren nedenfor, det ledende verktøyet for å ta skjermbilder. Gå videre.
Del 3. Hvordan ta et skjermbilde i Minecraft med FoneLab Skjermopptaker
Du kan laste ned et verktøy hvis du ikke vil tilpasse noe på Minecraft. Du kan bruke FoneLab Screen Recorder. Det vil raskt hjelpe deg å lære hvordan du tar skjermbilder i Minecraft. I motsetning til andre verktøy, vil ikke denne programvaren forårsake lag mens du spiller Minecraft. I dette tilfellet vil du fortsatt kunne nyte spillet uten problemer. Bortsett fra det vil ikke verktøyet ødelegge eller ødelegge kvaliteten på bildet. Den støtter bilder av høy kvalitet, noe som betyr at den kan fange alle detaljer på skjermen din på Minecraft. Vil du bruke dette fantastiske verktøyet? Bla nedover.
FoneLab Screen Recorder lar deg ta opp video, lyd, online opplæring osv. På Windows / Mac, og du kan enkelt tilpasse størrelse, redigere videoen eller lyden og mer.
- Ta opp video, lyd, webkamera og ta skjermbilder på Windows / Mac.
- Forhåndsvis data før du lagrer.
- Det er trygt og enkelt å bruke.
Trinn 1Last ned FoneLab Screen Recorder til datamaskinen din ved å klikke på Gratis nedlasting knapp. Etter det setter du opp den nedlastede filen nederst i hovedgrensesnittet. Installer > Start den umiddelbart for å begynne å ta skjermbildet på Minecraft-kontoen din.
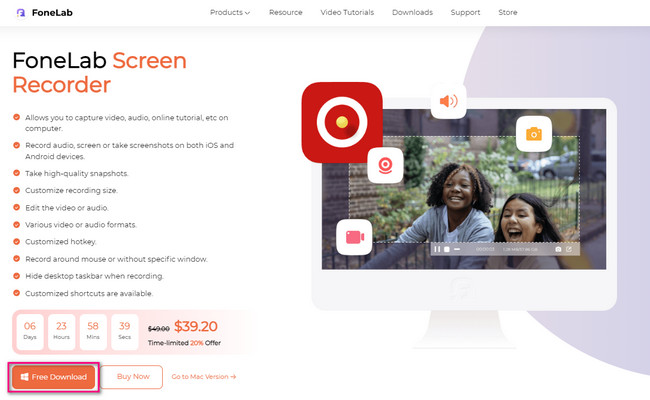
Trinn 2Skjermbildeverktøyet til programvaren vises ikke ennå. Det ville være best hvis du velger blant alle opptaksmodusene den tilbyr. Siden du spiller Minecraft, er det tilrådelig å klikke på Spillopptaker for å unngå etterslep.
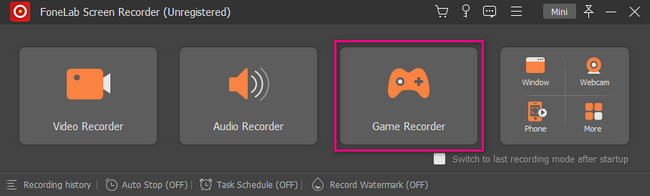
Trinn 3Du vil se Snapshot-verktøyet øverst til høyre i programvaren. Start Minecraft-spillet du vil ta et skjermbilde av. Etter det klikker du på Kameraikon for å ta et skjermbilde. Spor den delen av Minecraft du vil ta et skjermbilde ved hjelp av sporingsrammen, og slipp deretter.
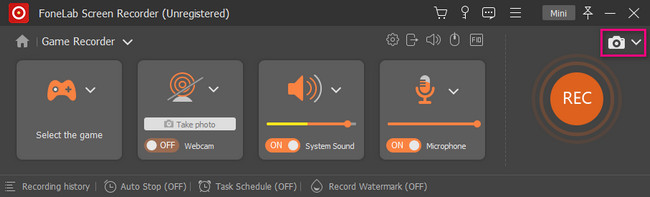
Trinn 4Klikk på Spar knappen etter at du har tatt et skjermbilde av skjermen til Minecraft. Programvaren lagrer bildet automatisk.
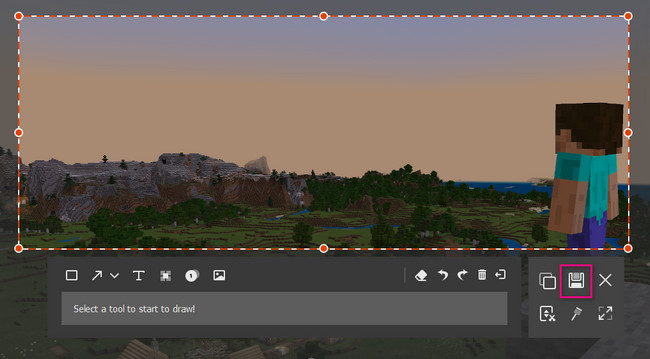
Det er fortsatt ett verktøy til å skjermdumpe i Minecraft. Noen ganger fungerer det imidlertid ikke når versjonen ikke er oppdatert.
FoneLab Screen Recorder lar deg ta opp video, lyd, online opplæring osv. På Windows / Mac, og du kan enkelt tilpasse størrelse, redigere videoen eller lyden og mer.
- Ta opp video, lyd, webkamera og ta skjermbilder på Windows / Mac.
- Forhåndsvis data før du lagrer.
- Det er trygt og enkelt å bruke.
Del 4. Hvordan ta et skjermbilde i Minecraft via Windows Snipping Tool
Andre mennesker foretrekker å bruke klippeverktøyet til å ta skjermbilder på grunn av mange faktorer. En av grunnene er at de kan sende store bilder eller filer til enheter i nærheten ved hjelp av e-post. Bortsett fra det kan du skrive ut bildet direkte gjennom verktøyet. I dette tilfellet trenger du ikke konvertere det til et Word-dokument eller PDF-fil for å behandle det. Du kan også endre bildeformatet på skjermbildet. Du kan imidlertid bare bruke filformatene HTML, PNG, GIF eller JPEG. Er du klar til å oppdage hvordan du tar et skjermbilde på Minecraft ved å bruke klippeverktøyet? Fortsette.
Trinn 1Start Minecraft. Etter det starter du Utklippsverktøyet På datamaskinen din.
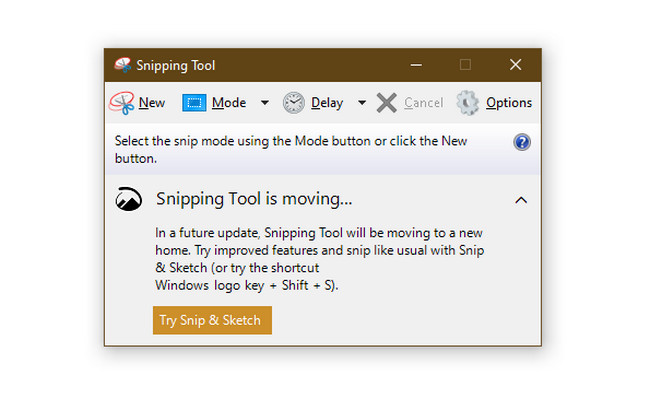
Trinn 2Klikk på Ny knapp. Spor delen av skjermen til Minecraft, og slipp deretter datamusen. Klikk på Spar knappen for å beholde bildet.
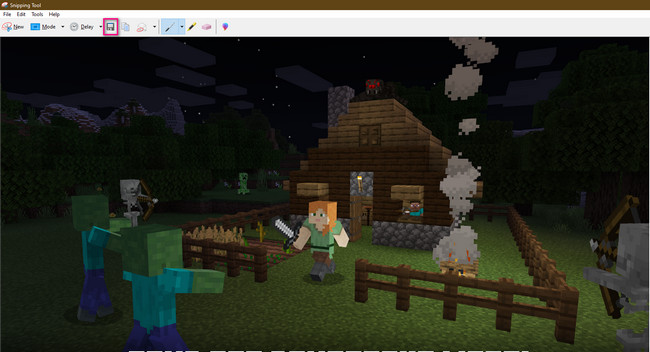
FoneLab Screen Recorder lar deg ta opp video, lyd, online opplæring osv. På Windows / Mac, og du kan enkelt tilpasse størrelse, redigere videoen eller lyden og mer.
- Ta opp video, lyd, webkamera og ta skjermbilder på Windows / Mac.
- Forhåndsvis data før du lagrer.
- Det er trygt og enkelt å bruke.
Del 5. Vanlige spørsmål om å ta et skjermbilde på Minecraft
Hvor finner jeg Minecraft-skjermbilder?
Når du tar et skjermbilde av Minecraft ved hjelp av det innebygde verktøyet, kan du finne bildene på datamaskinens album. Søk Kjør på datamaskinen. Etter det, skriv inn % AppData%, klikk deretter på OK knapp. Senere vil albumet dukke opp i roaming mappe. Velg Minecraft album, og finn deretter bildene.
Hvorfor finner jeg ikke skjermbildene mine på Windows 10?
Du vil ikke se bildet ditt på datamaskinalbumet når du tar et skjermbilde av skjermen med PrtScn. Når du bruker denne hurtigtasten, lagres bildet kun på datamaskinens utklippstavle. Du kan lime den inn Paint, så behold den formelt.
FoneLab Screen Recorder er den beste blant alle de nevnte ovenfor. Det vil hjelpe deg å finne ut hvordan du tar et skjermbilde på Minecraft raskest. Ønsker du å utforske dette verktøyet? Last den ned nå!
FoneLab Screen Recorder lar deg ta opp video, lyd, online opplæring osv. På Windows / Mac, og du kan enkelt tilpasse størrelse, redigere videoen eller lyden og mer.
- Ta opp video, lyd, webkamera og ta skjermbilder på Windows / Mac.
- Forhåndsvis data før du lagrer.
- Det er trygt og enkelt å bruke.
