- Tøm papirkurv
- Slett Mail-appen
- Slett Cache på Mac
- Få mer lagringsplass på Mac
- Få Chrome til å bruke mindre RAM
- Hvor er Diskverktøy på Mac
- Sjekk historikk på Mac
- Ctrl + Alt + Delete på Mac
- Sjekk minne på Mac
- Sjekk historikk på Mac
- Slett en app på Mac
- Tøm buffer i Chrome på Mac
- Sjekk lagring på Mac
- Tøm nettleserbufferen på Mac
- Slett favoritt på Mac
- Sjekk RAM på Mac
- Slett nettleserhistorikk på Mac
Komplett veiledning om macOS Disk Utility Sletting mislyktes
 Oppdatert av Lisa Ou / 05. september 2023 09:15
Oppdatert av Lisa Ou / 05. september 2023 09:15Vil du rense macOS, men Slett nedtonet i Mac-diskverktøyet? Gode nyheter! Denne artikkelen har utarbeidet den nødvendige informasjonen om dette problemet. Å slette en disk i Diskverktøy-programmet er en prosess mange brukere utfører på Mac-datamaskinen. Men som deg er det noen som ikke klarer det, da de opplever problemer som følge av ulike situasjoner. Heldigvis finnes det også flere løsninger på tvers av nettsteder på nettet, så det er raskere og enklere å løse dette problemet nå, siden de fleste allerede er testet og utprøvd.
Når det er sagt, la dette innlegget forklare hvorfor Slett-funksjonen mislykkes når du bruker den på macOS Disk Utility-programmet. Noen årsaker vil være nedenfor, slik at du bedre kan forstå følgende løsninger. Når du er informert om mulige årsaker til diskslettingsfeilen, vil de senere delene gi de riktige metodene for sletting på Diskverktøy. Som en bonus har vi også innlemmet et program for å hjelpe med å rense Mac-en. Alle disse inneholder stressfrie retningslinjer for å hjelpe deg med prosessene.
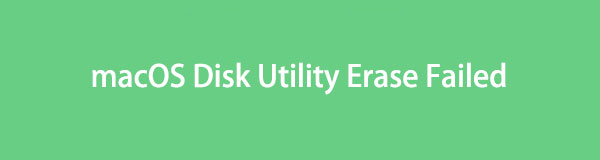

Guide List
Del 1. Hvorfor sletting av macOS-diskverktøy mislyktes
Er Slett nedtonet i Mac Disk Utility-programmet mens du prøver å slette en disk? Eller har slettingen mislyktes under prosessen? Vi kan undersøke flere muligheter for hvorfor du opplever dette på din Mac. Og en av situasjonene vi kan se på er tilstedeværelsen av virus eller skadelig programvare. Å ha dem på datamaskinen eller en annen enhet fører naturligvis til at disken din blir ødelagt, noe som gjør den utilgjengelig for å fungere. Derfor mislykkes selv en enkel sletteprosess når du prøver den på Diskverktøyet.
I mellomtiden kan du ha fjernet disken ved et uhell mens sletteprosessen pågår, noe som fører til en feil. Når du sletter eller bruker disken på enheten din, må du sørge for at den er riktig festet og være forsiktig så du ikke kobler den fra for å unngå avbrudd. På den annen side kan feilen også være forårsaket av å utføre feil instruksjoner for å slette disken på macOS Utility Disk. Andre årsaker i tillegg til disse er også mulige, men prøv følgende deler på Mac-en din for flere detaljer, uavhengig av problemet.

Med FoneLab Mac Sweep fjerner du system-, e-post-, bilde-, iTunes-søppelfiler for å frigjøre plass på Mac.
- Administrer lignende bilder og dupliserte filer.
- Vis deg den detaljerte statusen til Mac på en enkel måte.
- Tøm søppelbøtta for å få mer lagringsplass.
Del 2. Slik sletter du på macOS Diskverktøy
Før du prøver andre slettingsmetoder, må du utføre de riktige sletteinstruksjonene på macOS Disk Utility. Som nevnt ovenfor, kan det hende du bare har fullført feil instruksjoner, noe som gjør at du ikke kan slette en disk i Diskverktøyet. Derfor inkluderte vi den riktige prosedyren for bruk av Diskverktøyet, og denne gangen må du sørge for å følge instruksjonene nøye. På denne måten kan du slette Mac-disken på Diskverktøy-programmet.
Handle i henhold til de brukerorienterte retningslinjene nedenfor for å finne den riktige måten å slette containerdisk på Mac Disk Utility-programmet:
Trinn 1Fokuser på bunnen av Mac-skrivebordet og trykk på Launchpad ikonet når du ser det på Dock. Når de installerte appene vises, finner du Diskverktøy-ikonet ved å skyve gjennom skjermen. Du kan også bruke søkefeltet øverst hvis du ikke finner det.
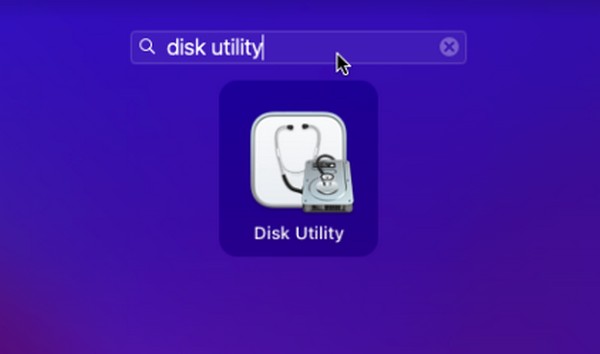
Trinn 2Alternativt kan du bruke håndlinsesymbolet øverst på Mac-skjermen for å søke og kjøre disk~~POS=TRUNC raskere. Når programmets første grensesnitt vises, vil du se Mac-diskene dine i venstre panel, vanligvis kalt Macintosh HD. Klikk på den for å se informasjonen.
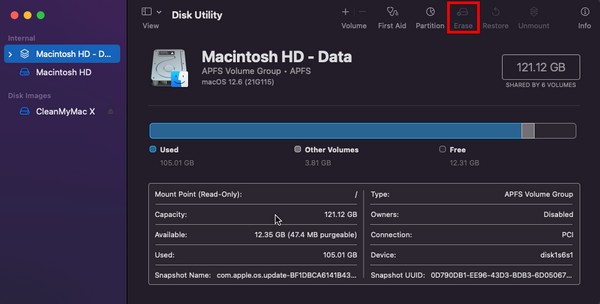
Trinn 3Klikk på Slett for å starte sletteprosedyren på den øverste delen av disk~~POS=TRUNC vindu. En dialogboks vil da dukke opp, som ber deg velge alternativene for sletteprosessen. Velg deretter for å slette disken vellykket.
Del 3. Hvordan få mer lagringsplass på macOS med FoneLab Mac Sweep
Hvis du vil få mer lagringsplass på Mac ved å slette Mac-data, kan du prøve FoneLab Mac Sweep. Dette verktøyet er et renseverktøy som kan fikse flere problemer på en Mac. For eksempel inneholder søppel som cacher, informasjonskapsler, midlertidige filer osv. virus eller skadelig programvare som forårsaker at slett en disk på macOS. Ved å slette eller rense disse søppelpostene, kan problemene på Mac-en også elimineres. Dessuten trenger du kanskje ikke lenger Diskverktøyet hvis du har tenkt å frigjøre plass og rense Mac-en din siden FoneLab Mac Sweep allerede er nok til å håndtere renseprosessen.

Med FoneLab Mac Sweep fjerner du system-, e-post-, bilde-, iTunes-søppelfiler for å frigjøre plass på Mac.
- Administrer lignende bilder og dupliserte filer.
- Vis deg den detaljerte statusen til Mac på en enkel måte.
- Tøm søppelbøtta for å få mer lagringsplass.
Se den enkle prosedyren nedenfor som en modell for rengjøring av macOS med FoneLab Mac Sweep hvis du ikke kan slette diskverktøy på Mac:
Trinn 1Gå til FoneLab Mac Sweep-nettstedet på Safari eller en hvilken som helst annen nettleser på din Mac. På nettsiden vil du se beskrivelsen til venstre og Gratis nedlasting knapp med en eple logo under. Klikk på den for å hente installasjonsfilen, og mens nedlastingen pågår, sjekk ut beskrivelsen av funksjonene ved å bla gjennom hele siden for å finne ut mer. Deretter lagrer du den til applikasjoner mappen og kjør renseprogrammet på din Mac.
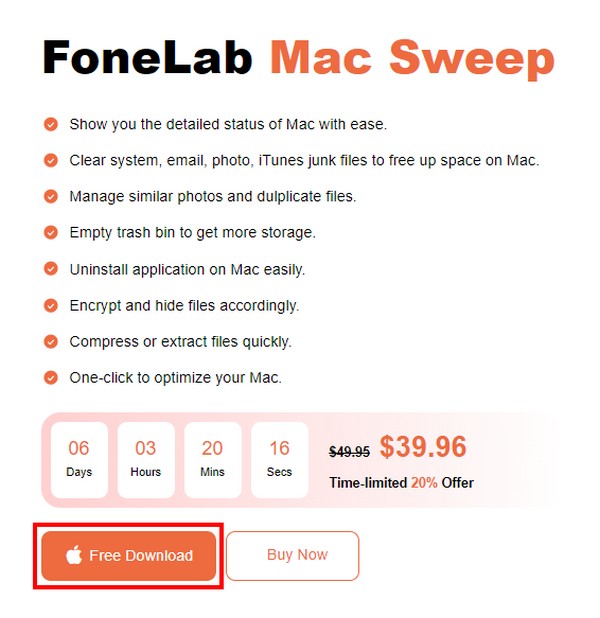
Trinn 2Verktøyet vil vise sine 3 nøkkelfunksjoner på hovedgrensesnittet. Før du fortsetter til sletteprosessen, kan du få tilgang til status funksjonen først for å evaluere diskinformasjonen din, for eksempel tilgjengelig og brukt plass. Etterpå, direkte til Renere grensesnittet, og rensbare søppel og andre data på din Mac vil vises på skjermen. Klikk på boksen med dataene du vil slette først for å gå videre.
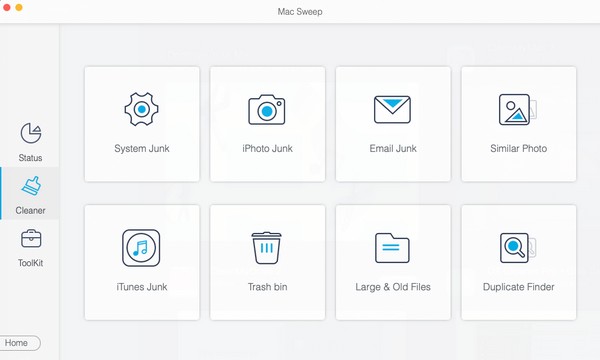
Trinn 3Forvent at beskrivelsen av dine valgte data blir avslørt sammen med Skann- og Vis-knappene på følgende grensesnitt. Plukke ut Skanne først for at programmet skal bla gjennom dataene dine, som vanligvis bare varer noen få sekunder. Når du er ferdig, trykk på Se for å vise de funnet dataene på følgende skjermbilde.
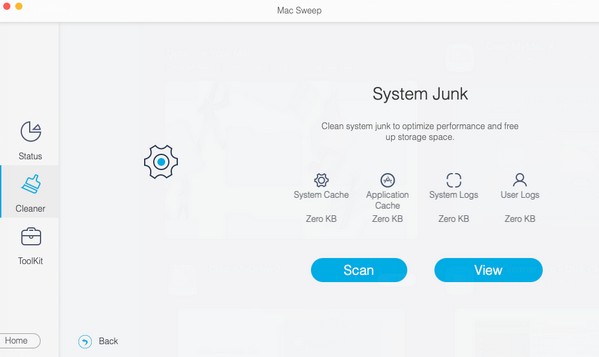
Trinn 4Deretter merker du av for dataene du vil slette for å merke av. Klikk til slutt Rengjør nederst til høyre i grensesnittet for å fjerne dem permanent fra Mac-disken. Når du er ferdig, åpner du de andre boksene i Renere og bruk den samme prosessen for å slette de andre søppel- eller datatypene. Du kan også utforske ToolKit funksjon og se dens muligheter for å hjelpe deg med Mac-diskfiler.
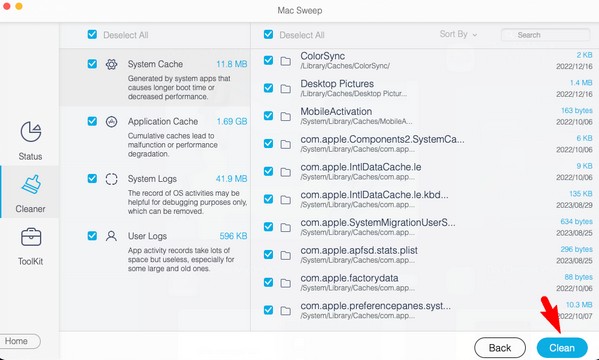
Del 4. Vanlige spørsmål om sletting av macOS Diskverktøy mislyktes
1. Hva skal jeg gjøre når funksjonen Sletting av diskverktøy mislykkes?
Du kan bruke førstehjelpsfunksjonen hvis du støter på et problem eller feil på Mac-diskverktøyet. Det er feilsøkingsmetoden for å fikse noen feil på disken. På den annen side, prøv de anbefalte strategiene ovenfor, spesielt FoneLab Mac Sweep. En detaljert forklaring på hvordan dette programmet kan hjelpe deg er i del 3, så sjekk den ut for å overvinne Mac-problemet.
2. Hvordan tvinger du sletting av filer som ikke vil slettes på en Mac?
Hvis du har problemer med å slette filer på Mac-en, installer et profesjonelt verktøy som FoneLab Mac Sweep å hjelpe deg. Dette programmet kan direkte slette filene du ønsker å eliminere ved å bruke enkle retningslinjer. Selv om det er en dyktig arbeider, vil du ikke ha problemer med å navigere i programmet siden du bare trenger grunnleggende kunnskap for å betjene og forstå hvordan det fungerer.
Du har nå den nyttige og nødvendige informasjonen om den mislykkede slettingen på macOS Disk Utility-programmet der. Hvis du trenger hjelp med andre enhetssaker, del dem nedenfor eller få tilgang til FoneLab Mac Sweep side for å se løsningene.

Med FoneLab Mac Sweep fjerner du system-, e-post-, bilde-, iTunes-søppelfiler for å frigjøre plass på Mac.
- Administrer lignende bilder og dupliserte filer.
- Vis deg den detaljerte statusen til Mac på en enkel måte.
- Tøm søppelbøtta for å få mer lagringsplass.
