- Tøm papirkurv
- Slett Mail-appen
- Slett Cache på Mac
- Få mer lagringsplass på Mac
- Få Chrome til å bruke mindre RAM
- Hvor er Diskverktøy på Mac
- Sjekk historikk på Mac
- Ctrl + Alt + Delete på Mac
- Sjekk minne på Mac
- Sjekk historikk på Mac
- Slett en app på Mac
- Tøm buffer i Chrome på Mac
- Sjekk lagring på Mac
- Tøm nettleserbufferen på Mac
- Slett favoritt på Mac
- Sjekk RAM på Mac
- Slett nettleserhistorikk på Mac
Frigjør diskplass på Mac ved å bruke effektive strategier
 Oppdatert av Lisa Ou / 05. september 2023 09:15
Oppdatert av Lisa Ou / 05. september 2023 09:15Hei! Jeg vil laste ned den nylig utgitte filmen for å se den med vennene mine på min Mac. Problemet er at disken ikke tillater meg, siden det ikke lenger er nok plass til å laste ned flere filer. Men hvordan frigjør jeg diskplass på min Mac? Jeg har aldri gjort det før, så vennligst hjelp.
Er Mac-disken din tom for plass? Vel, du er ikke alene om å møte en slik situasjon, ettersom mange Mac-brukere også har opplevd dette før. Derfor har metodene for å løse problemet blitt lagt ut på nettet, og du trenger bare å finne de riktige for å utføre på din Mac. Men ikke bekymre deg, du trenger ikke lenger å søke på nettet siden vi allerede har samlet de mest effektive strategiene for å frigjøre plass på Mac-disken din i denne artikkelen. Alt du trenger å gjøre er å fortsette å surfe nedenfor og få informasjon om hvorfor det anbefales å rense Mac-disken ved å frigjøre plass. Deretter vil retningslinjene for å skaffe mer ledig plass bli fulgt i hver del for å hjelpe deg med rengjøringsprosessen.
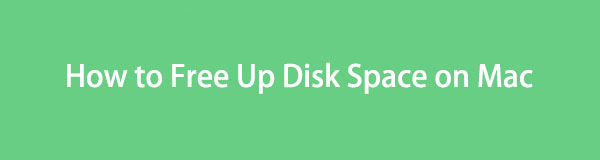

Guide List
Del 1. Hvorfor bør jeg frigjøre diskplass på Mac
Hvis dette er første gang du prøver å frigjøre diskplass på Mac-en, må det være fordi du har støtt på en begrensning på grunn av utilstrekkelig lagringsplass. Du prøver for eksempel å laste ned en stor videofil, men Mac-en din kan ikke tillate prosessen siden det ikke er nok plass. Derfor er det en naturlig indikasjon på at du bør frigjøre plass på Mac-disken. Det er samme situasjon når du vil installere en app, men kan gjøre det på grunn av begrenset disklagring.
På den annen side må du også begynne å frigjøre plass når Mac-en din yter dårlig. Hvis du merker at den opplever forsinkelser, krasjer eller andre relaterte problemer, er det en stor sjanse for at det er på grunn av utilstrekkelig diskplass. Derfor er det en annen grunn til at du bør eliminere unødvendige filer for å få mer lagringsplass på Mac-disken. En annen mulig årsak er å ønske at datamaskinen skal fungere jevnere, siden mer plass gjør at en Mac fungerer bedre.

Med FoneLab Mac Sweep fjerner du system-, e-post-, bilde-, iTunes-søppelfiler for å frigjøre plass på Mac.
- Administrer lignende bilder og dupliserte filer.
- Vis deg den detaljerte statusen til Mac på en enkel måte.
- Tøm søppelbøtta for å få mer lagringsplass.
Del 2. Hvordan frigjøre diskplass på Mac
Nå som du vet hvorfor det anbefales å frigjøre diskplass på Mac-en, er det på tide å bruke prosessen ved å rense lagringen. For å få mer diskplass kan du fjerne ulike data som ikke er nødvendige på Mac-en. De 2 metodene nedenfor vil gi deg forenklede retningslinjer for å gjøre dette, så velg gjerne hvilken du sannsynligvis vil føle deg komfortabel med å utføre for å rense Mac-disken.
Alternativ 1. Slett uønskede filer
Den offisielle teknikken for å frigjøre diskplass er å slette filer. Det inkluderer uønskede bilder, videoer, dokumenter og andre data du ikke lenger bruker. Du kan finne og fjerne dem fra Finder, der filmappene dine er lagret. Prosessen slutter imidlertid ikke der, siden fjerning av filene fra Finder ikke sletter dem direkte. De overføres bare automatisk til papirkurven, og du må fortsatt tømme mappen for å slette dem permanent fra Mac-en og frigjøre diskplass.
Husk de bekymringsfrie instruksjonene nedenfor for å frigjøre diskplass på en Mac ved å slette uønskede filer og tømme papirkurven:
Trinn 1Finn Finder ikonet på Mac Dock, og kjør det deretter for å få tilgang til filene og andre data som er lagret på disken. I Finder-grensesnittets venstre kolonne klikker du på plasseringen der de uønskede filene er, eller du kan også klikke på Go fanen øverst for å velge mappen der de er lagret.
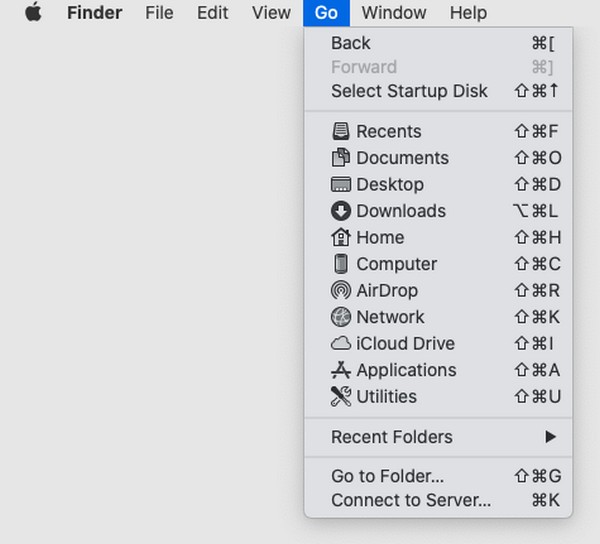
Trinn 2Når du finner de unødvendige filene du vil slette, velger du dem og trykker på sirklet ikon med tre prikker øverst i vinduet. Deretter klikker du på Flytt til papirkurv valg for å fjerne dem fra mappen din. Etter det velger du Trash ikonet på Mac Dock for å se filene du har fjernet.
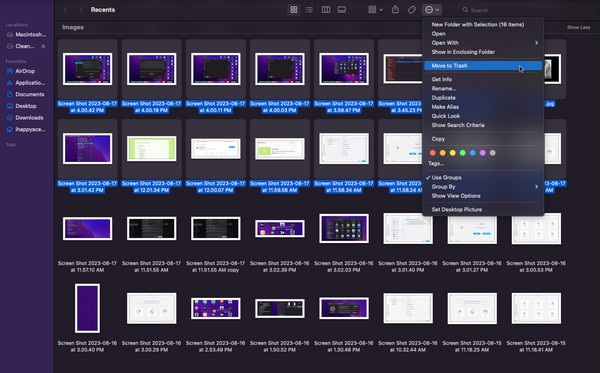
Trinn 3På toppen av Trash vindu, vil du også se en omkranset ikon med tre prikker med en pil ned på høyre del. Klikk på den for å vise menylisten, og trykk deretter tøm papirkurven for å bli kvitt filene fra Mac-en for godt.
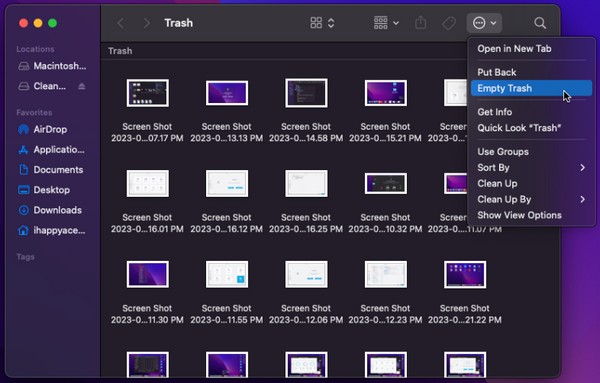
Alternativ 2. Bruk FoneLab Mac Sweep
FoneLab Mac Sweep er et effektivt rengjøringsmiddel på Mac som lar deg slette unødvendige filer, apper og annet søppel som er lagret på datamaskinens disk. I motsetning til den forrige metoden, trenger du ikke å finne filene du vil slette manuelt, siden dette programmet automatisk kategoriserer dataene på Mac-en. Derfor vil identifisering og sletting av uønskede filer være mye raskere, siden de allerede vises etter datatype på grensesnittet. Med dette verktøyet kan du frigjøre diskplass mer praktisk, slik at du kan administrere Mac-dataene dine bedre.

Med FoneLab Mac Sweep fjerner du system-, e-post-, bilde-, iTunes-søppelfiler for å frigjøre plass på Mac.
- Administrer lignende bilder og dupliserte filer.
- Vis deg den detaljerte statusen til Mac på en enkel måte.
- Tøm søppelbøtta for å få mer lagringsplass.
Godta de enkle instruksjonene under som et mønster for hvordan du kan frigjøre diskplass på Mac ved å bruke FoneLab Mac Sweep:
Trinn 1Gå inn på Mac-nettleseren din på FoneLab Mac Sweep-nettstedet. Når du har fått tilgang, trykker du på Gratis nedlasting fane med en eple ikonet under programbeskrivelsene i venstre seksjon. Mens du laster ned, kan du gjerne utforske resten av siden for å forstå dens muligheter og funksjonene den støtter. Etterpå overfører du filen til din applikasjoner mappen og kjør verktøyet på din Mac.
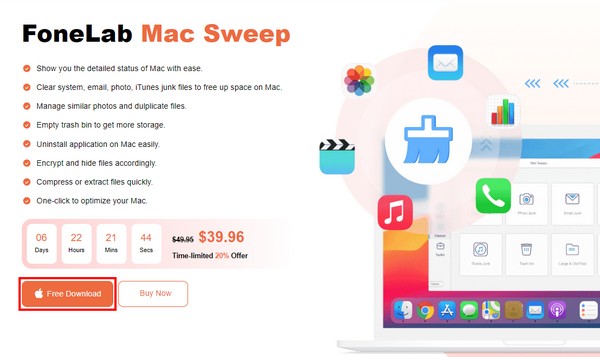
Trinn 2Klikk på Renere boksen i midten når FoneLab Mac Sweep-hovedgrensesnittet vises. Programmet vil da vise deg søppel- og datatypene du kan slette fra Mac-en. Velg boksen du først vil fjerne, og når følgende grensesnitt vises, trykker du på Skanne knapp. Etterpå, klikk Se for å vise de skannede dataene på disken.
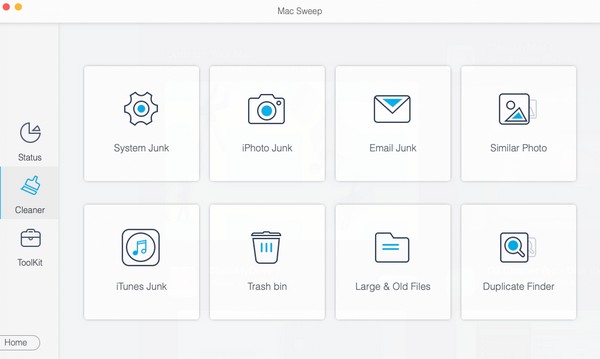
Trinn 3Når du ser dataene på skjermen, velg elementene du vil slette, og trykk deretter på Rengjør for å slette dem direkte fra Mac-disken. Etterpå kan du gå tilbake til Renere grensesnitt for å velge annen søppel eller data som skal slettes. I mellomtiden kan du også utforske ToolKit for å bruke funksjonene. Fortsett deretter til status grensesnitt for å sjekke gjeldende status for Mac-disken etter å ha blitt renset.
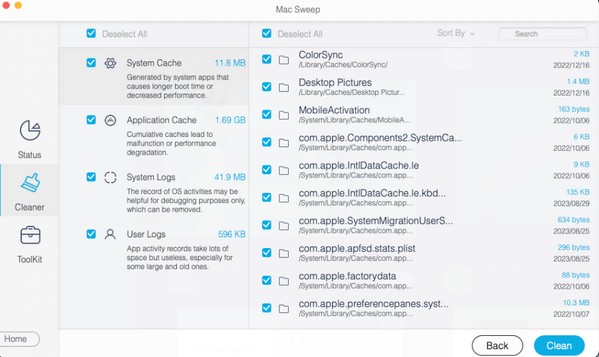

Med FoneLab Mac Sweep fjerner du system-, e-post-, bilde-, iTunes-søppelfiler for å frigjøre plass på Mac.
- Administrer lignende bilder og dupliserte filer.
- Vis deg den detaljerte statusen til Mac på en enkel måte.
- Tøm søppelbøtta for å få mer lagringsplass.
Del 3. Vanlige spørsmål om hvordan du frigjør diskplass på Mac
1. Hvorfor er diskplassen min full på Mac-en?
Mac-disken kan være full fordi du ofte laster ned filer på Mac-en. Disken kan fylles opp umiddelbart, spesielt når dataene du laster ned er store, for eksempel filmer av høy kvalitet, store spillapper og mer. Men ikke bekymre deg; du kan fikse dette problemet ved å frigjøre diskplass på Mac-en. Bare referer til artikkelen ovenfor; metodene vil veilede deg i å slette unødvendige data for å frigjøre diskplass.
2. Hvorfor sier Mac-en at jeg ikke har nok diskplass etter å ha slettet store filer?
Hvis du allerede har slettet store filer på Mac-en, men diskplassen fortsatt er utilstrekkelig, kan det skyldes annet søppel. Buffer, informasjonskapsler, midlertidige filer og annet søppel på Mac-en din er ikke alltid synlig, så det er forståelig hvis du ikke kan slette dem manuelt. Heldigvis kan verktøy som FoneLab Mac Sweep lar deg fjerne disse søppelene effektivt. Sjekk del 2, alternativ 2, for mer informasjon.
Teknikkene ovenfor er de mest effektive vi fant, så stol på at de vil hjelpe deg, spesielt FoneLab Mac Sweep, frigjør plass på Mac-disken.

Med FoneLab Mac Sweep fjerner du system-, e-post-, bilde-, iTunes-søppelfiler for å frigjøre plass på Mac.
- Administrer lignende bilder og dupliserte filer.
- Vis deg den detaljerte statusen til Mac på en enkel måte.
- Tøm søppelbøtta for å få mer lagringsplass.
