Ta opp på iPad med de beste verktøyene og metodene enkelt
 Postet av Valyn Hua / 31. oktober 2022 16:00
Postet av Valyn Hua / 31. oktober 2022 16:00Det er flere ting du kan gjøre på en iPad. Den lar deg kommunisere ved hjelp av meldingsapper, se programmer, filmer og andre videoer på forskjellige strømmeplattformer. Du kan også installere flere spill du kan spille på fritiden. Last ned og prøv også forskjellige programmer for å administrere filene dine. I tillegg kan du bla gjennom sosiale medier og se hva som er trending eller kjøpe hva som helst gjennom nettbaserte shoppingapper.
Men er det ikke mye bedre om du kunne ta opp alle disse aktivitetene på iPaden din? Tenk på mulighetene. Du kan spille av favorittfilmene og -episodene dine på nytt uten nett når du har lært å ta opp skjermen på iPad-en. Ikke bare det, men du kan også se gjennom spillingen din for å forbedre ferdighetene dine i spill. Eller, hvis du prøver ut noen apper du installerer fra App Store, vil du kunne lage en opplæring og legge den ut på YouTube. Du kan også lage vlogger ved å skjermregistrere hva som skjer på sosiale medier eller lage innhold der du handler på nettet.
Med dette i tankene satte vi flere metoder, verktøy og apper for å teste og listet opp de beste for å ta opp iPad-skjermen nedenfor. Fortsett å lese og oppdag og lær hvordan du bruker dem med de mest tilgjengelige veiledningene.
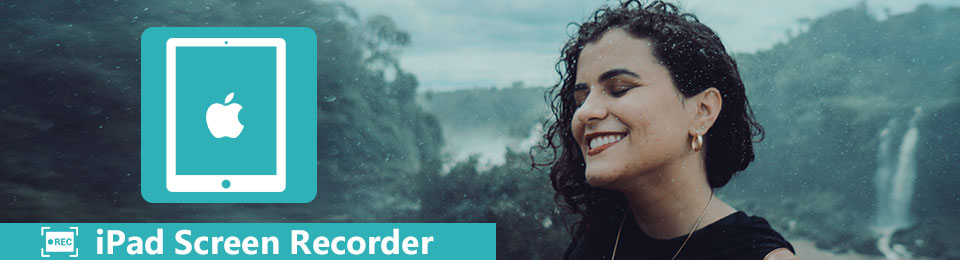

Guide List
Del 1. Ta opp på iPad med innebygd opptaksfunksjon
I likhet med iPhone har iPad også en innebygd opptak funksjon som lar deg fange eller ta opp skjermen og lyden. Du må være begeistret for å vite dette, spesielt hvis du har den beste iPaden for videoopptak.
Følg instruksjonene nedenfor for å ta opp iPad-skjermen med den innebygde funksjonen:
Trinn 1Gå til iPad-innstillingene og se etter kontroll~~POS=TRUNC alternativ. Åpne den, og trykk deretter på Tilpass kontroll.
Trinn 2Finn alternativet Skjermopptak på den nedre delen av skjermen. Trykk på Legg til ikonet ved siden av for å inkludere Skjermopptak i kontroll~~POS=TRUNC. Gå ut av innstillinger for å gå til skjermen du vil ta opp.
Trinn 3Skyv ned fra den øverste høyre delen av iPad-skjermen for å få tilgang til kontrollsenteret. Trykk på Record knapp. En tre sekunders nedtelling vil skje, og deretter begynner den å ta opp skjermen. Etterpå trykker du på den røde Record knappen for å stoppe opptaket. Eller du kan også trykke på den røde linjen øverst på iPad-skjermen.
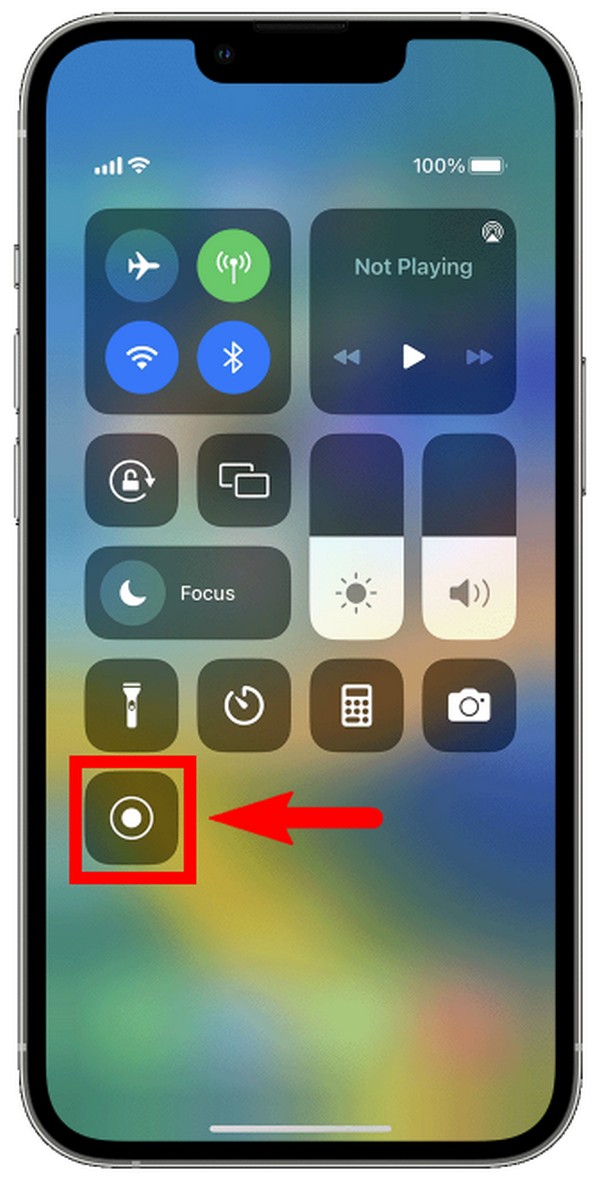
Del 2. Ta opp iPad på datamaskinen med FoneLab Screen Recorder
Du kan også bruke det FoneLab Screen Recorder programvare hvis du vil ha et bedre iPad-opptak på datamaskinen. Denne programvaren gir flere alternativer for å gi deg den beste iPad-opptaksopplevelsen. Den lar deg ta opp alt du vil på iPaden din, for eksempel filmer, vlogger, opplæringsprogrammer, telefonsamtaler, programmer, møter og mer. Og bortsett fra den utrolige skjermopptaksfunksjonen, tar FoneLab Screen Recorder også høykvalitets øyeblikksbilder uansett om opptaket fortsatt pågår eller ikke. En av de flotte funksjonene til dette verktøyet er at det lar deg tilpasse størrelsen på skjermopptaket ditt, noe som gir deg mer frihet med iPad-opptaket ditt. I tillegg har den redigeringsfunksjoner som gjør videoene eller lyden enda bedre.
FoneLab Screen Recorder lar deg ta opp video, lyd, online opplæring osv. På Windows / Mac, og du kan enkelt tilpasse størrelse, redigere videoen eller lyden og mer.
- Ta opp video, lyd, webkamera og ta skjermbilder på Windows / Mac.
- Forhåndsvis data før du lagrer.
- Det er trygt og enkelt å bruke.
Følg instruksjonene nedenfor for å ta opp på iPad med FoneLab Screen Recorder:
Trinn 1Besøk FoneLab Screen Recorders offisielle nettsted. Utforsk nettstedet og trykk på kategorien Gratis nedlasting for å lagre filen på datamaskinen. Etter at nedlastingen er fullført, åpner du den for å installere programvaren. Sørg for å autorisere den til å gjøre endringer på enheten din. Vent en stund mens konfigurasjonsinstallasjonen fortsetter. Klikk deretter på Start nå-fanen for å starte programmet og kjøre det på datamaskinen.
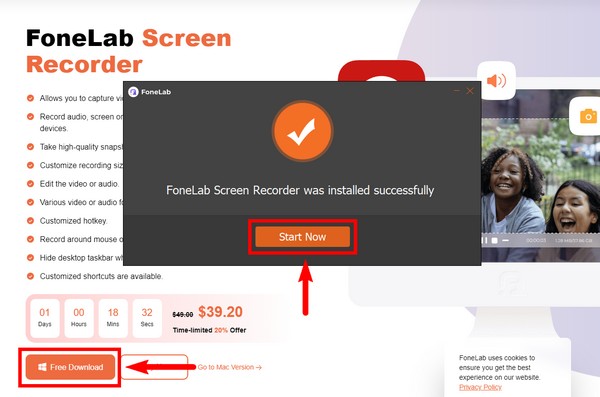
Trinn 2Når du starter programvaren, vil den ønske deg velkommen med veiledninger på skjermen for å hjelpe deg bedre å forstå hvordan FoneLab Screen Recorder fungerer. Du kan lese instruksjonene for hver funksjon en etter en eller fortsette til neste instruksjon til du ser typen opptaker du trenger på iPaden.
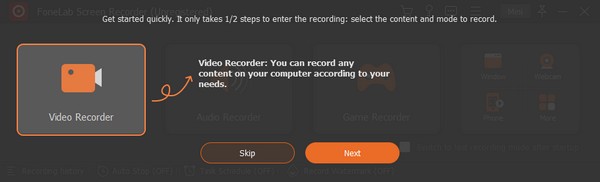
Trinn 3Hvis du vil ta opp datamaskinens skjerm, kan du klikke på opptaker funksjon direkte på hovedgrensesnittet. Men i iPad-en din må du først klikke på Telefon ikonet lengst til høyre.
Trinn 4For iOS-enheter som iPad, velg iOS-opptaker boksen på venstre side av grensesnittet.
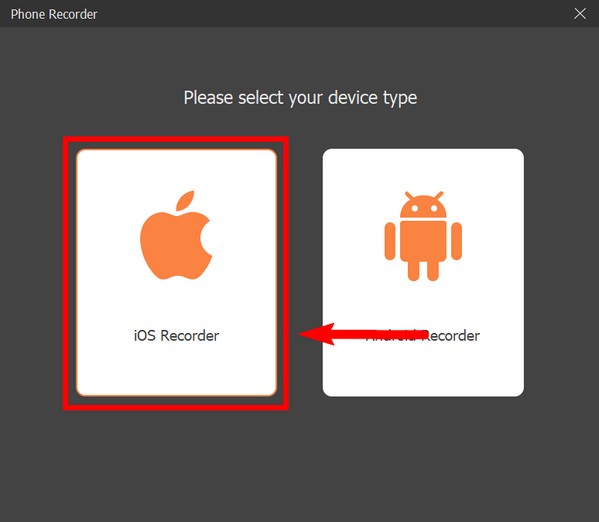
Trinn 5Nå er tiden inne for å koble iPaden vår til datamaskinen din via Wi-Fi. For å gjøre det, koble begge enhetene til det samme Wi-Fi-nettverket. Begynn deretter å speile iPad-skjermen ved å trykke på alternativet Skjermspeiling på kontroll~~POS=TRUNC. Velg deretter FoneLab Screen Recorder i vinduet Screen Mirroring for en vellykket tilkobling.
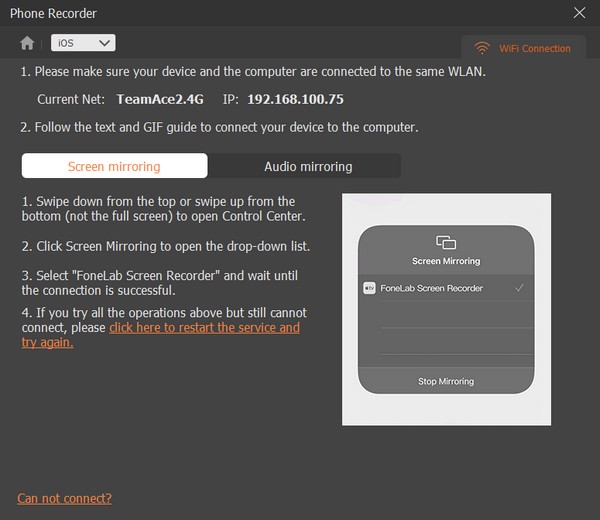
Trinn 6Når du speiler iPad-skjermen til datamaskinen, kan du endelig betjene opptaket ved hjelp av programmet. Bare følg instruksjonene nedenfor for å ta opp på iPad.
FoneLab Screen Recorder lar deg ta opp video, lyd, online opplæring osv. På Windows / Mac, og du kan enkelt tilpasse størrelse, redigere videoen eller lyden og mer.
- Ta opp video, lyd, webkamera og ta skjermbilder på Windows / Mac.
- Forhåndsvis data før du lagrer.
- Det er trygt og enkelt å bruke.
Del 3. Ta opp på iPad med en tredjepartsapp
Du kan også ta opp iPad-skjermen ved hjelp av et tredjepartsprogram. Du finner flere av dem i App Store. Og den vi vil anbefale deg er Record it! app. Denne skjermopptakeren har muligheten til å ta opp iPad-skjermen mens du spiller favorittspillene dine, gjør opplæringsprogrammer, gjør videodemoer og mer. Den har også noen flotte funksjoner for å forbedre videoopptaket ditt. Gratisversjonen av denne appen lar deg imidlertid ikke bruke de avanserte funksjonene, så du må kanskje betale for at du skal kunne forbedre opptakene dine.
Følg instruksjonene nedenfor for å ta opp på iPad ved å bruke Record it! :: Skjermopptaker-app:
Trinn 1Gå til iPads App Store og søk etter Ta det opp! applikasjon. Installer den, og kjør deretter appen på iPaden.
Trinn 2Trykk på knappen i kjernen av appens grensesnitt. Velg deretter Ta opp det! Capture alternativet.
Trinn 3Trykk på Start kringkasting knappen for å starte opptak av iPad-skjermen. Og når du er ferdig med opptaket, trykker du på den røde linjen øverst på iPad-skjermen for å stoppe skjermopptaket.
Del 4. Vanlige spørsmål om opptak på iPad
Kan du lage en videokommentar på YouTube ved å bruke Record it-appen?
Ja. Ved å bruke denne appen kan du lage en videokommentar på grunn av bilde-i-bilde-funksjonen. Men ikke forvent mye, siden anmeldelser klager på denne spesielle funksjonen på grunn av noen feil og andre problemer. Det anbefales å velge FoneLab Screen Recorder i stedet.
Hvor lenge kan du skjermopptak på iPad?
Skjermopptak på iPads innebygde skjermopptaker har ingen tidsbegrensning. Det avhenger bare av iPadens lagringsplass. Du kan ta opp skjermen din, forutsatt at du fortsatt har ledig plass. Sørg for at enheten ikke går i hvilemodus for å unngå å avbryte opptaket.
Er FoneLab Screen Recorder tilgjengelig på Android?
Ja, det er det. FoneLab Screen Recorder er tilgjengelig for nesten alle populære enheter. Du kan bruke den til å fange iPad, iPhone, Android-telefon, Windows, Mac og mer. Du kan kjøre programmet på datamaskinen for å ta opp hvilken skjerm du vil. Bortsett fra det støtter denne programvaren forskjellige video- og lydformater. Derfor reduserer det dine problemer med kompatibilitet ettersom FoneLab Screen Recorder har alt som trengs for å være den beste skjermopptakeren.
FoneLab Screen Recorder lar deg ta opp video, lyd, online opplæring osv. På Windows / Mac, og du kan enkelt tilpasse størrelse, redigere videoen eller lyden og mer.
- Ta opp video, lyd, webkamera og ta skjermbilder på Windows / Mac.
- Forhåndsvis data før du lagrer.
- Det er trygt og enkelt å bruke.
Hvis du spør hva den mest effektive av metodene nevnt ovenfor er, anbefaler vi på det sterkeste FoneLab Screen Recorder. Prøv det for å bevise effektiviteten selv.
