- Tøm papirkurv
- Slett Mail-appen
- Slett Cache på Mac
- Få mer lagringsplass på Mac
- Få Chrome til å bruke mindre RAM
- Hvor er Diskverktøy på Mac
- Sjekk historikk på Mac
- Ctrl + Alt + Delete på Mac
- Sjekk minne på Mac
- Sjekk historikk på Mac
- Slett en app på Mac
- Tøm buffer i Chrome på Mac
- Sjekk lagring på Mac
- Tøm nettleserbufferen på Mac
- Slett favoritt på Mac
- Sjekk RAM på Mac
- Slett nettleserhistorikk på Mac
Praktisk veiledning for hvordan du tørker MacBook profesjonelt
 Oppdatert av Lisa Ou / 13. nov. 2023 09:15
Oppdatert av Lisa Ou / 13. nov. 2023 09:15Hei! Jeg har brukt MacBook-en min til å se filmer, spille spill og surfe på sosiale medier i lang tid. Men nå som jeg jobber, vil jeg rense den ved å tørke av alt innholdet for å bruke det jevnt til jobbformål. Kan noen vise meg de sikre og effektive metodene for å tørke av en MacBook? Jeg er redd jeg vil skade det hvis jeg gjør prosessen alene, så vær så snill, jeg håper du kan hjelpe.
Å tørke en MacBook og fjerne alle dataene er en prosess som krever mye vurdering. Du vil miste alle filene du har lagret på den i lang tid, så du må være klar før du starter prosedyren. Hvis ikke, kan du angre på at du tørket MacBook-en fordi du sletter noen av de viktige filene utilsiktet eller skader den på grunn av feil prosesser.
Heldigvis trenger du ikke gå gjennom det, siden dette innlegget vil gi alle nødvendige detaljer du må vite når du tørker en MacBook. For å unngå å miste viktige filer eller andre data, har vi inkludert i de følgende delene ting du må gjøre før du utfører tilbakestillings- eller slettingsprosessen og deretter, etter det, de riktige retningslinjene for å tørke MacBook-en på riktig måte.
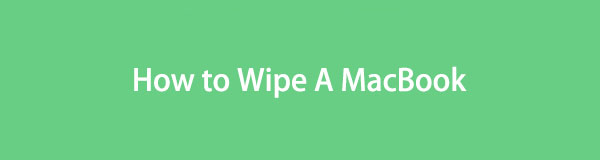

Guide List
Del 1. Ting å gjøre før du tørker en MacBook
Som vi har diskutert ovenfor, er det flere ting du må vurdere og tenke nøye på før du tørker av en MacBook. Du vil oppleve betydelige endringer når du er ferdig med prosessen, så det er viktig å være oppmerksom på følgende før du fortsetter med de viktigste tørkemetodene eller prosedyrene:
- Sikkerhetskopier viktige data: Å tørke MacBook betyr å miste alt innholdet den lagrer. Så hvis du har viktige data, som dokumenter eller bilder du beholder for minner, anbefales det sterkt å sikkerhetskopiere dem til et sikrere sted. For dette kan du bruke iCloud Drive, Time Machine, ekstern lagring eller andre sikkerhetskopieringsmetoder.
- Logg av iCloud: Hvis du er logget på iCloud, vil du også slette de synkroniserte dataene dine ved å tørke MacBook. Derfor må du sørge for å logge av system~~POS=TRUNC > Apple-ID > iCloud seksjon. På denne måten vil ikke sletting av MacBook-data påvirke dataene som synkroniseres og lagres på skylagringen.
Vennligst ikke ignorer disse påminnelsene for å holde viktige data trygge og ikke angre på at du tørket MacBook i fremtiden. Du står også fritt til å sjekke ulike deler av MacBook-en din en siste gang og se om det er mer du vil gjøre før du sletter innholdet og innstillingene.
Del 2. Hvordan tørke en MacBook
Etter å ha brukt mye tid på internett for å teste ulike tørkemetoder, fant vi endelig de garanterte og offisielle. Derfor, ikke nøl med å følge retningslinjene våre, siden de har blitt bevist før de ble inkludert i denne artikkelen.
Alternativ 1. Tørk av en MacBook via Systemvalg
Den offisielle teknikken for å tørke eller tilbakestille en MacBook som kjører macOS Monterey eller nyere finnes i Systemvalg. Det er også en enkel metode siden den ikke har flere krav bortsett fra administratorlegitimasjonen og andre enkle prosesser.
Dette vil imidlertid bare fungere hvis MacBook-en din er med Apple Silicon eller Apple T2 Security Chip. Hvis ikke, vil du ikke kunne se alternativet for å tørke eller slette alt innhold og innstillinger på MacBook. Fortsett derfor til følgende alternativ hvis dette er tilfelle.
Følg den problemfrie prosessen nedenfor for å finne ut hvordan du tørker en MacBook ren via Systemvalg:
Trinn 1Fokuser på MacBook-skjermens øvre venstre del for å klikke på Apple-menyikon og vis alternativene. Etter det klikker du på system~~POS=TRUNC fanen, og vinduet vil vises.
Trinn 2Ignorer det, og klikk deretter system~~POS=TRUNC ved siden av Rediger knapp. Når snarveimenyen vises, velg Slett alt innhold og alle innstillinger. Skriv inn administratorlegitimasjonen i popup-dialogboksen etterpå for å tørke MacBook-en.
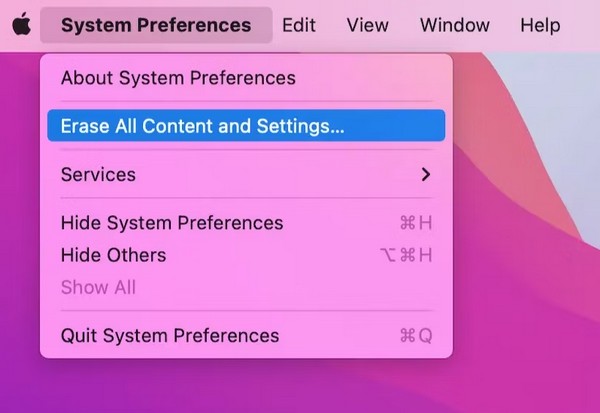

Med FoneLab Mac Sweep fjerner du system-, e-post-, bilde-, iTunes-søppelfiler for å frigjøre plass på Mac.
- Administrer lignende bilder og dupliserte filer.
- Vis deg den detaljerte statusen til Mac på en enkel måte.
- Tøm søppelbøtta for å få mer lagringsplass.
Alternativ 2. Tørk av en MacBook gjennom gjenopprettingsmodus
Å tørke eller tilbakestille gjennom gjenopprettingsmodus er den riktige metoden for MacBook-en din hvis den forrige ikke er tilgjengelig for deg. Det er for eldre macOS-versjoner, som ikke gir alternativet Slett alt innhold og innstillinger. Ved å starte MacBook-en til gjenopprettingsmodus-grensesnittet, vil du se alternativet Diskverktøy, som du åpner for å tørke av den bærbare datamaskinen.
Følg den uanstrengte prosedyren under for å forstå hvordan du sletter MacBook gjennom gjenopprettingsmodus:
Trinn 1Klikk på ditt MacBook Apple-symbol, velg deretter Restart. Trykk deretter på Cmd+R og hold dem rett etter at du hører omstartslyden fra den bærbare datamaskinen. Dette vil få deg til Gjenoppretting skjermen snart. Derfra, treff disk~~POS=TRUNC og velg Fortsett.
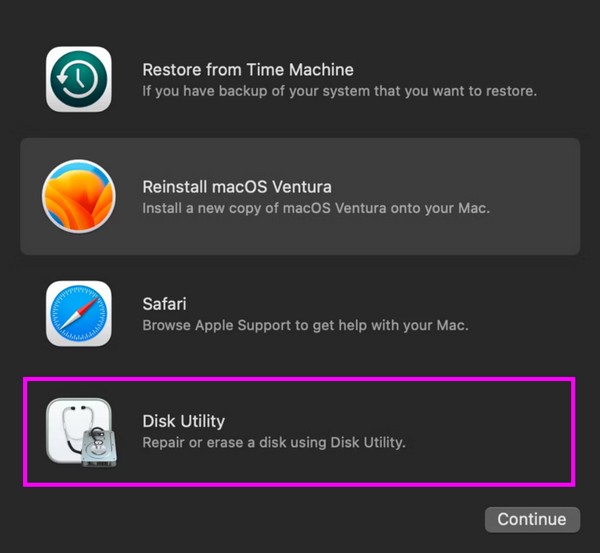
Trinn 2På den øverste delen av disk~~POS=TRUNC grensesnitt, velg Slett-fanen for å se slettealternativene. Derfra velger du APFS i dannet valg, fortsett deretter til Slett knappen nedenfor for å tørke av MacBook.
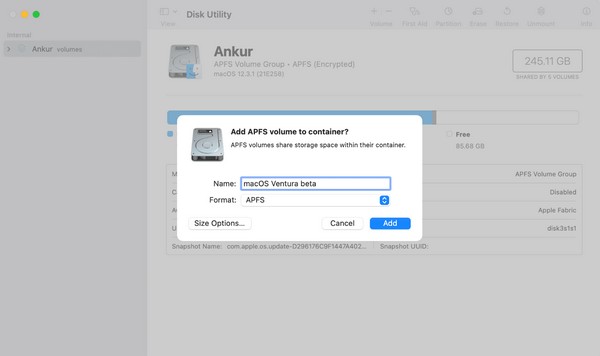
Del 3. Slik sletter du data på en MacBook med FoneLab Mac Sweep
I mellomtiden, hvis du er i en situasjon der du bare vil at MacBook skal få mer lagringsplass eller slett personlig informasjon for å forhindre avsløring av data, bruk FoneLab Mac Sweep i stedet. Det vil hjelpe deg med å rense filene du ikke lenger bruker eller nettleserloggen, privat informasjon og mer i løpet av minutter. Ved å installere dette programmet trenger du ikke å miste alle MacBook-dataene dine forbedre ytelsen. Tross alt vil det brukervennlige grensesnittet ikke la deg oppleve vanskeligheter.

Med FoneLab Mac Sweep fjerner du system-, e-post-, bilde-, iTunes-søppelfiler for å frigjøre plass på Mac.
- Administrer lignende bilder og dupliserte filer.
- Vis deg den detaljerte statusen til Mac på en enkel måte.
- Tøm søppelbøtta for å få mer lagringsplass.
Ta følgende instruksjoner nedenfor som en modell for hvordan du sletter data på en MacBook med FoneLab Mac Sweep:
Trinn 1Lagre FoneLab Mac Sweep-installasjonsprogrammet på MacBook-en din ved hjelp av Gratis nedlasting knappen på nettsiden. Bla gjerne gjennom siden mens nedlastingen pågår, men når du er ferdig, åpner du programfilen og får ikonet inn i applikasjoner mappe.
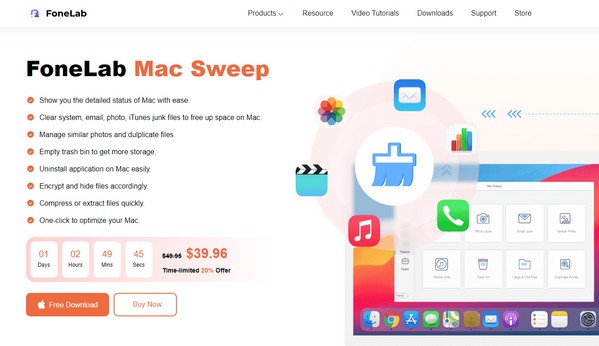
Trinn 2Senere starter du renseprogrammet og velger Renere fra hovedgrensesnittet. Funksjonene vil da bli avslørt, inkludert System Junk, Large & Old Files, iPhoto Junk, Similar Photo, iTunes Junk og mer. Du kan slette dem alle senere, men foreløpig velger du boksen du har tenkt å rense først. Etter det, velg Skanne, deretter Se på neste grensesnitt.
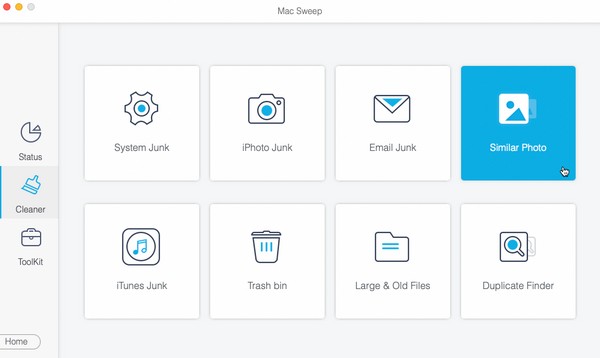
Trinn 3Innholdet i dine valgte data vil bli oppført på følgende skjermbilde. Velg dataene du ønsker å fjerne fra MacBook-en din ved å merke av for de spesifikke elementene til høyre eller kategoriene til venstre. Så, til slutt, trykk på Rengjør for å slette og rengjøre MacBook.
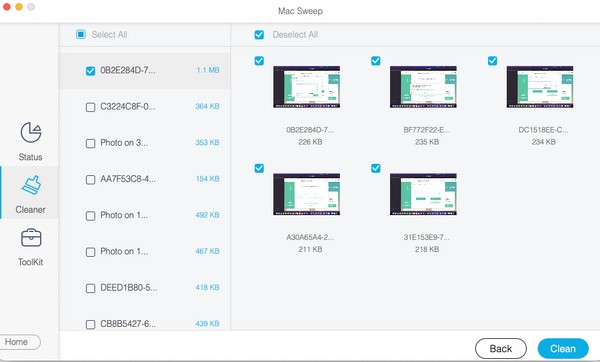
Del 4. Vanlige spørsmål om hvordan du tørker en MacBook
1. Hvordan tilbakestiller jeg min gamle MacBook?
Hvis MacBook-en din er gammel, vennligst se del 2, alternativ 2 i denne artikkelen, siden gjenopprettingsmodus-metoden er utpekt til å tørke en MacBook som kjører en eldre macOS-versjon.
2. Tar det for mye tid å tørke en MacBook?
Det avhenger av tørkestrategien du skal utføre. Ifølge andre brukere er det raskere å tørke en MacBook som kjører macOS Monterey og Ventura. Derfor er denne artikkelens del 2 alternativ 1 det du kan bruke, men fortsett til følgende metode hvis det ikke fungerer.
Vi setter pris på din tillit til løsningene vi har jobbet hardt for å forske på. Ikke nøl med å stole på hver retningslinje, og vi garanterer suksess for tilbakestillingsprosedyren.

Med FoneLab Mac Sweep fjerner du system-, e-post-, bilde-, iTunes-søppelfiler for å frigjøre plass på Mac.
- Administrer lignende bilder og dupliserte filer.
- Vis deg den detaljerte statusen til Mac på en enkel måte.
- Tøm søppelbøtta for å få mer lagringsplass.
