- Tøm papirkurv
- Slett Mail-appen
- Slett Cache på Mac
- Få mer lagringsplass på Mac
- Få Chrome til å bruke mindre RAM
- Hvor er Diskverktøy på Mac
- Sjekk historikk på Mac
- Ctrl + Alt + Delete på Mac
- Sjekk minne på Mac
- Sjekk historikk på Mac
- Slett en app på Mac
- Tøm buffer i Chrome på Mac
- Sjekk lagring på Mac
- Tøm nettleserbufferen på Mac
- Slett favoritt på Mac
- Sjekk RAM på Mac
- Slett nettleserhistorikk på Mac
Hvordan tørke Mac - Stressfrie metoder for å oppdage
 Oppdatert av Lisa Ou / 10. oktober 2023 09:15
Oppdatert av Lisa Ou / 10. oktober 2023 09:15Det er mange grunner til at du vil tørke en Mac. Det kan være lurt å selge Mac-en og slette alt innholdet. Den nye eieren vil ikke ha kopier av Mac-filene dine i dette tilfellet. Eller du tørker Mac-en fordi du vil fikse problemet med sakte ytelse.
Uansett hva grunnen er, så er den gyldig. I så fall stoler du på at vi hjelper deg med hvordan du sletter en Mac. Dette innlegget vi opprettet vil tjene som en guide for å utføre det trygt. Se den andre informasjonen for å forstå emnet bedre. Gå videre nedenfor.
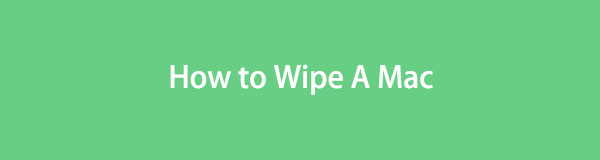

Guide List
Del 1. Hva skjer hvis du tørker en Mac
Før du gjør noe, er det ikke bedre å vite resultatet og konsekvensene først? Når du tørker Mac, vil du slette alle dataene. Det betyr at alle tatt bilder, videoer, nedlastede programmer, etc., vil bli slettet. Etter prosessen vil Mac-en din være ny, som da du først kjøpte den. De innebygde funksjonene, verktøyene eller programmene vil imidlertid ikke bli slettet – bare tilleggsdataene deres.
Å tørke av en Mac vil være den beste løsningen for å øke ytelsen. En grunn er at alle skjulte unødvendige filer og umerkelig skadelig programvare eller viruspåvirkede filer vil bli slettet.
Videre kan de slettede dataene etter prosessen ikke gjenopprettes. I så fall må du sikkerhetskopiere filene dine før du tørker Mac-harddisken. Du kan bruke iCloud eller annen skylagring for å gjøre det.

Med FoneLab Mac Sweep fjerner du system-, e-post-, bilde-, iTunes-søppelfiler for å frigjøre plass på Mac.
- Administrer lignende bilder og dupliserte filer.
- Vis deg den detaljerte statusen til Mac på en enkel måte.
- Tøm søppelbøtta for å få mer lagringsplass.
Del 2. Hvordan tørke en Mac ved hjelp av gjenopprettingsmodus
Når du sletter en Mac gjennom gjenopprettingsmodus, bruker du Diskverktøy-verktøyet. Prosessen vil bruke hurtigtastkommandoer. Vær forsiktig når du utfører det fordi feil nøkler vil utføre en annen kommando. Det kan føre til feil du ikke ønsker skal skje i prosessen.
Det anbefales også å fjerne Apple-ID-en før prosessen. Det er for å unngå å miste de sikkerhetskopierte essensielle filene. Hvis du ikke vet hvordan, følg følgende instruksjoner:
Klikk på eple ikonet øverst til venstre. Etter det velger du system~~POS=TRUNC knappen på alternativene. De innstillinger grensesnittet vil dukke opp. Klikk på Apple-ID øverst til høyre. Klikk på Logg ut knappen etterpå nederst.
Nå er det på tide å lære hvordan du tørker Mac-en ved hjelp av gjenopprettingsmodus. Gå videre.
Trinn 1Du må starte Mac-en på nytt før du kan tørke den ved hjelp av disk~~POS=TRUNC verktøy. For å få tilgang til det, klikk på eple ikonet øverst til venstre i hovedgrensesnittet. Senere vil alternativene for ikonet vises på skjermen. Velg Restart knappen etterpå.
Alternativt kan du trykke på Power knappen på Mac-tastaturet. Etter det, vennligst velg Restart knapp. Mac-en starter automatisk på nytt når du klikker på knappene. Trykk samtidig på Command + R tastekombinasjoner. Ikke slipp dem før du ser Mac Utility-skjermen.
Trinn 2På gjeldende grensesnitt, velg disk~~POS=TRUNC knapp. Du vil se beskrivelsen under navnet. Klikk på Fortsett knappen etterpå.
Trinn 3Diskverktøyets grensesnitt vil vises. Vennligst velg Slett knapp. Velg Mac disk som du vil slette på Navn-delen. Vennligst klikk på APFS alternativ på dannet seksjon. Etter det velger du Slett knappen nederst i det lille vinduet.
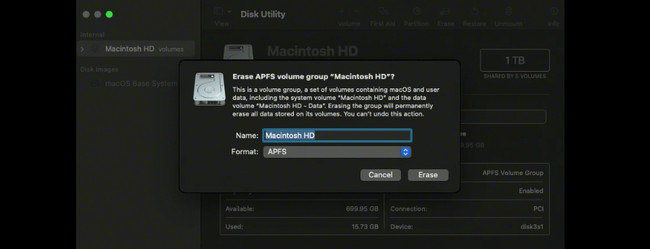
Del 3. Hvordan tørke en Mac via Systemvalg
Alternativt kan du bruke Systemvalg til å tørke en Mac. Denne sletteassistenten er imidlertid ikke tilgjengelig på alle Mac-modeller. Du kan bare få tilgang til den hvis Mac-en din har Apple Silicon eller en Intel-basert Mac med en T2-sikkerhetsbrikke. Du kan besøke nettstedet https://support.apple.com/en-us/HT208862 hvis Mac-en din er en av dem.
Hvis Mac-en din har en Erase Assistant, imiter du instruksjonene nedenfor for å lære hvordan du tørker harddisken med den. Gå videre.
Trinn 1Vennligst lukk alle de lanserte programmene på din Mac eller minimer dem. Etter det, vennligst klikk på eple ikonet øverst til venstre. Klikk på system~~POS=TRUNC knappen på rullegardinmenyen. Senere klikker du på system~~POS=TRUNC knappen på hovedmenyen. Klikk på under Slett alt innhold og innstillinger knapp.
Trinn 2Mac-en din krever at du skriver inn Administratorlegitimasjon. Det er for å bekrefte at du bruker Mac for å tørke den. Vennligst fyll ut Brukernavn og passord Esker. Klikk på OK knappen etterpå for å begynne å slette alle filene fra Mac-en.
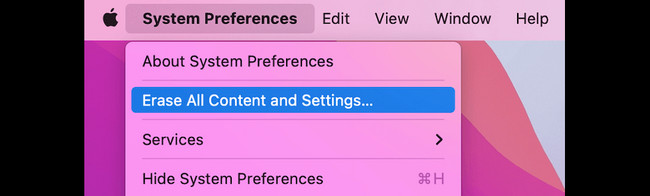
Del 4. Hvordan rengjøre Mac med FoneLab Mac Sweep
Men hvis du bare vil slette noen få filer, ikke alle Mac-dataene, prøv vårt tredjepartsverktøy, FoneLab Mac Sweep. Den kan rense unødvendige filer fra Mac-en din på en sikker måte. Det som er bra med denne programvaren er at du kan sjekke statusen til Mac-minnet. I dette tilfellet vet du hvor mye data eller filstørrelse du har slettet i prosessen. Du vil vite når du skal stoppe eller fortsette å slette frigjør plass på Mac-en.

Med FoneLab Mac Sweep fjerner du system-, e-post-, bilde-, iTunes-søppelfiler for å frigjøre plass på Mac.
- Administrer lignende bilder og dupliserte filer.
- Vis deg den detaljerte statusen til Mac på en enkel måte.
- Tøm søppelbøtta for å få mer lagringsplass.
La oss se trinnene nedenfor for å rengjøre Mac-en med FoneLab Mac Sweep uten videre om og men. Gå videre.
Trinn 1Last ned programvaren på din Mac ved å huke av Gratis nedlasting. Sett den opp etterpå, og den vil bli lansert automatisk. Velg senere en av hovedfunksjonene.
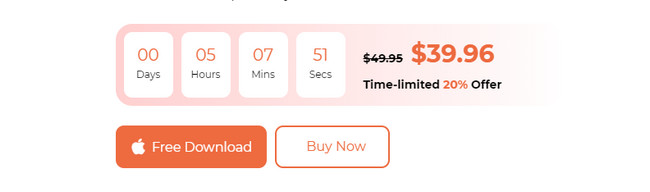
Trinn 2Velg status for å se statusen til Mac-en. Velg Toolkit ikon for å slette store filer. Kryss av Renere ikon for å slette søppelfiler.
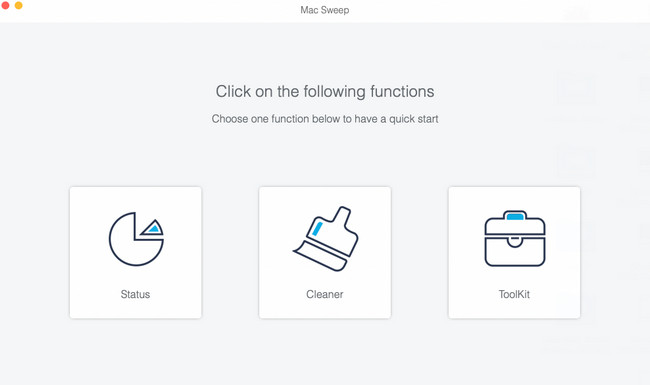
Trinn 3Velg en av tilleggsfunksjonene til funksjonen du valgte. Følg instruksjonene på skjermen om nødvendig. Klikk på Skanne -knappen, og resultatfilstørrelsen vises på Se knapp. Klikk på knappen for å fortsette.
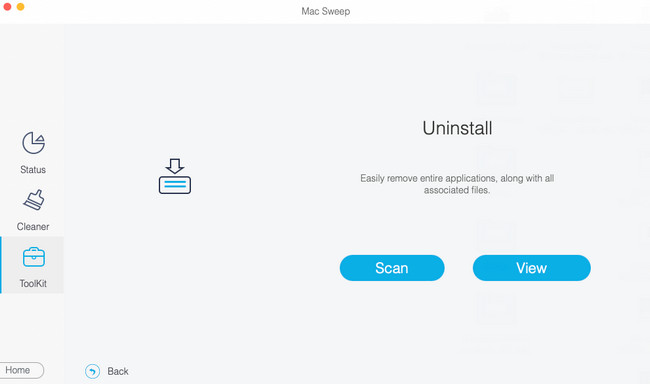
Trinn 4Velg dataene du vil slette. Senere klikker du på Rengjør for å fjerne dem.
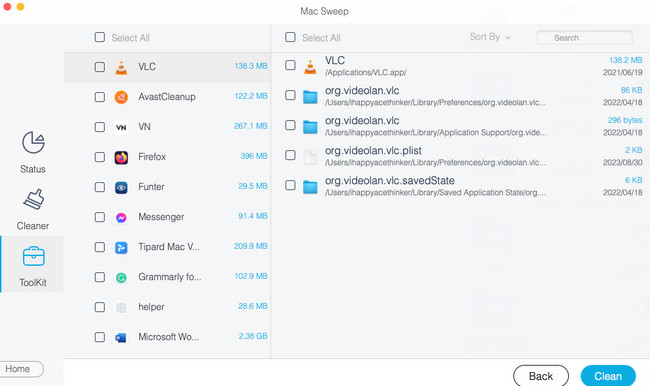

Med FoneLab Mac Sweep fjerner du system-, e-post-, bilde-, iTunes-søppelfiler for å frigjøre plass på Mac.
- Administrer lignende bilder og dupliserte filer.
- Vis deg den detaljerte statusen til Mac på en enkel måte.
- Tøm søppelbøtta for å få mer lagringsplass.
Del 5. Vanlige spørsmål om hvordan du tørker en Mac
1. Hvorfor kan jeg ikke tørke Mac-en min?
På grunn av mange gyldige årsaker kan du ikke tørke Mac-en du vil tilbakestille til fabrikkstandard. En av hovedårsakene er at systemet bruker disken du vil slette. I så fall anbefales det å tørke av Mac-en med gjenopprettingsmodus. Heldigvis har dette innlegget en metode for det. Følg den hvis du vil. Mac-disken kan også ha problemer eller problemer. Å reparere den vil være løsningen.
2. Fjerner Apple-ID-en ved å slette Mac?
Ja. Fabrikkinnstillingsprosessen vil fjern Apple ID-en din på din Mac. Som nevnt i dette innlegget anbefales det imidlertid å fjerne Apple-ID-en manuelt. Det er for å forhindre tap av sikkerhetskopierte filer i prosessen.
Der går du! Å lese dette innlegget vil tørke Mac-en din trygt. Har du flere spørsmål om Mac-en din? Vennligst kommenter dem i kommentarfeltet nedenfor. Takk skal du ha!

Med FoneLab Mac Sweep fjerner du system-, e-post-, bilde-, iTunes-søppelfiler for å frigjøre plass på Mac.
- Administrer lignende bilder og dupliserte filer.
- Vis deg den detaljerte statusen til Mac på en enkel måte.
- Tøm søppelbøtta for å få mer lagringsplass.
