- Tøm papirkurv
- Slett Mail-appen
- Slett Cache på Mac
- Få mer lagringsplass på Mac
- Få Chrome til å bruke mindre RAM
- Hvor er Diskverktøy på Mac
- Sjekk historikk på Mac
- Ctrl + Alt + Delete på Mac
- Sjekk minne på Mac
- Sjekk historikk på Mac
- Slett en app på Mac
- Tøm buffer i Chrome på Mac
- Sjekk lagring på Mac
- Tøm nettleserbufferen på Mac
- Slett favoritt på Mac
- Sjekk RAM på Mac
- Slett nettleserhistorikk på Mac
Hvordan pakke ut mappe på Mac [3 velprøvde og testede metoder]
 Oppdatert av Lisa Ou / 02. nov. 2023 09:15
Oppdatert av Lisa Ou / 02. nov. 2023 09:15Vi kan ikke unngå å lagre filer eller mapper på Mac-ene våre, selv om vi ikke bruker dem ofte. Å skyve dem er noe av det beste du kan gjøre med dem. Prosessen vil lagre filene i en enkelt pakke med mindre størrelse.
Noen mennesker foretrekker å zippe dem fordi de frigjør plass på Mac-en. I så fall kan de lagre flere filer eller mapper.
Men ulempen ved zippe mapper er at du ikke får tilgang til filene raskt. Du må pakke dem ut først. Men hvordan? Heldigvis er vi her for å legge ut metoder for å hjelpe deg å lære hvordan du pakker ut en mappe på Mac. Se dem nedenfor.
![Hvordan pakke ut mappe på Mac [3 velprøvde og testede metoder]](https://www.fonelab.com/images/mac-sweep/how-to-unzip-folder-on-mac/how-to-unzip-folder-on-mac.jpg)

Guide List
Del 1. Slik pakker du ut mappe på Mac via Archive Utility (standardverktøy)
Macen din har et standard eller innebygd verktøy for å arkivere mapper og filer. Det innebygde verktøyet heter Archive Utility. Du kan bruke den til å komprimere mapper på Mac-en som vil gjøre filene dine om til ZIP-filer. I så fall kan du bruke den til å pakke ut mapper også! Prosessen med dette verktøyet er den raskeste metoden du vil oppleve i dette innlegget. Finn ut hvordan det fungerer ved å bla nedover.
Denne prosessen har ikke et krav hvor du lagrer mappene dine. Du trenger bare å finne dem uansett hvor de er på Mac-en. Mappene kan være lagret på Mac-en Finder, hovedskjerm eller andre steder. Kontroll-klikk mappen du vil pakke ut. alternativer vil vises på skjermen. Blant dem alle, klikk på Åpne med > Arkivverktøy knappen for å pakke dem ut.
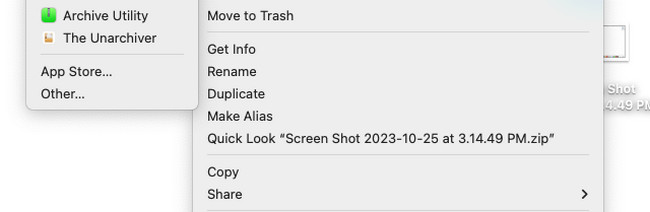

Med FoneLab Mac Sweep fjerner du system-, e-post-, bilde-, iTunes-søppelfiler for å frigjøre plass på Mac.
- Administrer lignende bilder og dupliserte filer.
- Vis deg den detaljerte statusen til Mac på en enkel måte.
- Tøm søppelbøtta for å få mer lagringsplass.
Del 2. Hvordan pakke ut mappe på Mac via Unarchiver
Alternativt er The Unarchiver det ledende alternativet til det innebygde verktøyet ovenfor. Den kan pakke ut mapper fra Mac-en. Grensesnittet til programvaren er enkelt, men likevel forvirrende. Den bruker terminologier som ikke er egnet for nybegynnere. Verktøyet bruker også avanserte innstillinger for mappene eller filene du skal pakke ut. Dessuten henger The Unarchiver noen ganger fra ingensteds og kan ikke startes.
Hvis du er interessert i å teste The Unarchiver, venter de detaljerte trinnene på deg nedenfor. Gå videre.
Trinn 1Last ned verktøyet, sett det opp og start det på din Mac. Etter det får du tilgang til Launchpad-verktøyet. Søk etter The Unarchiver. Dobbeltklikk på ikonet for å se Preferanser grensesnittet til verktøyet. Kryss av Opphev alle knappen nederst for å fjerne alle de valgte formatene. Vennligst klikk på Arkivformater knappen på venstre fane. Velg ZIP formater du vil legge merke til på skjermen.
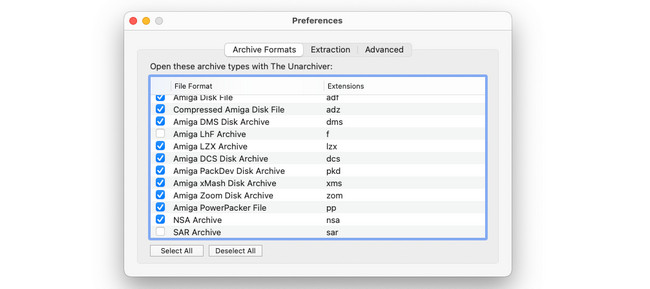
Trinn 2For å dearkivere mappene, klikk på filet knappen på menylinjen. 4 alternativer vises på skjermen. Vennligst velg Fjern arkiv til gjeldende mappe knapp. Utpakkingsprosessen starter umiddelbart. Du vil se de utpakkede mappene på deres opprinnelige plassering etterpå.
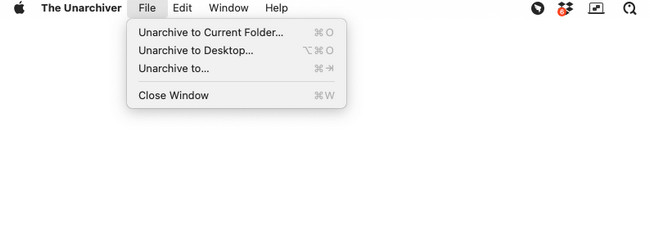
Del 3. Hvordan pakke ut mappe på Mac Online
Når du søker på nettet etter et nettbasert verktøy for å pakke ut en mappe på en Mac, er B1 Free Archiver et av de beste resultatene. Dette nettbaserte verktøyet støtter flere formater. Den inkluderer ZIP, BZ2, CBT og mer. Men siden det er et nettbasert verktøy, trenger du en sterk internettforbindelse. Hvis ikke, vil alle prosedyrene i dette innlegget ta mye av tiden din.
Vennligst lær hvordan du pakker ut mapper på Mac ved å bruke dette nettbaserte verktøyet nedenfor. Gå videre.
Trinn 1Søk etter https://online.b1.org/online-nettstedet ved å bruke en av nettleserne på din Mac. Etter det vil du se de 3 fanene på hovedgrensesnittet på skjermen. Senere klikker du på Klikk på hennee-knappen på det første grensesnittet. Velg mappene du vil pakke ut etterpå.
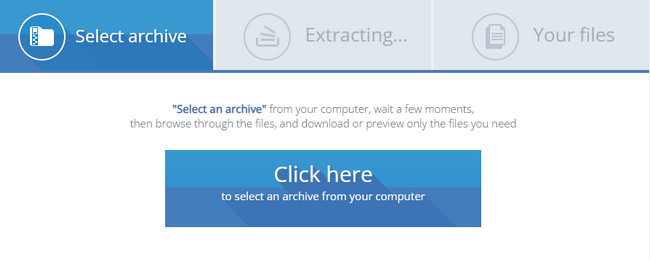
Trinn 2Utvinningsprosessen starter umiddelbart. Prosessen vil ta noen minutter, og du må vente tålmodig. Mappene vil være i delen Dine filer etterpå. Last ned dataene du vil ha på din Mac. Du trenger bare å klikke på Last ned ikonet på høyre side av hovedgrensesnittet.
Del 4. Hvordan dekomprimere mapper på Mac med FoneLab Mac Sweep
På samme måte, hva om du har RAR-filer som må dekomprimeres? FoneLab Mac Sweep er til unnsetning! Den har en gratis RAR-åpnerfunksjon som du kan bruke. Ved å bruke den kan du komprimere og pakke ut filer eller mapper fra RAR.

Med FoneLab Mac Sweep fjerner du system-, e-post-, bilde-, iTunes-søppelfiler for å frigjøre plass på Mac.
- Administrer lignende bilder og dupliserte filer.
- Vis deg den detaljerte statusen til Mac på en enkel måte.
- Tøm søppelbøtta for å få mer lagringsplass.
Vil du oppleve FoneLab Mac Sweep? Se de detaljerte trinnene vi har forberedt for deg nedenfor.
Trinn 1Kryss av Gratis nedlasting knappen på den offisielle nettsiden til FoneLab Mac Sweep. Du kan klikke på koblingen denne artikkelen la ut for å gå til den nettsiden. Sett opp verktøyet senere og start verktøyet ved å dobbeltklikke på det.
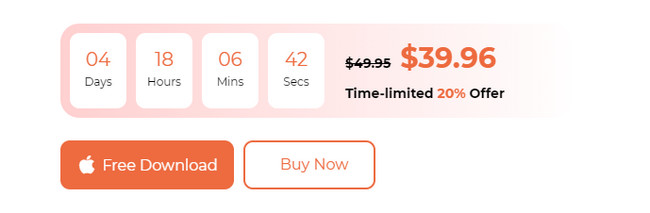
Trinn 2Programvaren vil vise deg ikonene Status, Cleaner og Toolkit. Etter det, velg Toolkit ikonet på høyre side av hovedgrensesnittet. Du vil bli dirigert til den nye skjermen etterpå.
Trinn 3Tilleggsfunksjonene til hovedfunksjonen vises på neste skjermbilde. Vennligst velg Unarchiver knappen på det sjette alternativet. Etter det vil verktøyet vise deg en kort bakgrunn om funksjonen. Følg instruksjonene på skjermen etterpå.
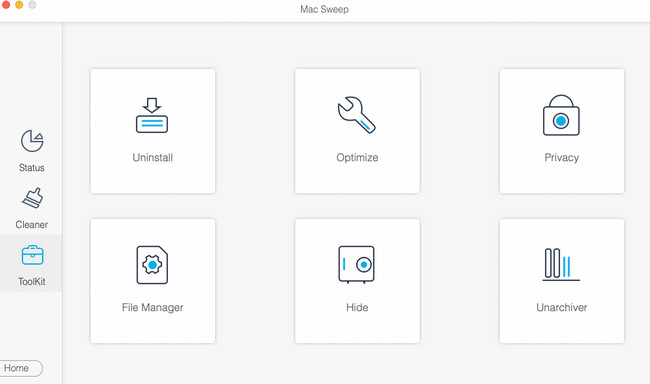
Trinn 4Det er på tide med dekomprimeringsprosessen. Dra mappene på den ødelagte boksen til venstre. Etter det vil destinasjonen til mappen vises i Dekompresjonsvei seksjon. Senere klikker du på dekomprimere -knappen for å starte arkivering av mappene.
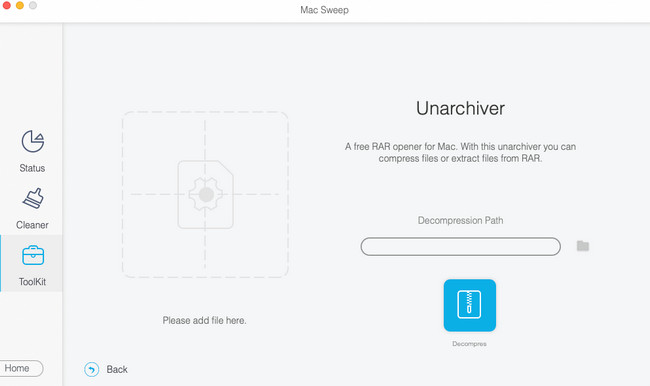

Med FoneLab Mac Sweep fjerner du system-, e-post-, bilde-, iTunes-søppelfiler for å frigjøre plass på Mac.
- Administrer lignende bilder og dupliserte filer.
- Vis deg den detaljerte statusen til Mac på en enkel måte.
- Tøm søppelbøtta for å få mer lagringsplass.
Del 5. Vanlige spørsmål om hvordan å pakke ut mappe på Mac
1. Hvorfor kan jeg ikke pakke ut en mappe?
Når du zip-filer, vil deres opprinnelige størrelse være mindre. Når de pakkes ut, vil de gå tilbake til de faktiske filstørrelsene. En av hovedgrunnene til at du ikke kan pakke ut mapper på en Mac er at den ikke har nok lagringsplass. I så fall må du frigjøre Mac-lagringsplass først. FoneLab Mac Sweep anbefales i denne situasjonen.
2. Er zip-filer risikable?
Nei. Zip-filer er ikke risikable på din Mac eller andre datamaskiner. Du må imidlertid være forsiktig med å åpne zip-filer du har fått fra ukjente kilder. Vær forsiktig når du laster dem ned på internett. Uten at du vet det, kan de bestå av eller være infisert med virus, skadelig programvare, zip-bomber og mer.
Å pakke ut mapper er veldig viktig for å få tilgang til dem fullt ut. Vi håper at du lykkes med å lære å pakke ut mapper på Mac. Ikke glem å utforske FoneLab Mac Sweep. Bortsett fra arkivering, kan den rense Mac-en din ved å bruke sine 10+ funksjoner. Har du flere spørsmål og problemer med Mac-dataene dine? Kommenter dem nedenfor. Vi vil svare dem så snart som mulig. Takk skal du ha!

Med FoneLab Mac Sweep fjerner du system-, e-post-, bilde-, iTunes-søppelfiler for å frigjøre plass på Mac.
- Administrer lignende bilder og dupliserte filer.
- Vis deg den detaljerte statusen til Mac på en enkel måte.
- Tøm søppelbøtta for å få mer lagringsplass.
