- Tøm papirkurv
- Slett Mail-appen
- Slett Cache på Mac
- Få mer lagringsplass på Mac
- Få Chrome til å bruke mindre RAM
- Hvor er Diskverktøy på Mac
- Sjekk historikk på Mac
- Ctrl + Alt + Delete på Mac
- Sjekk minne på Mac
- Sjekk historikk på Mac
- Slett en app på Mac
- Tøm buffer i Chrome på Mac
- Sjekk lagring på Mac
- Tøm nettleserbufferen på Mac
- Slett favoritt på Mac
- Sjekk RAM på Mac
- Slett nettleserhistorikk på Mac
Fremragende strategier for å pakke ut zip-filer på Mac
 Oppdatert av Lisa Ou / 23. oktober 2023 09:15
Oppdatert av Lisa Ou / 23. oktober 2023 09:15Hei! Jeg lastet ned en film på nettet, men den er ikke på engelsk, så vi kan ikke helt forstå historien. Derfor lastet jeg også ned undertekster for meg og vennene mine for å forstå dialogen. Imidlertid er undertekstfilen jeg lagret en Zip-fil, som krever at jeg trekker ut innholdet før jeg kan spille den av på filmen. Men hvordan trekker du ut en Zip-fil på Mac? Vennligst hjelp.
Har du lastet ned en zip-fil på nettet? Hvis ja, forvent at du ikke vil kunne åpne dem så lett, som scenariet ovenfor. En zip-fil er en arkivfil som inneholder en eller flere komprimerte filer eller kataloger. Derfor må du trekke ut innholdet før du bruker det på din Mac. Men spørsmålet er, hvordan skal du klare det? Vel, ingen bekymringer, siden dette innlegget presenterer enestående teknikker for å trekke ut zip-filer på en Mac. Hver av de følgende delene inneholder detaljerte retningslinjer for å behandle ekstraksjonen riktig. Standard og fordelaktige metoder er alle tilgjengelige, så velg dine preferanser deretter.
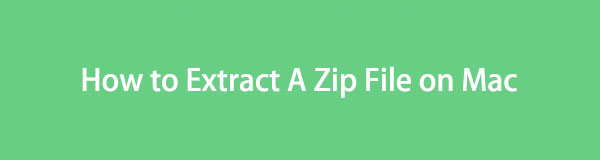

Guide List
Del 1. Hvordan trekke ut en zip-fil på Mac på Finder
Først på listen vår er standard og mest offisielle teknikken for å trekke ut en zip-fil på Mac. Hvis du leter etter filene du ønsker å pakke ut, kan du enkelt finne dem på Finder. Det er der nesten alle Mac-dataene dine er lagret, men du er kanskje ikke klar over at den også tilbyr navigering for å komprimere dem. På samme måte kan du bruke nesten de samme alternativene for å pakke ut zip-filene du har komprimert eller lastet ned på nettet.
Etterlign de håndterbare instruksjonene under for å forstå hvordan du trekker ut zip på Mac på Finder:
Trinn 1Vise Finder på Mac-skrivebordet for å se filene og mappene den lagrer. Derfra finner du zip-filene du ønsker å pakke ut ved å bla gjennom filene. Du kan også åpne de andre mappene og se om filene du leter etter er der.
Trinn 2Når zip-filen din er funnet, dobbeltklikker du den for å pakke ut. Det vil bare vare i sekunder, så vent til filens innhold er pakket ut. Forvent at den er i samme mappe ved siden av zip-filen, og klikk deretter på den utpakkede filen for å se den på din Mac.
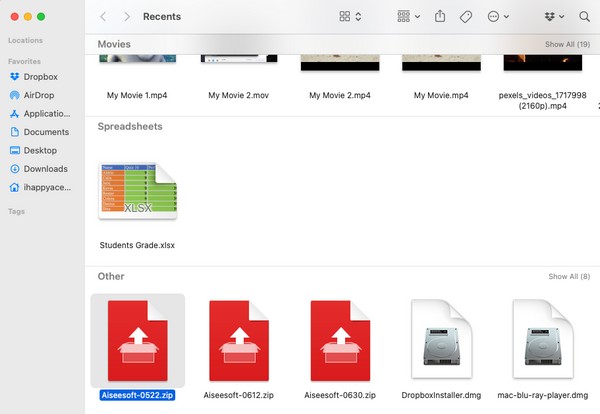
Del 2. Hvordan trekke ut en zip-fil på Mac med FoneLab Mac Sweep
FoneLab Mac Sweep er et verktøy som kan fungere som en unarchiver, avinstallering, renser og mer. Derfor kan du bruke den til å trekke ut innholdet i zip-filen uten problemer. Den er utmerket til å utføre ulike prosesser på din Mac, men ikke la deg skremme av dens profesjonalitet. Dette verktøyets grensesnitt er brukervennlig, så du vil kunne navigere i det selv uten mye kunnskap. Du vil forstå hvordan det fungerer selv om du bare ser på det for første gang.
I tillegg, FoneLab Mac Sweep er ikke bare for å pakke ut zip-filene dine, som nevnt tidligere. Du kan også se rensefunksjonen for å fjerne Mac-en fra unødvendige filer og andre data. Det inkluderer store og gamle filer, iPhoto-søppel, dupliserte bilder, systemsøppel, iPhoto-søppel, osv. Etter det, sjekk Mac-aspektenes tilstand i status delen for å se om det er bra.

Med FoneLab Mac Sweep fjerner du system-, e-post-, bilde-, iTunes-søppelfiler for å frigjøre plass på Mac.
- Administrer lignende bilder og dupliserte filer.
- Vis deg den detaljerte statusen til Mac på en enkel måte.
- Tøm søppelbøtta for å få mer lagringsplass.
Bruk den problemfrie prosedyren nedenfor som et mønster for hvordan du trekker ut zip-fil på Mac med FoneLab Mac Sweep:
Trinn 1Bruk Safari eller en hvilken som helst Mac-app for å få tilgang til FoneLab Mac Sweep-nettstedet. Når den offisielle siden materialiserer seg i nettlesergrensesnittet, finn og trykk på Gratis nedlasting fanen. Det er under programbeskrivelsene, så les dem gjerne mens du lagrer installasjonsprogrammet. Etterpå, hold den inne i applikasjoner mappen og start FoneLab-verktøyet.
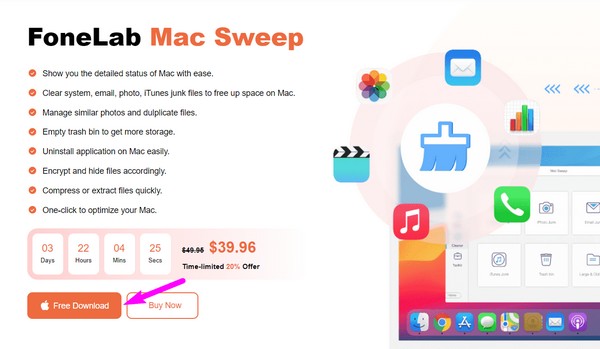
Trinn 2Verktøyets nøkkelfunksjoner er plassert på hovedgrensesnittet, så trykk ToolKit for å gå videre umiddelbart til neste grensesnitt. Fokuser på skjermens nedre høyre hjørne for å se Unarchiver boksen, klikk på den for at programmet skal presentere dekompresjonsdelen, der du kan pakke ut zip-filene og mappene dine.
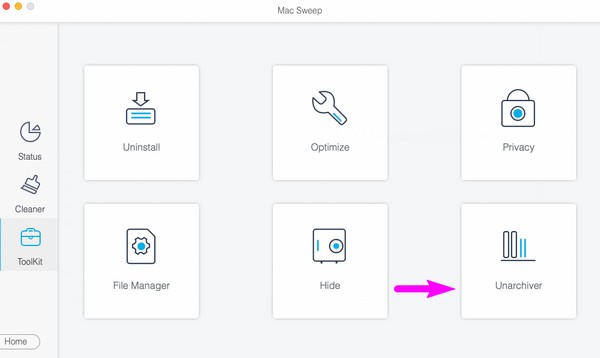
Trinn 3Utforsk filene og mappene dine på Finder til zip-filen du vil pakke ut vises på grensesnittet. Etterpå drar du den inn i boksen på programmets venstre grensesnitt. Når filene dine er importert til programmet, trykker du på dekomprimere knappen for å enkelt pakke ut filen.
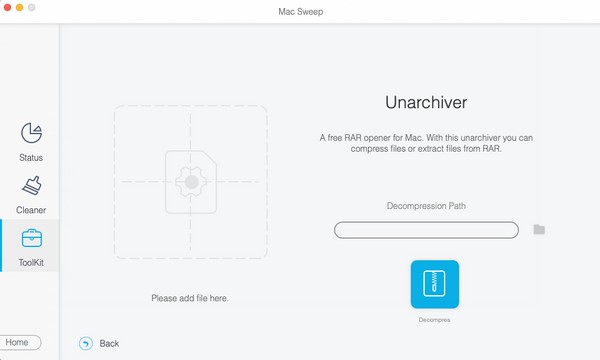

Med FoneLab Mac Sweep fjerner du system-, e-post-, bilde-, iTunes-søppelfiler for å frigjøre plass på Mac.
- Administrer lignende bilder og dupliserte filer.
- Vis deg den detaljerte statusen til Mac på en enkel måte.
- Tøm søppelbøtta for å få mer lagringsplass.
Del 3. Hvordan trekke ut en zip-fil på Mac ved hjelp av arkivverktøy
En annen innebygd teknikk for å trekke ut en zip-fil er Archive Utility. Det er et Apple-program på Mac som lar deg administrere filkomprimerings- og utvidelsesprosessene. Den kan utføre både zipping og utpakking av filene dine, så det kan være fordelaktig hvis du liker å jobbe med dataene dine på denne måten.
Men det eneste du må vite er at denne appen ikke er åpenlyst vist på Mac-en din, så du kan få problemer hvis du finner den manuelt. I stedet anbefaler vi å finne den ved hjelp av søkelyset, som vil bli diskutert senere.
Handle under den urovekkende prosessen under for å bruke zip-ekstrakteren for Mac, Archive Utility:
Trinn 1Du vil se et forstørrelsesglassikon i nærheten av profilsymbol øverst til høyre på Mac-skrivebordet. Klikk på den for å se søkefeltet, og skriv deretter Arkivverktøy. Når appen vises i resultatene, velger du den for appen som skal åpnes.
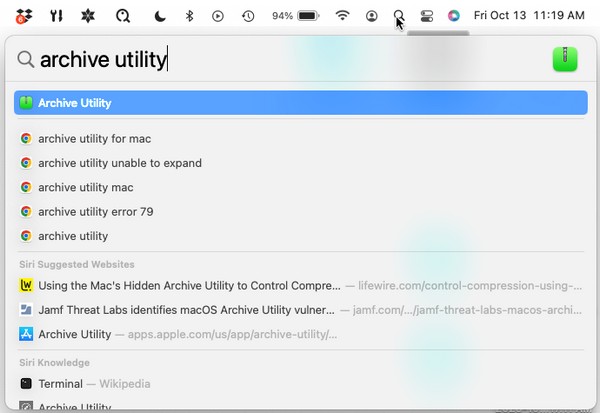
Trinn 2Fanen øverst til høyre på skrivebordet blir automatisk til et arkiv Utility fane. Klikk på filet -knappen ved siden av for å se de tilgjengelige alternativene på hurtigmenyen. Etter det, velg Utvid Arkiv fra listen.
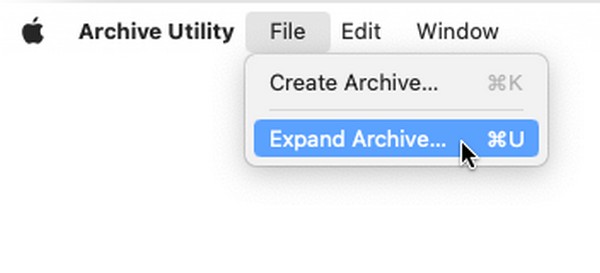
Trinn 3Appens vindu vil da materialisere seg, bestående av mappene som er lagret på din Mac. Åpne mappen individuelt for å finne zip-filen, og velg den når den er funnet. Til slutt, trykk på Expand fanen nederst til høyre for å pakke ut zip-filen.
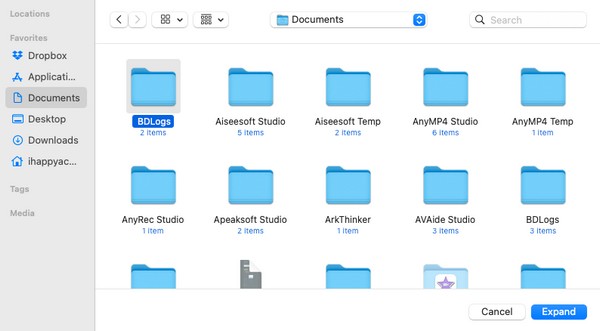

Med FoneLab Mac Sweep fjerner du system-, e-post-, bilde-, iTunes-søppelfiler for å frigjøre plass på Mac.
- Administrer lignende bilder og dupliserte filer.
- Vis deg den detaljerte statusen til Mac på en enkel måte.
- Tøm søppelbøtta for å få mer lagringsplass.
Del 4. Vanlige spørsmål om hvordan du trekker ut en zip-fil på Mac
1. Hvorfor kan jeg ikke pakke ut en fil på min Mac?
Hvis zip-filen er fra en annens enhet, kan det ha oppstått et problem i filen. Den kan ha opplevd et avbrudd mens den ble overført til Mac-en, så du kan ikke pakke den ut. Hvis dette er tilfelle, be om at noen sender det til deg på nytt og sørg for at prosessen ikke lenger blir avbrutt. Det er det samme tilfellet når zip-filen er fra nettet, og det har oppstått et problem som fører til at nedlastingsprosessen blir forstyrret.
2. Godtar Mac ZIP-filene sendt fra andre enheter?
Ja det gjør det. Mac vil godta zip-filene sendt av andre enheter, og tilbyr noen måter å pakke dem ut på. Du kan bla gjennom artikkelens innhold ovenfor for å oppdage noen av dem, spesielt del 1 og del 3. Men hvis du foretrekker en metode med flere fordeler, kan du også sjekke del 2, som FoneLab Mac Sweep tilbyr flere funksjoner enn de andre teknikkene.
Å pakke ut en zip-fil kan være raskt og problemfritt så lenge du har de riktige verktøyene, appene eller funksjonene på Mac-en. Heldigvis har vi allerede funnet de perfekte løsningene for deg for å pakke ut zip-filene dine uten problemer. Hvis du trenger mer hjelp eller har flere spørsmål, se FoneLab Mac Sweep nettstedet gratis.

Med FoneLab Mac Sweep fjerner du system-, e-post-, bilde-, iTunes-søppelfiler for å frigjøre plass på Mac.
- Administrer lignende bilder og dupliserte filer.
- Vis deg den detaljerte statusen til Mac på en enkel måte.
- Tøm søppelbøtta for å få mer lagringsplass.
