fikse iPhone / iPad / iPod fra DFU-modus, gjenopprettingsmodus, Apple-logo, hodetelefonmodus osv. til normal tilstand uten tap av data.
- Tøm papirkurv
- Slett Mail-appen
- Slett Cache på Mac
- Få mer lagringsplass på Mac
- Få Chrome til å bruke mindre RAM
- Hvor er Diskverktøy på Mac
- Sjekk historikk på Mac
- Ctrl + Alt + Delete på Mac
- Sjekk minne på Mac
- Sjekk historikk på Mac
- Slett en app på Mac
- Tøm buffer i Chrome på Mac
- Sjekk lagring på Mac
- Tøm nettleserbufferen på Mac
- Slett favoritt på Mac
- Sjekk RAM på Mac
- Slett nettleserhistorikk på Mac
Slik slår du av iPhone når den er frossen [Ultimative måter å følge]
 Oppdatert av Lisa Ou / 30. nov. 2023 09:15
Oppdatert av Lisa Ou / 30. nov. 2023 09:15iPhones er veldig praktiske å bruke på grunn av jevn ytelse. Men hva om du en dag slår av iPhone, men det er ingen respons på skjermen? Hvis det er tilfelle, står du overfor et alvorlig skjermproblem med iPhone! Det betyr bare at iPhone-skjermen din er frosset.
Når iPhone-skjermen er frosset, kan du ikke lage en kommando ved å bruke hele skjermen. Alt du kan gjøre er å bruke knappene på siden. I tillegg kan du bruke en datamaskin til å feilsøke iPhone for å fikse skjermproblemet. Hvordan slå av iPhone når den er frossen? Se informasjonen nedenfor for å finne metodene som kan hjelpe deg. Fortsett.
![Slik slår du av iPhone når den er frossen [Ultimative måter å følge]](https://www.fonelab.com/images/ios-system-recovery/how-to-turn-off-iphone-when-frozen/how-to-turn-off-iphone-when-frozen.jpg)

Guide List
Del 1. Slik slår du av iPhone når den er frossen gjennom omstart
Siden du ikke kan navigere på iPhone-skjermen fordi den er frossen, vil knappene på sidene være den beste måten å løse problemet på. Kommandoen du kan utføre ved å bruke knappene er starte iPhone på nytt.
Hver av iPhone-modellene inneholder imidlertid forskjellige knapper. Faktisk er det 3 typer av dem. Det betyr bare at de har andre prosesser for å fikse iPhone frosset vil ikke slå seg av. Det som er bra med dette innlegget er at det viser deg de tre metodene hver for seg. Se prosedyrene deres mens du blar nedover. Gå videre.
| IPhone-modeller | knapper | Prosess |
| X, 11, 12, 13 eller senere | Side- eller volumknapper | Trykk og hold inne volum- eller sideknappen. Dra glidebryteren for å slå av iPhone. Slå på iPhone ved å trykke og holde inne sideknappen. |
| 6, 7, 8 eller SE (2. eller 3. generasjon) | Sideknapp | Trykk og hold inne sideknappen. Dra glidebryteren for å slå av iPhone. Slå på iPhone ved å trykke og holde inne sideknappen. |
| SE (1. generasjon), 5 eller tidligere | Topp knapp | Trykk og hold inne toppknappen. Dra toppen for å slå av iPhone. Slå på iPhone ved å trykke og holde inne toppknappen. |
Del 2. Slik slår du av iPhone når den er frossen ved å gjenopprette
Bortsett fra iPhone-knappene, kan du bruke en datamaskin til å slå av iPhone når den er frossen. Det er gjennom å gjenopprette iPhone med iTunes eller Finder. Prosessen kan fikse det nevnte problemet.
Det er imidlertid én ting du må vurdere. Forsikre deg om at Finn My-funksjonen er deaktivert før iPhone blir ødelagt. Hvis ikke, vil du ikke kunne bruke følgende teknikker for å gjenopprette iPhone. I tillegg vil denne prosedyren slette alle dataene på din iPhone. Sørg for at dataene dine er sikkerhetskopiert fordi de slettede dataene vil være ugjenopprettelige.
FoneLab gjør det mulig å fikse iPhone / iPad / iPod fra DFU-modus, gjenopprettingsmodus, Apple-logo, hodetelefonmodus, etc. til normal tilstand uten tap av data.
- Løs deaktiverte iOS-systemproblemer.
- Pakk ut data fra deaktiverte iOS-enheter uten tap av data.
- Det er trygt og enkelt å bruke.
Se metodene nedenfor for å lære hvordan du slår av en frossen iPhone ved å gjenopprette den. Gå videre.
Alternativ 1. iTunes
iTunes er i stand til å oppdatere iOS-versjonen på din iPhone. Den har imidlertid blitt erstattet på den nyeste macOS. Den er bare tilgjengelig på Windows-operativsystemer og tidligere macOS. Hvis du vil bruke iTunes til å fikse iPhone 11-skjermen som ikke kan slå seg av, kan du se de detaljerte trinnene nedenfor.
Koble iPhone til datamaskinen. Start deretter iTunes. Hvis du bruker en Mac, vennligst klikk på Oppsummering knappen til venstre etter å ha klikket på iPhone-ikonet. Senere velger du general knappen til høyre. Etter det, velg Gjenopprett iPhone knapp. Klikk på Gjenopprette knappen igjen, og iPhone vil bli gjenopprettet. Når den er vellykket, må iPhone slås på. Slå av iPhone etterpå.
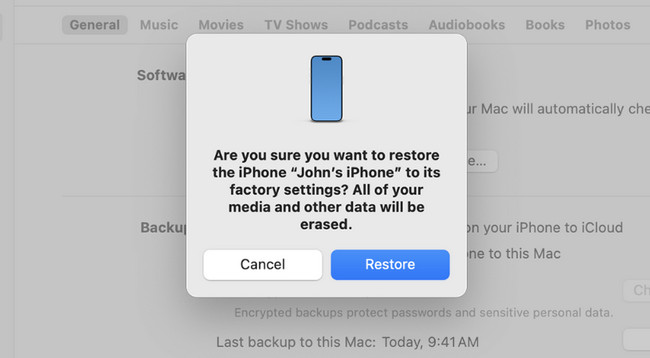
Hvis du bruker Windows-operativsystemet, kobler du iPhone til PC-en. Klikk på iPhone ikonet til venstre. Senere velger du Oppsummering knapp. Etter det klikker du på Gjenopprette knappen på høyre side av hovedgrensesnittet. Når den er vellykket, må iPhone slås på for å indikere vellykket prosess. Slå av iPhone etterpå.
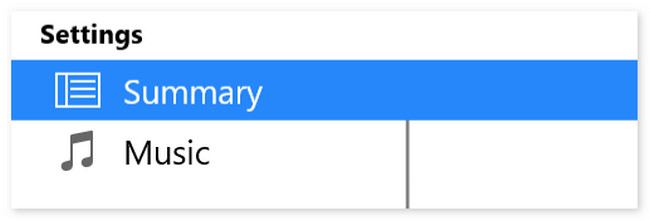
Alternativ 2. Finder
Finder er det beste alternativet til iTunes. De har bare samme prosess, men forskjellige knapper. Se nedenfor hvordan Finder fikser at iPhone er frosset og vil ikke slå seg av eller tilbakestilles.
Koble iPhone til Mac via en USB-kabel. Etter det klikker du på iPhone ikonet til venstre. Velg senere general knappen til høyre. Klikk på Restore Backup knappen for å begynne å gjenopprette iPhone. iPhone-en din må starte på nytt og slå på, noe som indikerer at prosessen er vellykket. Slå av iPhone etterpå.
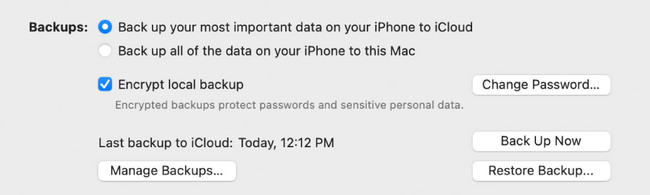
Del 3. Slik slår du av iPhone når den er frossen med FoneLab iOS-systemgjenoppretting
Bortsett fra de innebygde måtene ovenfor, kan du bruke et tredjepartsverktøy for å fikse at iPhone-skjermen som er frosset ikke kan slås av. Verktøyet kalles FoneLab iOS System Recovery. Den kan fikse 50+ problemer på iPhone. Det inkluderer enhetsproblemer, skjermproblemer, iOS-modusproblemer og iTunes-problemer. Hvis du vil utforske verktøyet, se de detaljerte trinnene nedenfor. Gå videre.
FoneLab gjør det mulig å fikse iPhone / iPad / iPod fra DFU-modus, gjenopprettingsmodus, Apple-logo, hodetelefonmodus, etc. til normal tilstand uten tap av data.
- Løs deaktiverte iOS-systemproblemer.
- Pakk ut data fra deaktiverte iOS-enheter uten tap av data.
- Det er trygt og enkelt å bruke.
Trinn 1Last ned verktøyet. For å gjøre det, klikk på Gratis nedlasting knapp. Sett den opp etterpå og start den.
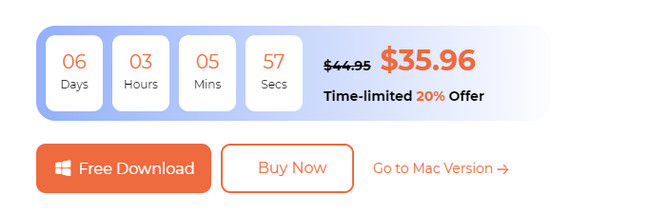
Trinn 2Vennligst velg iOS System Recovery knapp. Du vil bli henvist til et nytt grensesnitt etterpå.
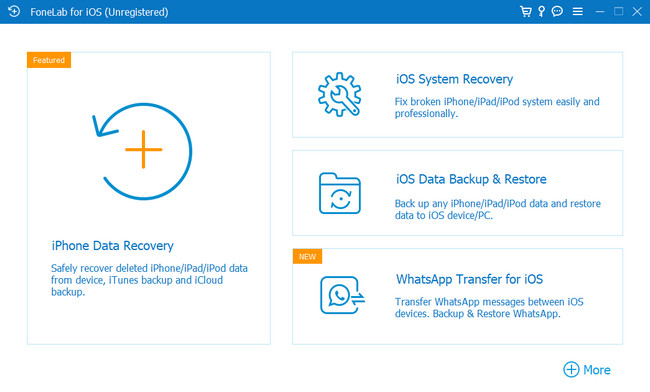
Trinn 3Kryss av Start knappen på neste skjermbilde. Gjenopprettingsmodusskjermen vil dukke opp.
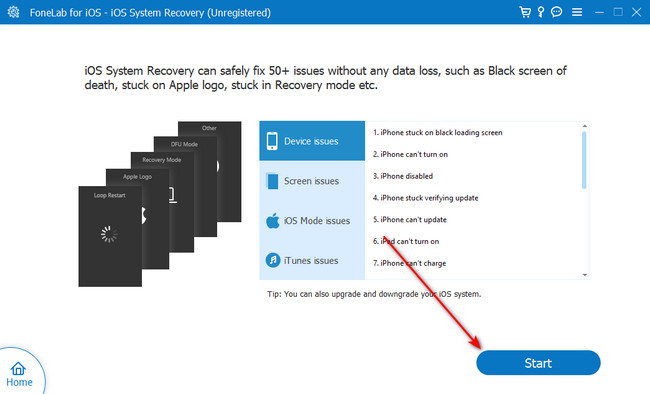
Trinn 4Vennligst imiter instruksjonene på skjermen for å sette iPhone i gjenopprettingsmodus. Etter det klikker du på Optimalisere or reparasjon knappen for å fikse problemet. Slå av iPhone etterpå.
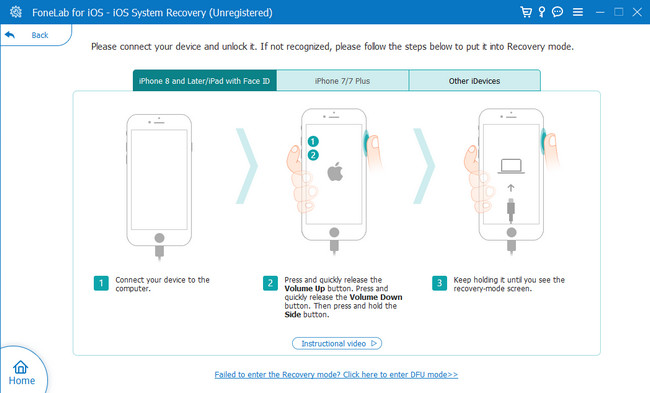
Del 4. Vanlige spørsmål om hvordan du slår av iPhone når den er frossen
1. Hvorfor kan jeg ikke tvinge avstengning av iPhone?
Når du tvinger avslutning av iPhone, vil du bruke knappene på sidene. Det avhenger av iPhone-modellen din. Hvis du ikke kan utføre kommandoen, kan det være en defekt knapp blant de tilgjengelige. Rengjøring vil hjelpe dem til å fungere ordentlig. Hvis ikke, trenger du hjelp fra en profesjonell til å reparere dem.
2. Hvordan slår jeg på telefonen hvis strømknappen ikke virker?
Hvis iPhone-ens strømknapp ikke fungerer, kan du slå den på ved å lade den. iPhone slås på etterpå. Lås den opp og start iPhone innstillinger app for å se alternativer for å slå på iPhone uten en Power knapp. Etter det, sveip ned på hovedgrensesnittet og velg tilgjengelighet ikon. Sveip ned med fingeren til du ser Tilpassede handlinger seksjon. Velg Dobbelttrykk knappen og velg lås skjerm alternativ. Senere kan du slå på iPhone-skjermen ved å dobbelttrykke på den.
Vi håper at du fikser iPhone frossen og ikke slår seg av. Det er godt å høre at du ikke opplevde noen ekstra feil i prosessen. Vi håper også du vurderer å bruke FoneLab iOS System Recovery som din metode. Det kan løse 50+ iPhone-problemer jevnt. Har du flere spørsmål og problemer på iPhones? Vennligst legg igjen dem i kommentarfeltet nedenfor for å gi oss beskjed. Vi vil lage løsninger for deg så godt vi kan. Takk skal du ha!
FoneLab gjør det mulig å fikse iPhone / iPad / iPod fra DFU-modus, gjenopprettingsmodus, Apple-logo, hodetelefonmodus, etc. til normal tilstand uten tap av data.
- Løs deaktiverte iOS-systemproblemer.
- Pakk ut data fra deaktiverte iOS-enheter uten tap av data.
- Det er trygt og enkelt å bruke.

