- Tøm papirkurv
- Slett Mail-appen
- Slett Cache på Mac
- Få mer lagringsplass på Mac
- Få Chrome til å bruke mindre RAM
- Hvor er Diskverktøy på Mac
- Sjekk historikk på Mac
- Ctrl + Alt + Delete på Mac
- Sjekk minne på Mac
- Sjekk historikk på Mac
- Slett en app på Mac
- Tøm buffer i Chrome på Mac
- Sjekk lagring på Mac
- Tøm nettleserbufferen på Mac
- Slett favoritt på Mac
- Sjekk RAM på Mac
- Slett nettleserhistorikk på Mac
Matchløse strategier for å overføre Mac til Mac enkelt
 Oppdatert av Lisa Ou / 26. september 2023 09:15
Oppdatert av Lisa Ou / 26. september 2023 09:15Har du en Mac-fil å dele med vennen din, en Mac-bruker? Eller har du kjøpt en ny Mac og planlegger å flytte dataene til den fra den eldre? Uavhengig av situasjonen viser denne artikkelen deg de beste prosedyrene for å overføre data fra en Mac til en annen. Å dele filer mellom en iOS og en macOS er vanlig siden mange Apple-brukere mest sannsynlig eier en iPhone og Mac samtidig. Derfor er det lettere for dem å overføre data mellom de to. På den annen side er måtene å overføre filer fra Mac til Mac ikke vanlige på, så du kan føle deg forvirret når du havner i en slik situasjon.
Med dette i tankene har vi samlet enestående teknikker for å overføre bilder, videoer, dokumenter og andre data fra din Mac til en annen. For å garantere at du vil gjennomføre delingsprosessen uten problemer, inkluderte vi kun de offisielle overføringsmetodene på Mac med høy suksessrate. Vi har også forenklet prosedyren og diskutert dem trinn for trinn for å hjelpe deg med å utføre dem enklere. Bortsett fra det, vil et spesielt program for å holde Mac-en din bli presentert som et tips.
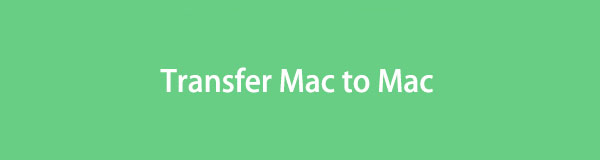

Guide List
Del 1. Hvordan overføre Mac til Mac via AirDrop
AirDrop er blant de mest populære overføringsteknikkene for Apple-brukere. Hvis du eier to Apple-enheter eller har noen som også har iOS, iPadOS eller macOS, har du sannsynligvis opplevd å dele filer med AirDrop. Selv om det er den normale delingsmetoden for iPhone-brukere, er du kanskje ikke klar over hvordan du bruker den på en Mac. I så fall har vi gode nyheter til deg. Prosessen er stort sett den samme; du trenger bare å velge de angitte alternativene på Mac for å overføre dataene dine med denne metoden.
Hold deg til de lite krevende trinnene under for å finne ut hvordan du overfører filer fra Mac til Mac via AirDrop:
Trinn 1aktiver WiFi og Bluetooth på både avsender og mottaker på Mac. Deretter åpner du Finder på Mac-avsenderen og finn dataene du ønsker å overføre. Når den er funnet, dobbeltklikker du den for å åpne og velger Del ikon. Etterpå, velg Airdrop fra delingsalternativene.
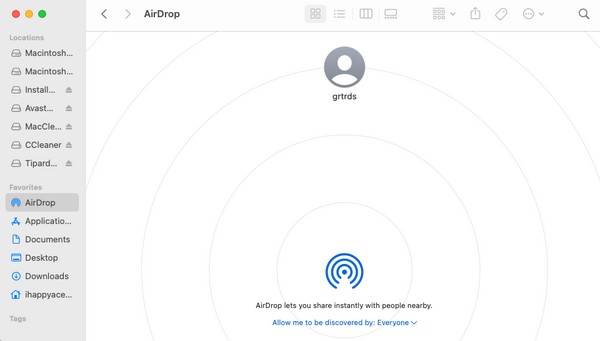
Trinn 2Klikk på på Mac-mottakeren Go > Airdrop og sikre WiFi og Bluetooth er slått på. De Mac mottaker ikonet vil da vises på avsenderens AirDrop-grensesnitt. Klikk på den, og mottakeren vil bli varslet om overføringsforespørselen. Truffet Aksepterer, og filen vil bli overført snart.
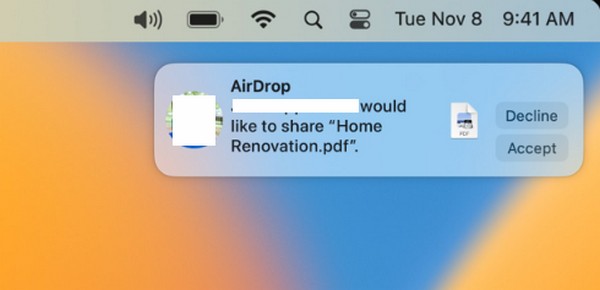

Med FoneLab Mac Sweep fjerner du system-, e-post-, bilde-, iTunes-søppelfiler for å frigjøre plass på Mac.
- Administrer lignende bilder og dupliserte filer.
- Vis deg den detaljerte statusen til Mac på en enkel måte.
- Tøm søppelbøtta for å få mer lagringsplass.
Del 2. Hvordan overføre Mac til Mac fra Time Machine
I motsetning til den forrige strategien, er Time Machine ikke på andre Apple-enheter enn macOS, så dette kan være første gang du hører om det. For å orientere deg om denne funksjonen, vet at Time Machine er en innebygd funksjon som lar deg sikkerhetskopiere Mac-dataene dine på en sikkerhetskopidisk, inkludert bilder, apper, musikk og mer. Når du har sikkerhetskopiert dem, kan du legge inn disken til en annen Mac og gjenopprette sikkerhetskopien, som er en nyttig overføringsmetode.
Ta til hjertet den enkle prosessen nedenfor for å overføre Mac til Mac ved hjelp av Time Machine:
Trinn 1Legg inn en sikkerhetskopidisk på Mac-avsenderen og start Time Machine. Disken vises i grensesnittet, så klikk på den for å velge alternativet for sikkerhetskopiering av Mac-dataene dine i den. Når innholdet ditt er på backup-disken, legger du det inn i mottakerens Mac og åpner Migration Assistant.
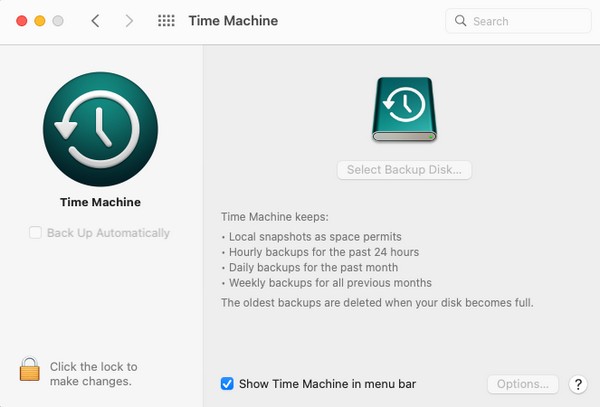
Trinn 2Følg med oppstartene, og velg deretter Fra en Mac, Time Machine-sikkerhetskopi eller oppstartsdisk når alternativet vises. Etter det velger du dataene du vil overføre og klikker Fortsett for å flytte dem til din Mac.
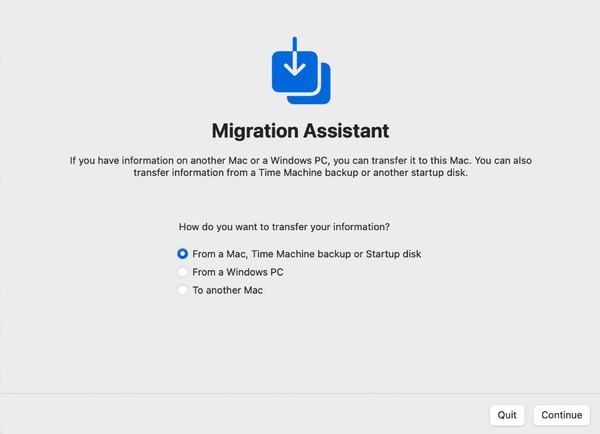
Del 3. Hvordan overføre Mac til Mac ved hjelp av Migration Assistant
I mellomtiden brukes Migration Assistant primært til å overføre data fra en gammel til en ny Mac. Med denne innebygde funksjonen kan du kopiere innholdet ditt til din nye macOS uten å slette det på den eldre. Dataene denne metoden kan overføre er imidlertid mer begrenset enn de andre teknikkene. Den lar deg overføre apper, filer, kontoer, mapper osv., og du må velge dem etter kategori.
Følg de praktiske instruksjonene under for å forstå hvordan du overfører Mac til Mac ved hjelp av Migration Assistant:
Trinn 1Koble begge macOS til samme nettverk, og start deretter Migration Assistant for å sette opp oppstartsinstruksjonene. Når du kommer til skjermbildet for alternativer for overføringsinformasjon, velger du Til en annen Mac på den gamle Macen og trykker Fortsett. I mellomtiden velger du Fra en Mac, Time Machine-sikkerhetskopi eller oppstartsdisk på den nye.
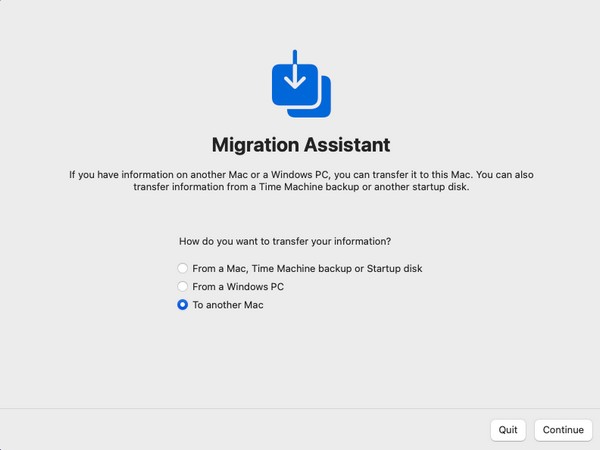
Trinn 2Når datatypene vises på den nye Mac-en, velg elementene du ønsker å overføre, for eksempel programmer, system og nettverk osv. Klikk deretter på Fortsett, og de valgte dataene overføres fra den gamle til den nye Mac-en.
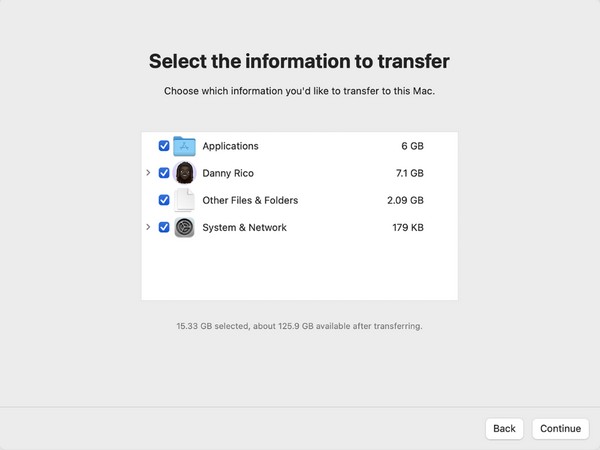
Del 4. Hvordan rydde plass på Mac med FoneLab Mac Sweep
Når du er ferdig med å håndtere overføringen av dataene dine, prøv å installere FoneLab Mac Sweep etterpå. Hvis du planlegger å rense Mac-en etter å ha flyttet viktige filer til en annen, må dette være hjelpen du har ventet på. Dens evner vil hjelpe deg med å opprettholde din Macs helse i best mulig stand. Med rensefunksjonene forsvinner alle uønskede data du ønsker å fjerne ved kun å navigere i noen få alternativer. Men ikke bekymre deg; det enkle grensesnittet vil gi den nødvendige informasjonen for å hjelpe deg å unngå å gå deg vill i prosessen. Den fjerner vanlige datatyper og søppel som systemsøppel, iTunes søppel, iPhoto søppel osv. Utforsk det videre etter at du har installert programmet.

Med FoneLab Mac Sweep fjerner du system-, e-post-, bilde-, iTunes-søppelfiler for å frigjøre plass på Mac.
- Administrer lignende bilder og dupliserte filer.
- Vis deg den detaljerte statusen til Mac på en enkel måte.
- Tøm søppelbøtta for å få mer lagringsplass.
Identifiser den problemfrie prosedyren nedenfor som en modell for rydde plass på en Mac med FoneLab Mac Sweep:
Trinn 1Lagre FoneLab Mac Sweep-installasjonsprogrammet på Mac-en din ved å bruke en nettleser for å besøke siden, og klikk deretter Gratis nedlasting. Når den er lagret, direkte den til applikasjoner mappen og dobbeltklikk på programikonet for å starte renseren.
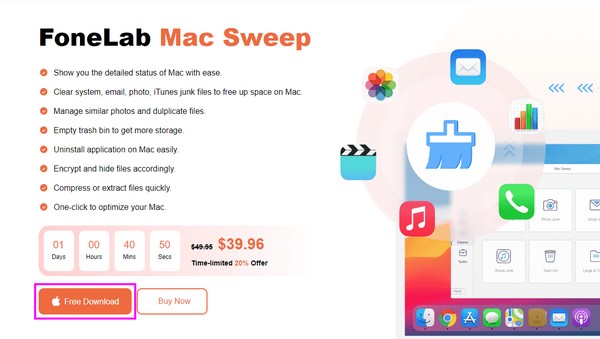
Trinn 2Du vil legge merke til 3 funksjoner på hovedgrensesnittet, og du kan klikke på den du foretrekker å bruke først. Hvis du har valgt Renere boks, søppel og datatyper vil være på følgende skjerm. Velg blant dem.
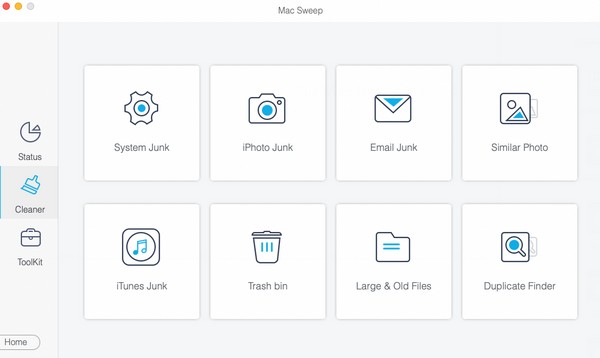
Trinn 3Etterpå, treff Skanne, deretter Se for å lese og vise dine valgte data. Senere, sjekk søppelposten, filene eller dataene du ønsker å eliminere og klikk Rengjør for å fjerne dem og frigjøre plass på Mac-en.
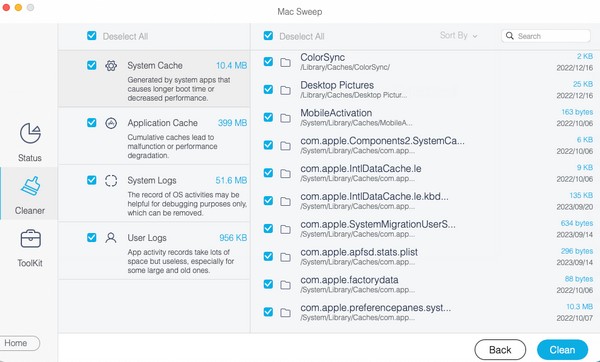
Del 5. Vanlige spørsmål om hvordan du overfører Mac til Mac
1. Hvorfor kan jeg ikke overføre fra min Mac til en annen ved å bruke AirDrop?
Avstanden mellom Mac-datamaskinene dine kan være for stor. Når du overfører data med AirDrop, er det viktig å merke seg at enhetene dine må være i nærheten. Ellers vil overføringsprosessen sannsynligvis mislykkes. Dessuten må WiFi og Bluetooth være aktivert, som nevnt i del 1 av denne artikkelen.
2. Hva er den raskeste metoden for å overføre fra Mac til Mac?
AirDrop er den anbefalte funksjonen hvis du bare har noen få filer å overføre. Den har den enkleste prosessen og kravene, så det går raskt å flytte filene dine med den. Men hvis du vil dele mesteparten av dataene dine, prøv Migration Assistant.
Din bekymring for dataoverføring fra Mac til Mac kan raskt løses med prosedyrene ovenfor. For flere løsninger som disse, kom for å se FoneLab Mac Sweep nettstedet når som helst.

Med FoneLab Mac Sweep fjerner du system-, e-post-, bilde-, iTunes-søppelfiler for å frigjøre plass på Mac.
- Administrer lignende bilder og dupliserte filer.
- Vis deg den detaljerte statusen til Mac på en enkel måte.
- Tøm søppelbøtta for å få mer lagringsplass.
