Riktige teknikker for hvordan du stopper skjermopptak på Mac
 Postet av Lisa Ou / 03. nov. 2023 16:00
Postet av Lisa Ou / 03. nov. 2023 16:00Hilsener! Jeg planlegger å spille inn en opplæring på Mac-skjermen min senere, og det gode er at jeg allerede vet hvordan jeg skal starte. Jeg har imidlertid ikke startet opptaket ennå siden jeg ikke vet hvordan jeg skal stoppe det. Jeg er bekymret for at det vil ta for mye av lagringsplassen min hvis jeg begynner, men jeg kan ikke avslutte. Derfor håper jeg at noen vil gi meg detaljene først om hvordan jeg slutter å ta opp på Mac. Vennligst hjelp. Takk så mye!
De fleste enheter har nå en innebygd opptaksfunksjon, enten på en mobilenhet eller en datamaskin som en Mac. Derfor har det blitt en av de smertefrie prosessene siden det allerede er en standardfunksjon. Det kan imidlertid hende du ikke er kunnskapsrik nok hvis du ikke ofte tar skjermopptak eller hvis det er første gang du gjør det. Uansett hvor ofte du bruker Mac, vil du ikke bli kjent med funksjonene hvis du ikke utforsker dem.
Når det er sagt, er det forståelig hvis du ikke er klar over hvordan du stopper opptaket på Mac-en. Heldigvis for deg vil dette innlegget takle den riktige navigasjonen for å avslutte skjermoppføringen på forskjellige opptaksfunksjoner på en Mac. Som en bonus vil det også være et spesialisert program fremover.
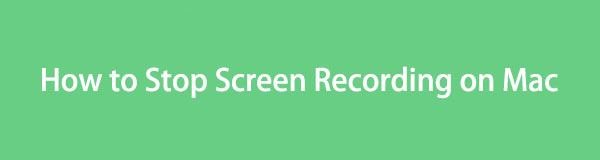

Guide List
Del 1. Hvordan stoppe skjermopptak på Mac
Mens vi utforsket og lærte om skjermopptakere for macOS, snublet vi over de to standardopptaksfunksjonene: Skjermbildelinje og QuickTime. Derfor tok vi tid på å teste dem, og som et resultat er de nødvendige detaljene og prosedyrene for hver opptaker nå nedenfor. Lær dem med oss og sørg for at du vil være oppmerksom for å oppnå en hyggelig opptaksprosess.
Alternativ 1. Skjermbildelinje
Skjermbildelinjen er en flytende verktøylinje på Mac-skjermen som inneholder funksjoner for å ta et skjermbilde og skjermopptak. Det er en av de offisielle funksjonene for skjermopptak på Mac, og den er innebygd, så den krever ingen nedlasting eller installasjon før du kan bruke den. For at verktøylinjen skal materialisere seg på skrivebordet ditt, trenger du bare å trykke på den angitte tastatursnarveien, og du vil være fri til å ta opp Mac-skjermen.
I mellomtiden har vi utarbeidet de fullførte retningslinjene for bruk av skjermbildelinjen, inkludert prosessen for å starte og stoppe opptaket. På denne måten vil du forstå prosedyren bedre og ikke gå deg vill når du søker etter stoppknappen for å avslutte opptaket.
Følg de smertefrie instruksjonene under for å forstå hvordan du stopper et skjermopptak på Mac med skjermbildelinjen:
Trinn 1Siden du allerede kjenner prosessen for å starte et opptak, må du ha truffet Command + Shift + 5 på Mac-tastaturet for å vise skjermbildeverktøylinjen på skjermen. Etterpå er det 5. or 6. ikonet på linjen for å starte opptaket.
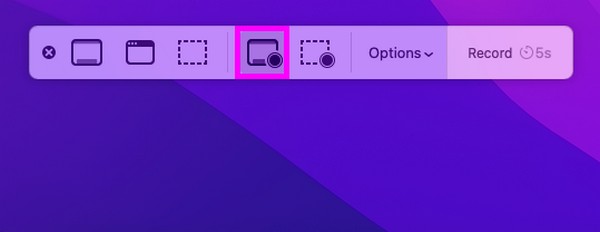
Trinn 2Når opptaket har startet, vent til aktivitetene du fanger opp er ferdige. Deretter trykker du på stoppe ikonet øverst i midten av Mac-skrivebordet for å stoppe skjermopptaket. Videoen din blir da automatisk lagret i filene dine.
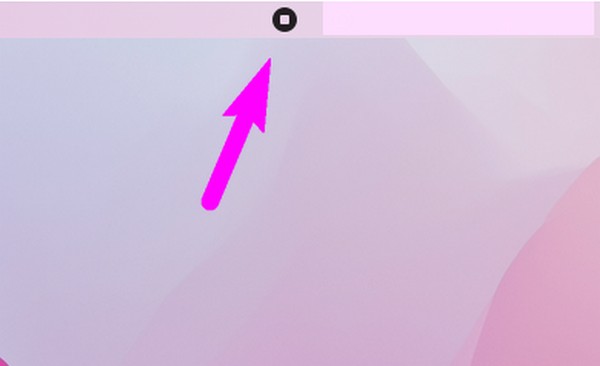
FoneLab Screen Recorder lar deg ta opp video, lyd, online opplæring osv. På Windows / Mac, og du kan enkelt tilpasse størrelse, redigere videoen eller lyden og mer.
- Ta opp video, lyd, webkamera og ta skjermbilder på Windows / Mac.
- Forhåndsvis data før du lagrer.
- Det er trygt og enkelt å bruke.
Alternativ 2. Rask tid
Som det foregående alternativet er QuickTime en offisiell opptaksmetode på Mac. Det er en app primært for å spille av ulike digitale medieformater. Men takket være fleksibiliteten tillater den også andre funksjoner, inkludert skjermopptak. Derfor kan du dra nytte av denne appens funksjoner for å registrere aktiviteten du vil fange på Mac-skjermen.
Du kan imidlertid finne QuickTime som mer kompleks enn den forrige opptaksmetoden. Hvis den ennå ikke er klar til bruk, må du installere kodeker og sette den opp først slik at du kan bruke den. Dessuten er det nå en utgått app, så den er ikke lenger like avansert som de andre opptakerne.
Husk de håndterbare instruksjonene nedenfor for å finne ut hvordan du stopper QuickTime-skjermopptak på Mac:
Trinn 1Finn Rask tid spiller manuelt på Launchpad-siden eller bruk Mac-spotlight-søket. Når du er funnet, klikker du på appen for å åpne, og klikker deretter på filet knappen ved siden av Quicktime Player fanen for å se hurtigmenyen. Velg deretter Ny skjermopptak.
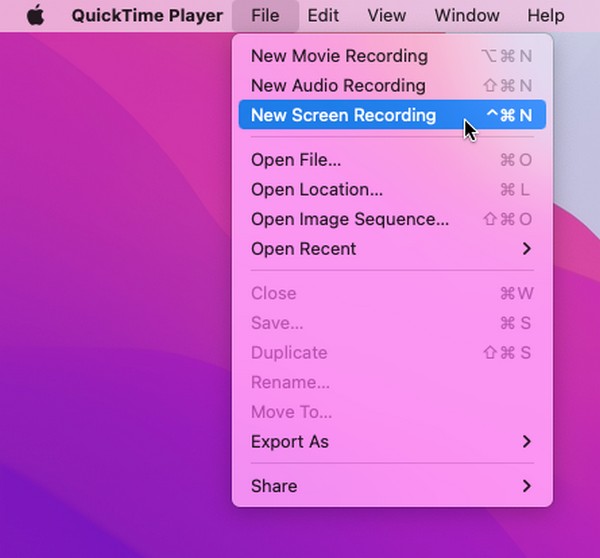
Trinn 2Når skjermopptaksvinduet dukker opp, trykk på opptaksikonet i midten for å begynne å fange skjermen. Når du er fornøyd med de registrerte aktivitetene dine, velger du stopp symbol i menylinjen for å avslutte opptaket og lagre videoen på din Mac.
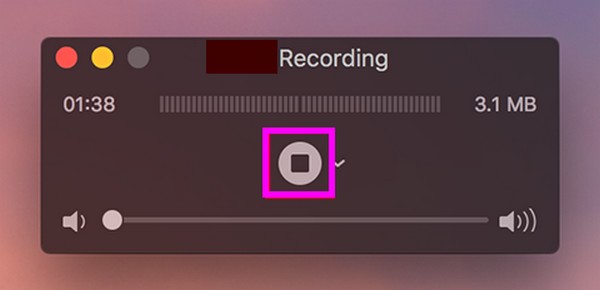
Del 2. Hvordan ta opp skjerm med Mac FoneLab skjermopptaker
På den annen side introduserer vi gjerne Fonelab skjermopptaker hvis du vil prøve en profesjonell opptaksmetode. Det er et tredjepartsverktøy som enkelt kan lastes ned på nettet og tilbyr en rekke funksjoner. Med denne opptakeren kan du ta opp Mac-skjermen i høy kvalitet og satt i mange tilgjengelige formater. Den lar deg også tilpasse opptaksstørrelsen til å ta opp bare den delen av skjermen du ønsker å fange uten de uønskede delene.
Dessuten gir Mac FoneLab Screen Recorder fordelaktige redigeringsfunksjoner, slik at du kan forbedre skjermopptaket. Når du er ferdig med å håndtere videoen du har tatt opp, kan du utforske dens andre funksjoner, som vindusopptakeren, lydopptaker, og mer. Den tilbyr flere opptaksfunksjoner som er nyttige i forskjellige situasjoner.
FoneLab Screen Recorder lar deg ta opp video, lyd, online opplæring osv. På Windows / Mac, og du kan enkelt tilpasse størrelse, redigere videoen eller lyden og mer.
- Ta opp video, lyd, webkamera og ta skjermbilder på Windows / Mac.
- Forhåndsvis data før du lagrer.
- Det er trygt og enkelt å bruke.
Ta den uanstrengte prosedyren under som et mønster for skjermopptak på Mac Fonelab skjermopptaker:
Trinn 1Bruk kategorien Gratis nedlasting på Mac FoneLab Screen Recorder-nettstedet for å få installasjonsprogrammet på din Mac. Når du er lagret, fortsett til din Nedlastinger for å åpne filen og overføre dens ikon til applikasjoner mappe. Start deretter opptaksprogrammet og administrer tillatelsene med administratorkravene når du blir bedt om å kjøre det.
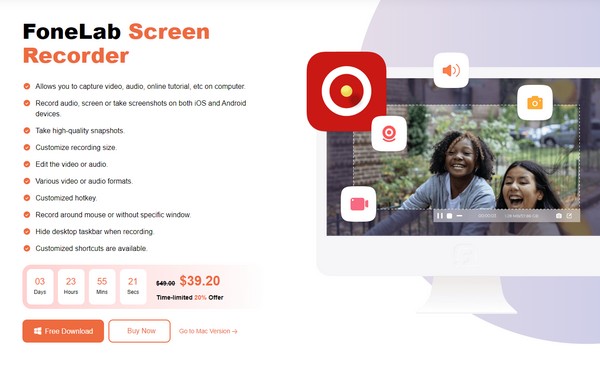
Trinn 2Du vil bli ønsket velkommen med verktøyets opptaksfunksjoner når du når det primære grensesnittet. Du kan fritt prøve dem alle, men foreløpig velger du Videoopptaker boksen helt til venstre for å se skjermopptaksfunksjonene. Endre alternativene i henhold til skjermopptakspreferansene dine, og når du er ferdig, trykk på REC knappen på høyre grensesnitt.
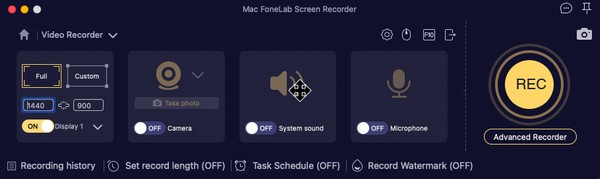
Trinn 3Verktøyet vil begynne å fange Mac-skjermen din, så utfør aktivitetene du vil ta opp til den er fullført. Til slutt velger du stoppikon på linjen for å avslutte innspillingsprosessen. Et grensesnitt som forhåndsviser videoen din vil da vises med noen få redigeringsalternativer. Administrer dem deretter og klikk på Spar ikonet etterpå for å lagre skjermoppføringen.
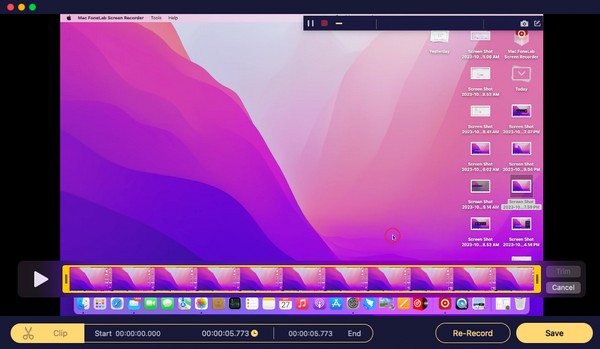
FoneLab Screen Recorder lar deg ta opp video, lyd, online opplæring osv. På Windows / Mac, og du kan enkelt tilpasse størrelse, redigere videoen eller lyden og mer.
- Ta opp video, lyd, webkamera og ta skjermbilder på Windows / Mac.
- Forhåndsvis data før du lagrer.
- Det er trygt og enkelt å bruke.
Del 3. Vanlige spørsmål om hvordan du stopper skjermopptak på Mac
1. Hvorfor stopper ikke skjermopptaket på min Mac?
Mac-en din kan ha blitt frosset mens du tok opp skjermen, og hindret deg i å se stoppknappen. Når dette skjer, bruk hurtigtasten Cmd + Ctrl + Esc å tvinge prosessen til å avslutte. Prøv deretter å kjøre skjermopptaket på nytt for å se om det fungerer bra.
2. Er det en tidsbegrensning for skjermopptak på Mac?
Det avhenger av opptaksmetoden du bruker. Men ikke bekymre deg; de fleste skjermopptakere på Mac, spesielt de vi foreslo ovenfor, setter ingen tidsbegrensning. De lar deg fortsette å ta opp skjermen hvis du har lagringsplass tilgjengelig. Men når du går tom, stopper opptaket automatisk på grunn av utilstrekkelig plass.
Informasjonen og retningslinjene i denne artikkelen er alt du trenger for å stoppe skjermopptaket på Mac-en. Sjekk derfor og stol på dem for å oppnå ønsket resultat.
FoneLab Screen Recorder lar deg ta opp video, lyd, online opplæring osv. På Windows / Mac, og du kan enkelt tilpasse størrelse, redigere videoen eller lyden og mer.
- Ta opp video, lyd, webkamera og ta skjermbilder på Windows / Mac.
- Forhåndsvis data før du lagrer.
- Det er trygt og enkelt å bruke.
