- Del 1: Beste metoden for å spille inn online videoforelesninger med original kvalitet
- Del 2: Hvordan registrere online treningsøkter med Screencast-O-Matic
- Del 3: Hvordan registrere en online klasse via PowerPoint-presentasjon
- Del 4: Vanlige spørsmål om hvordan du spiller inn online videoforelesning
Hvordan ta opp online videoforelesninger med letthet
 Postet av Lisa Ou / 04. mars 2021 16:00
Postet av Lisa Ou / 04. mars 2021 16:00Når du vil dele noen kurs og forelesninger, hvordan kan du ta opp videoforelesninger på nettet for din LMS med den originale kvaliteten? For å dele noen profesjonelle online kurs, må du legge til kommentaren via webkamera og mikrofon. Artikkelen deler 3 ofte brukte metoder for å ta opp et online kurs for publikum med høy kvalitet. Bare lær mer detaljer og velg ønsket deretter.

Guide List
- Del 1: Beste metoden for å spille inn online videoforelesninger med original kvalitet
- Del 2: Hvordan registrere online treningsøkter med Screencast-O-Matic
- Del 3: Hvordan registrere en online klasse via PowerPoint-presentasjon
- Del 4: Vanlige spørsmål om hvordan du spiller inn online videoforelesning
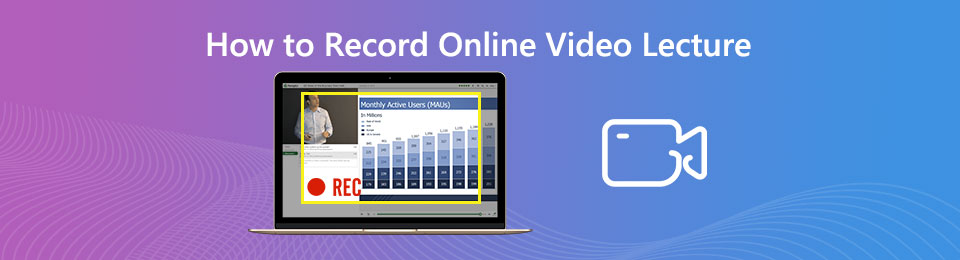
1. Beste metode for å spille inn online videoforelesninger med original kvalitet
Enten du trenger å fange den online videoforelesningen med et webkamera og mikrofon, eller opptaksskjermvideo med lyd i høy kvalitet, FoneLab Screen Recorder er ønsket online forelesningsopptaker for å fange de ønskede filene med læringsstyringssystem. Dessuten kan du også redigere videoene, legge til merknader, administrere skjermdumpvideoene og mer.
- Ta lett opp forelesningsvideoen, mikrofonen, systemlyden og webkameraet.
- Finjuster bildefrekvensen, videokvaliteten, mediekodek, hurtigtaster, museklikk, etc.
- Legg til merknader, tekster, utrop, luftbørster, pil, linje, ellipse og andre.
- Rediger, trimme, spille, gi nytt navn, åpne mappe, dele til sosiale medier og slette filer.
FoneLab Screen Recorder lar deg ta opp video, lyd, online opplæring osv. På Windows / Mac, og du kan enkelt tilpasse størrelse, redigere videoen eller lyden og mer.
- Ta opp video, lyd, webkamera og ta skjermbilder på Windows / Mac.
- Forhåndsvis data før du lagrer.
- Det er trygt og enkelt å bruke.
Trinn 1Last ned og installer online videoopptaker, du kan starte programmet på datamaskinen din. Velg Videoopptaker muligheten til å velge videokodek, bildefrekvens, videokvalitet, lydformat, lydkvalitet, plassering og flere andre med letthet.

Trinn 2Gå tilbake til hjemmegrensesnittet, du kan velge ønsket innspillingsområde og deretter aktivere begge Webkamera alternativet og Mikrofon alternativ for registrering av online forelesninger for LMS. Selvfølgelig kan du finjustere volumet for å fange en tilfredsstillende online video.
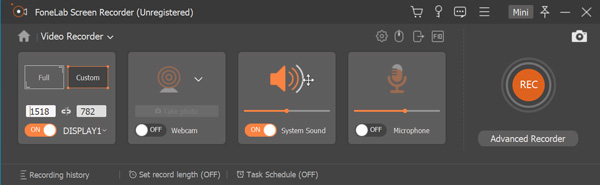
Trinn 3Etter det kan du klikke på REC -knappen før du starter online-kursene på datamaskinen din. Under prosessen kan du også legge til stemmen din via mikrofonen så vel som faksekamvideoen. Bare klikk på Stopp -knappen etter at du har spilt inn de online videoforelesningene.

Trinn 4Du kan trimme ønsket del av de innspilte online videoforelesningsfilene før du lagrer dem på harddisken eller mediebiblioteket. Nå kan du gå til mediebiblioteket for å spille av videoene, gi nytt navn til filene, dele til sosiale medier nettsteder eller slette filen med letthet.
FoneLab Screen Recorder lar deg ta opp video, lyd, online opplæring osv. På Windows / Mac, og du kan enkelt tilpasse størrelse, redigere videoen eller lyden og mer.
- Ta opp video, lyd, webkamera og ta skjermbilder på Windows / Mac.
- Forhåndsvis data før du lagrer.
- Det er trygt og enkelt å bruke.
2. Hvordan registrere online treningsøkter med Screencast-O-Matic
Hva skal du gjøre hvis du vil spille inn treningsøkter på nettet uten ekstra programvare? For å fange aktiviteter på skjermen for opplæringen, er Screen-O-Matic en av de beste online treningsvideoopptakere. Men det har en begrensning for å spille inn en video innen 15 minutter.
Trinn 1Gå til online treningsvideoopptaker og klikk på Start innspillingen gratis knapp. Når du har startet online skjermopptaker, kan du klikke på Gear ikonet for å administrere online treningsopptak.
Trinn 2Etter det kan du velge ønsket videostørrelse, aktivere webkameravideoen så vel som datamaskinlyd og finpusse lyd- / videoinnstillingene med Preferanser meny i henhold til dine krav.
Trinn 3Klikk på Rec -knappen for å registrere online treningsøkter online. Det lar deg også redigere opptaksfilen, dele til sosiale medier eller lagre den direkte på harddisken.

3. Hvordan registrere en online klasse via PowerPoint-presentasjon
PowerPoint-presentasjon er en av de mest brukte metodene for å registrere en online klasse. Det gjør det mulig for deg å spille inn en fortelling med ønsket lysbildefremvisning eller bare lage en tutorial med webcam-innspill og fortelling. Bare lær mer informasjon om prosessen innspillingsskjerm via PPT som Nedenfor.
FoneLab Screen Recorder lar deg ta opp video, lyd, online opplæring osv. På Windows / Mac, og du kan enkelt tilpasse størrelse, redigere videoen eller lyden og mer.
- Ta opp video, lyd, webkamera og ta skjermbilder på Windows / Mac.
- Forhåndsvis data før du lagrer.
- Det er trygt og enkelt å bruke.
Trinn 1Gå til ønsket lysbildefremvisning av PowerPoint via bilde~~POS=TRUNC fane. For å starte fortellingen kan du klikke på Ta opp lysbildefremvisning alternativ. Etter det kan du velge å innspille fra begynnelsen.
Trinn 2Før du spiller inn online-klassene, kan du aktivere Tidspunkt for lysbilde og animasjon alternativet og Fortellinger og laserpeker alternativet før du spiller inn lysbildefremvisningen for presentasjonen.
Trinn 3Når du er i innspillingsmodus, vil du kunne navigere mellom lysbildene og spille inn stemmevisninger. For å avslutte innspillingen, kan du høyreklikke på lysbildefremvisningen og velge Sluttvisning alternativet.
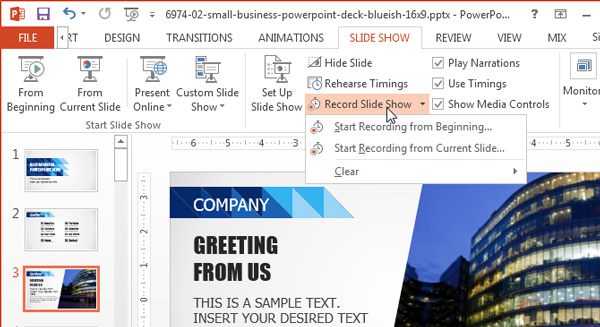
4. Vanlige spørsmål om hvordan du spiller inn online videoforelesning
1. Hva er viktig for å registrere online videoforelesninger for LMS?
Hvis du vil bruke SCORM eller xAPI til LMS, bør du lære mer informasjon om kravene før du spiller inn online videoforelesning. Selvfølgelig bør du spille inn videoene med høy kvalitet for å tiltrekke flere publikum til læringskanalen.
2. Hvordan optimalisere videokvaliteten for online videoforelesninger?
For å ta opp videoforelesninger på nett med høy kvalitet, bør du sørge for et bedre opptaksmiljø. Bare ha god bakgrunnsbelysning, for eksempel å sitte foran et vindu og unngå støy i bakgrunnen. Selvfølgelig må du velge et stille, godt opplyst rom eller kontor.
3. Hvordan dele PowerPoint-presentasjonsvideoer til SCORM?
Når du har spilt inn en online klasse med PowerPoint, kan du gå til filet og velg video alternativ. De støttede funksjonene lar deg eksportere og administrere online klasser eller som en MP4-fil. De støttede eksportalternativene støtter også SCORM.
konklusjonen
Når du vil spille inn videoforelesninger på nettet, kan du lære mer om tre ofte brukte metoder fra artikkelen. Du kan ta opp noen online treningsøkter innen 3 minutter via en skjermopptaker på nettet, eller til og med fange et PowerPoint-foredrag uten problemer. FoneLab Screen Recorder er en allsidig skjermopptaker for å fange aktiviteter på skjermen, inkludert videoforelesninger med original kvalitet.
FoneLab Screen Recorder lar deg ta opp video, lyd, online opplæring osv. På Windows / Mac, og du kan enkelt tilpasse størrelse, redigere videoen eller lyden og mer.
- Ta opp video, lyd, webkamera og ta skjermbilder på Windows / Mac.
- Forhåndsvis data før du lagrer.
- Det er trygt og enkelt å bruke.
