- Tøm papirkurv
- Slett Mail-appen
- Slett Cache på Mac
- Få mer lagringsplass på Mac
- Få Chrome til å bruke mindre RAM
- Hvor er Diskverktøy på Mac
- Sjekk historikk på Mac
- Ctrl + Alt + Delete på Mac
- Sjekk minne på Mac
- Sjekk historikk på Mac
- Slett en app på Mac
- Tøm buffer i Chrome på Mac
- Sjekk lagring på Mac
- Tøm nettleserbufferen på Mac
- Slett favoritt på Mac
- Sjekk RAM på Mac
- Slett nettleserhistorikk på Mac
Hvordan åpne en ZIP-fil på Mac [3 enkle metoder å utføre]
 Oppdatert av Lisa Ou / 10. nov. 2023 09:15
Oppdatert av Lisa Ou / 10. nov. 2023 09:15Hei folkens! Vennen min sendte meg mappene som vi skal bruke til vårt kommende prosjekt på skolen. Imidlertid sendte hun dem som ZIP-filer. Grunnen hennes er at sendingsprosessen vil bli raskere hvis hun komprimerer filene først. Nå må jeg utvide dem først før jeg får fullstendig tilgang til dem. Kan du hjelpe meg med å åpne ZIP-filer på Mac? Eventuelle forslag vil hjelpe. Takk skal du ha!
Komprimering av filene vil gi deg en raskere prosess med å sende eller overføre dem siden de komprimerte filene vil ha mindre størrelser. Men hvordan kan du utvide dem? Heldigvis er det 4 metoder du kan bruke nedenfor. Oppdag dem nå!
![Hvordan åpne en ZIP-fil på Mac [3 enkle metoder å utføre]](https://www.fonelab.com/images/mac-sweep/how-to-open-a-zip-file-on-mac/how-to-open-a-zip-file-on-mac.jpg)

Guide List
Del 1. Slik åpner du en ZIP-fil på Mac ved hjelp av Archive Utility
Mac har en standard måte å åpne en ZIP-fil på. Det er med bruk av Archive Utility, som er et innebygd verktøy som finnes på din Mac. En av fordelene med denne funksjonen er at du kan få tilgang til den uansett hvor filene dine befinner seg. Ved å bruke Mac-musematten kan du navigere i verktøyet.
Åpne ZIP-filer på Mac med Archive Utility ved å følge instruksjonene nedenfor. Vennligst bla ned.
Du trenger ikke å åpne noe program når du bruker Archive Utility. For å starte prosessen, finn ZIP-filene du vil utvide. Etter det, bruk Mac-musematten til å kontrollere-klikk filene. alternativer vises på Mac-skjermen. Nå vil du se det innebygde verktøyet som førstevalg. Vennligst klikk på Arkivverktøy for å dekomprimere ZIP-filene.
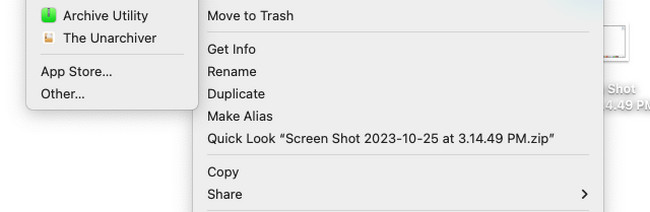

Med FoneLab Mac Sweep fjerner du system-, e-post-, bilde-, iTunes-søppelfiler for å frigjøre plass på Mac.
- Administrer lignende bilder og dupliserte filer.
- Vis deg den detaljerte statusen til Mac på en enkel måte.
- Tøm søppelbøtta for å få mer lagringsplass.
Del 2. Hvordan åpne en ZIP-fil på Mac med Unarchiver
Selv om verktøyet ovenfor er den raskeste måten å åpne ZIP på Mac, er det bedre å ha et sikkerhetskopialternativ. Av den grunn vil det anbefales å kjenne til The Unarchiver. Det er et tredjepartsverktøy som lar deg utvide ZIP-filer og andre filformater. Faktisk støtter den 20+ av dem.
Verktøyet vil imidlertid være vanskelig hvis du ikke er så teknisk kunnskapsrik. Den har ikke nok instruksjoner og veiledninger for funksjonene. Du må prøve dem først før du vet funksjonene deres. I så fall vil du bruke separat tid på det problemet.
Men hvis du vil bruke The Unarchiver, se de detaljerte trinnene nedenfor. Fortsett.
Trinn 1Last ned verktøyet på din Mac. Sett den opp og start den umiddelbart. Et lite vindu vil vises på skjermen din etterpå, som er Unarchiver-verktøyet. Etter det klikker du på Opphev alle knappen nederst for å velge bort alle de valgte filformatene. Vennligst velg ZIP-filformatet i Arkivformater delen etterpå.
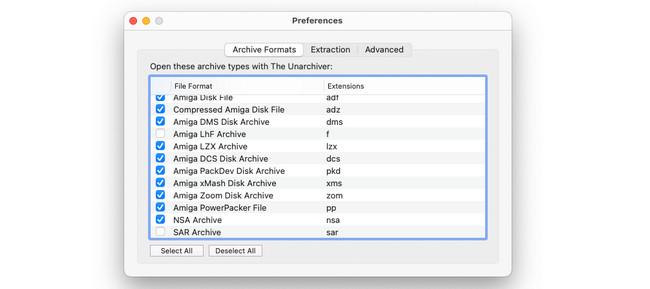
Trinn 2Klikk på filet knappen øverst. Senere, velg en av Opphev arkivering steder. Etter det vil verktøyet begynne å pakke ut ZIP-filene. Den vil lagre dem avhengig av plasseringen du har valgt.
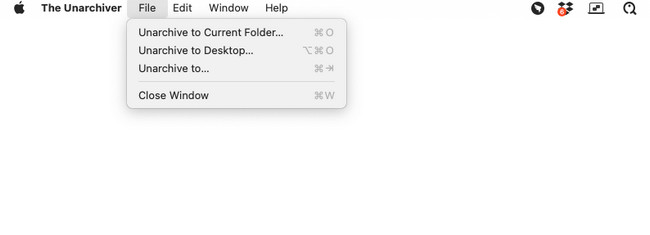
Del 3. Hvordan åpne en ZIP-fil på Mac Online
Når du søker etter en Mac ZIP-filåpner på nettet, vil det første resultatet være ezyZip. Det betyr bare at det er den mest besøkte og brukte online ZIP-filåpneren. Verktøyet inneholder imidlertid irriterende annonser som kan avbryte dekomprimeringsprosessen. I tillegg kan de være årsaken til hvorfor nettstedet laster sakte. Det anbefales å ha en stabil internettforbindelse.
Se den detaljerte veiledningen nedenfor for å åpne ZIP på Mac ved å bruke dette nettbaserte verktøyet. Gå videre.
Trinn 1Søk etter nettverktøyet ved hjelp av en av nettleserne. Alternativt kan du kopiere og lime inn https://www.ezyzip.com/unzip-files-online.html-lenken til den. Etter det, vennligst klikk på Velg ZIP-fil som skal pakkes ut knapp. Importer ZIP-filene du vil dekomprimere.
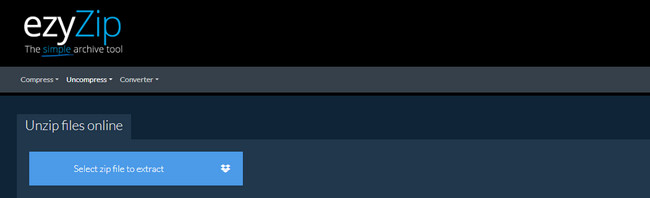
Trinn 2Nettverktøyet vil dekomprimere ZIP-filene automatisk etterpå. Vennligst huk av Spar knappen på høyre side av hovedgrensesnittet. Du vil se nedlastingsprosessen øverst i nettleseren du bruker.
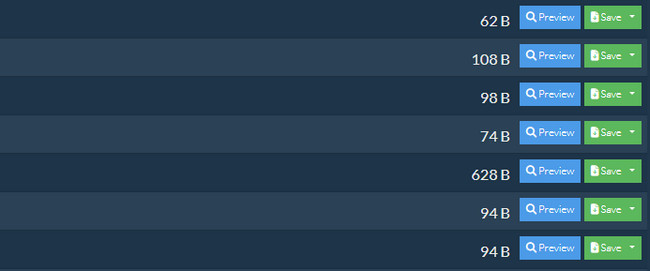
Del 4. Hvordan åpne en RAR-fil på Mac med FoneLab Mac Sweep
Det finnes mange filformater for å komprimere filer på Mac-en. Bortsett fra ZIP-filer, kan du utvide dem som RAR-filer. Hvis du har RAR-filer som må dekomprimeres, bruk FoneLab Mac Sweep! Det er en Unarchiver-funksjon som du vil bruke for prosessen. Prosessen er rask fordi verktøyet støtter dra-og-slipp-teknikken. Så du kan importere RAR-filene fra Mac til programvaren ved å dra dem.

Med FoneLab Mac Sweep fjerner du system-, e-post-, bilde-, iTunes-søppelfiler for å frigjøre plass på Mac.
- Administrer lignende bilder og dupliserte filer.
- Vis deg den detaljerte statusen til Mac på en enkel måte.
- Tøm søppelbøtta for å få mer lagringsplass.
Videre kan du teste rengjøringsverktøyene til denne programvaren for å frigjøre plass på Mac-en. Ikke bekymre deg. Hver funksjon har instruksjoner å følge. I dette tilfellet vil du ikke bli forvirret om funksjonene deres. Se hvordan FoneLab Mac Sweep fungerer for å dekomprimere RAR-filer. Gå videre.
Trinn 1Vennligst klikk på Gratis nedlasting knappen i dette innlegget for å laste ned verktøyet. Deretter setter du den opp på Mac-en og dobbeltklikker på ikonet for å starte den.
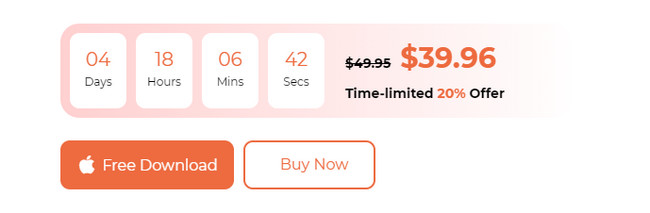
Trinn 23 hovedfunksjoner til FoneLab Mac Sweep vises. Etter det velger du Toolkit ikonet til høyre.
Trinn 36 tilleggsfunksjoner vil bli oppført på verktøyet. Vennligst velg Unarchiver knapp.
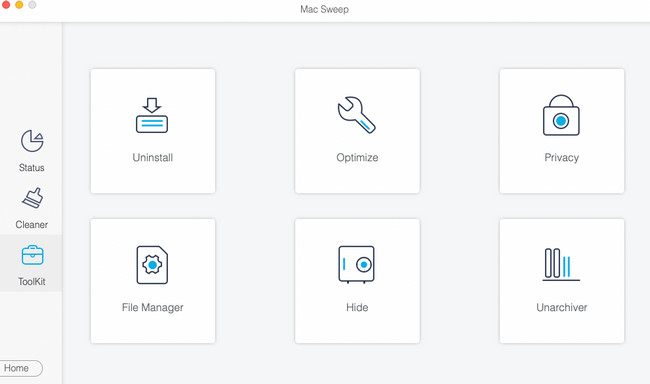
Trinn 4Importer RAR-filene du vil dekomprimere. Dra dem til Ødelagt boks til venstre. Senere velger du destinasjonen for RAR-filene ved å klikke på Dekompresjonsvei knapp. Senere klikker du på dekompresjon knappen nederst for å pakke ut filene.
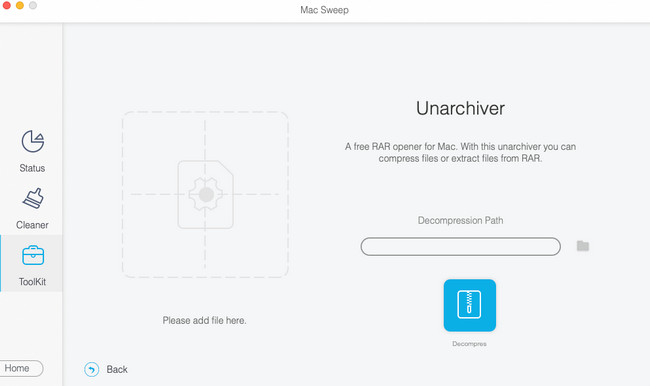

Med FoneLab Mac Sweep fjerner du system-, e-post-, bilde-, iTunes-søppelfiler for å frigjøre plass på Mac.
- Administrer lignende bilder og dupliserte filer.
- Vis deg den detaljerte statusen til Mac på en enkel måte.
- Tøm søppelbøtta for å få mer lagringsplass.
Del 5. Vanlige spørsmål om hvordan du åpner en ZIP-fil på Mac
1. Hvordan fikser jeg en zip-fil som ikke åpnes på Mac?
Noen ganger er det tendenser der du ikke kan åpne en ZIP-fil på Mac, uansett hvilken ZIP-åpner på Mac du bruker. I så fall er det på tide å bruke kommandoverktøyet til Mac, som er Terminal. Lansering terminal. Skriv inn pakkekoden og importer ZIP-filen til terminalen. Senere trykker du på Enter for å begynne å fikse ZIP-filen som ikke åpnes.
2. Kan jeg åpne en ZIP-fil uten å pakke den ut?
Ja. Du kan åpne en ZIP-fil uten å pakke den ut. Du vil imidlertid ikke se innholdet i filen. Informasjonen om ZIP-filen vil kun være de synlige. For å se innholdet må du først lære hvordan du åpner en ZIP-fil på Mac. I så fall, følg metodene i dette innlegget.
Lærte du hvordan du åpner en ZIP-fil på en Mac ved å bruke metodene i dette innlegget? Det er bra! Vi håper du også tester FoneLab Mac Sweep for å slette data til frigjør lagringsplass på Mac. Hvis du har flere spørsmål, vennligst kommenter dem nedenfor. Tusen takk!

Med FoneLab Mac Sweep fjerner du system-, e-post-, bilde-, iTunes-søppelfiler for å frigjøre plass på Mac.
- Administrer lignende bilder og dupliserte filer.
- Vis deg den detaljerte statusen til Mac på en enkel måte.
- Tøm søppelbøtta for å få mer lagringsplass.
