- Tøm papirkurv
- Slett Mail-appen
- Slett Cache på Mac
- Få mer lagringsplass på Mac
- Få Chrome til å bruke mindre RAM
- Hvor er Diskverktøy på Mac
- Sjekk historikk på Mac
- Ctrl + Alt + Delete på Mac
- Sjekk minne på Mac
- Sjekk historikk på Mac
- Slett en app på Mac
- Tøm buffer i Chrome på Mac
- Sjekk lagring på Mac
- Tøm nettleserbufferen på Mac
- Slett favoritt på Mac
- Sjekk RAM på Mac
- Slett nettleserhistorikk på Mac
Fremtredende tilnærminger for å enkelt lage en zip-fil på Mac
 Oppdatert av Lisa Ou / 25. oktober 2023 09:15
Oppdatert av Lisa Ou / 25. oktober 2023 09:15God dag! Jeg skulle flytte noen filer til sikkerhetskopikontoen min på nettet, men de laster opp for sakte. Derfor ble jeg bedt om å zippe dem slik at størrelsen deres ble redusert og jeg kunne laste dem opp mye raskere. Er det effektivt? Hvis ja, vennligst guide meg til å lage zip-fil på Mac. Jeg har ingen anelse om hvordan jeg gjør det, så alle forslag du kan gi vil være til stor hjelp.
Laster du ofte opp filer på nettet? I så fall må du vite hvor mye stress det er når internettforbindelsen din er ustabil. Opplastingen kan ta flere minutter og noen ganger til og med timer, spesielt hvis filene du laster opp er store. Heldigvis er zipping eller komprimering av filer en effektiv løsning for å redusere størrelsen på filene dine, noe som gjør dem raskere å laste opp.
Dessuten fungerer det ikke bare når du laster opp filer på nettet. Det er også nyttig når du overfører fra en Mac eller enhet til en annen. Sjekk derfor ut zipping-strategiene vi har funnet og satt sammen i de følgende delene av denne artikkelen. Håndtering av filene dine er nå mye enklere ettersom du komprimerer filene på Mac-en med de beste metodene. Vi har også forberedt de riktige trinnene.
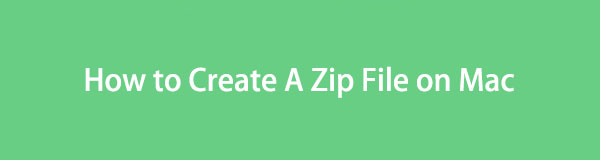

Guide List
Del 1. Hvordan lage en zip-fil på Mac
Mens vi utforsket metodene for å zippe en fil på en Mac, har flere ledende strategier dukket opp igjen. Derfor testet vi de fleste av dem og håndplukket de som helt sikkert vil fungere på din Mac. Se nå beskrivelsen av hver metode og følg de riktige instruksjonene for å zippe Mac-filene dine enkelt ved å bruke de 3 mest effektive strategiene vi har listet opp.
Metode 1. Lag en zip-fil på Mac Finder
Finder er programmet der du kan håndtere alle filene på din Mac. Hvis du får tilgang til den, vil du se forskjellige mapper som inneholder flere datatyper, for eksempel bilder, dokumenter, videoer, musikkfiler og mer. Derfor lar Finder-grensesnittet deg også administrere dem. Ved å utforske alternativene kan du raskt zippe filene uten store problemer. Det er den primære strategien for å lage zip-filer på Mac, så du kan forvente at den har en av de enkleste prosessene siden zipping-alternativene allerede er innebygd i Mac-en.
Følg den stressfrie prosessen nedenfor for å forstå hvordan du lager zip-fil på Mac Finder:
Trinn 1Presenter Finder-vinduet på Mac-skrivebordet for å se de lagrede filene på Mac-en. Utforsk deretter grensesnittet ved å åpne mappene og bla gjennom dataene dine til du finner filen du planlegger å zippe.
Trinn 2Når den er funnet, dobbeltklikker eller kontroller-klikker du filen for å se popup-listen. Etterpå, trykk på Komprimer fanen, og filen vil automatisk bli zippet.
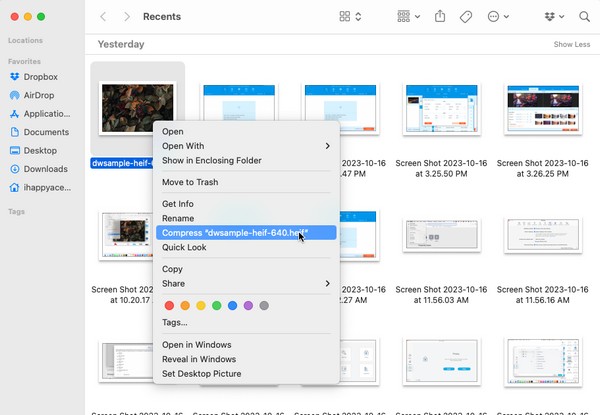
Metode 2. Lag en zip-fil på Mac Online
En annen tilnærming du kan stole på er å lage en zip-fil ved hjelp av et nettbasert program. Hvis du ser etter zip-veier på nettet, vil du sannsynligvis finne ezyZi. Det er blant de beste resultatene som lar deg zippe eller komprimere filer gratis. Imidlertid kan du finne internettkravet som en fallgruve siden det ikke vil fungere uten en stabil tilkobling. Derfor må du sørge for at Internett er sterkt, spesielt under zipping, ellers vil prosessen bli forstyrret og forårsake skade på filen din.
Husk de enkle retningslinjene nedenfor for å lage zip-fil Mac online:
Trinn 1Finn og få tilgang til den offisielle ezyZip-siden. Det vil ønske deg velkommen med Velg filer som skal arkiveres fanen øverst til venstre på siden, så klikk på den for å se popup-mappen. Derfra velger du filen som skal zippes for at den skal lastes opp på nettstedet.
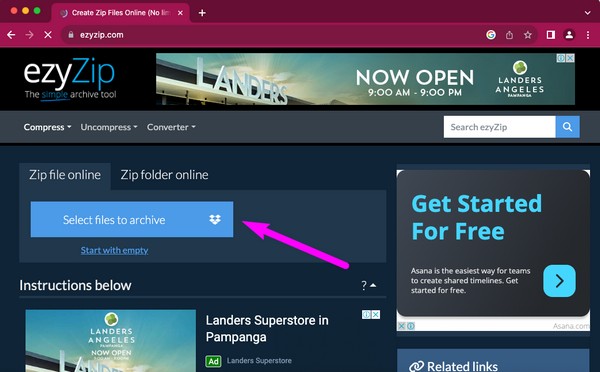
Trinn 2Når du er lastet opp, trykk på ZIP-filer knappen til høyre for å gjøre dataene dine til en zip-fil. Når zippet, klikk på Lagre ZIP-fil på følgende side for å laste den ned til din Mac.
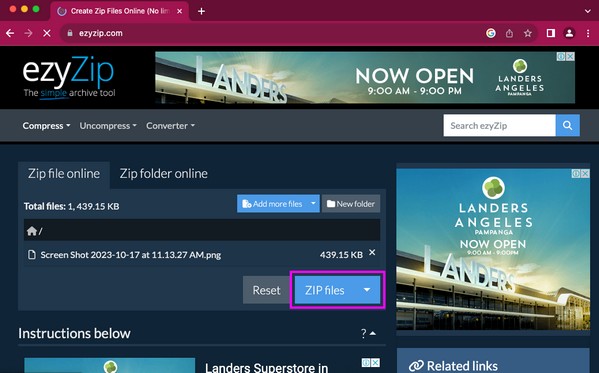

Med FoneLab Mac Sweep fjerner du system-, e-post-, bilde-, iTunes-søppelfiler for å frigjøre plass på Mac.
- Administrer lignende bilder og dupliserte filer.
- Vis deg den detaljerte statusen til Mac på en enkel måte.
- Tøm søppelbøtta for å få mer lagringsplass.
Metode 3. Lag en zip-fil på Mac med Archive Utility
Archive Utility er en annen innebygd funksjon på Mac som lar deg zip-filer når du vil. Hvis du sjelden utforsker Mac-en din, er du kanskje ikke klar over dette verktøyet siden det er en liten app i en uklar mappe. På grunn av det vil det ikke være så lett å finne manuelt. Men ikke bekymre deg siden du har denne veiledningen for å hjelpe deg, og når du finner den, vil de neste instruksjonene være uanstrengt.
Handle i henhold til den enkle prosedyren nedenfor for å forstå hvordan du lager zip-fil på Mac med Archive Utility:
Trinn 1Klikk på forstørrelsesglasssymbolet øverst til høyre på skrivebordet for at søkefeltet skal vises. Skriv deretter inn og skriv inn Arkivverktøy for å åpne zippe-appen.
Trinn 2Når fanen Arkivverktøy vises øverst, klikker du på filet fanen ved siden av den og velg Lag arkiv. Velg filen du håper å zippe i vinduet som vises, og klikk deretter på Arkiv for å zippe filen.
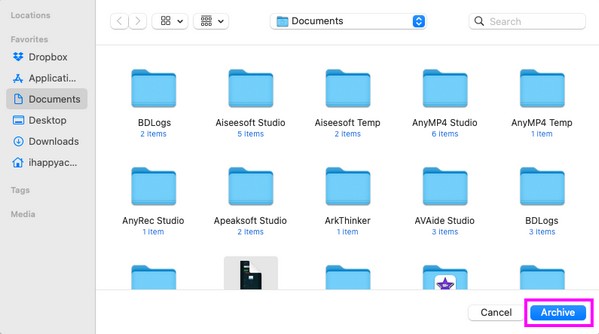
Del 2. Hvordan pakke ut en fil på Mac
Å lage en zip-fil på Macen er ikke slutten. Zipping vil redusere filstørrelsen, men forhindrer deg i å åpne eller se dem. Derfor må du fortsatt pakke ut filene når tiden kommer når du trenger å få tilgang til dem. Når det er sagt, la et profesjonelt verktøy som FoneLab Mac Sweep pakke ut filene dine etterpå. Dette verktøyet har en Unarchiver funksjon som lar deg åpne filene du har zippet. Prosessen er også problemfri, takket være det rene grensesnittet.
Alternativt er det den beste Mac-renseren du ikke bør gå glipp av. Det hjelper deg effektivt fjern apps, uønskede søppelfiler, hurtigbufferfiler og mer innen noen få klikk.

Med FoneLab Mac Sweep fjerner du system-, e-post-, bilde-, iTunes-søppelfiler for å frigjøre plass på Mac.
- Administrer lignende bilder og dupliserte filer.
- Vis deg den detaljerte statusen til Mac på en enkel måte.
- Tøm søppelbøtta for å få mer lagringsplass.
Bruk de bekymringsfrie instruksjonene under som et mønster for å pakke ut en fil på Mac-en med FoneLab Mac Sweep:
Trinn 1Skaff FoneLab Mac Sweep-filen på din Mac ved å åpne den offisielle siden og velge Gratis nedlasting. Når installasjonsprogrammet er lastet ned, flytter du det inn i applikasjoner mappen, og åpne programmet etterpå.
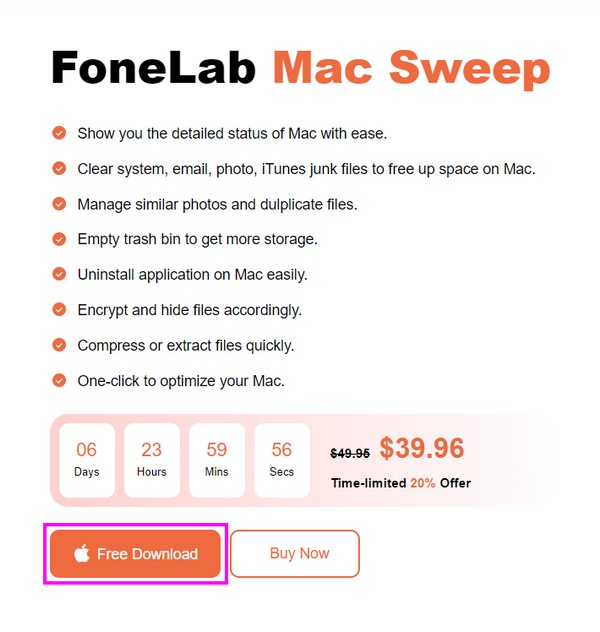
Trinn 2Verktøyet vil automatisk vise nøkkelfunksjonene, inkludert ToolKit boksen, så klikk på den for å se flere verktøyfunksjoner. Deretter velger du Unarchiver boksen for å gå videre til følgende trinn.
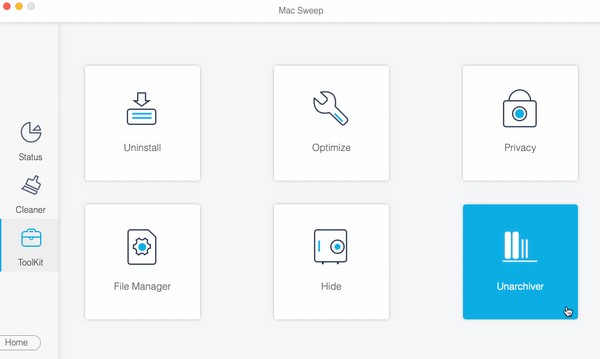
Trinn 3Åpne mappen der filen du planlegger å zippe er lagret, og dra og slipp den inn i boksen i programmets venstre grensesnitt. Når du har importert, velg dekomprimere knappen nede til høyre for å pakke ut Mac-filen.
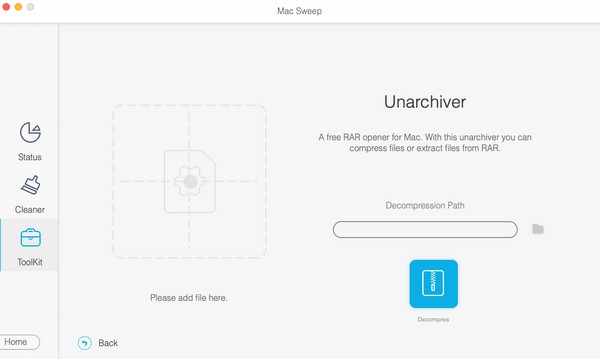
Del 3. Vanlige spørsmål om hvordan lage en zip-fil på Mac
1. Er zip-filene mine trygge på Mac?
Ja det er de. Hvis du er den som har laget zip-filen, vil de være trygge så lenge du vet at filene du har zippet er sikre. Men hvis zip-filene på Mac-en din er lastet ned fra nettet, er det en sjanse for at de inneholder usikre data. Derfor må du hente zip-filer fra et pålitelig nettsted før du laster dem ned til Mac-en.
2. Hvorfor kan jeg ikke laste ned zip-filer på min Mac Chrome?
Det kan være på grunn av sikkerhetsfunksjonen på Chrome. Hvis den er aktiv på din Mac, vil den blokkere eller forhindre at enkelte filtyper lastes ned, for eksempel zip-filer.
De angitte strategiene i denne artikkelen er de mest nyttige måtene å lage en zip-fil på din Mac. Prøv dem gjerne ut på din Mac for å garantere effektiviteten.

Med FoneLab Mac Sweep fjerner du system-, e-post-, bilde-, iTunes-søppelfiler for å frigjøre plass på Mac.
- Administrer lignende bilder og dupliserte filer.
- Vis deg den detaljerte statusen til Mac på en enkel måte.
- Tøm søppelbøtta for å få mer lagringsplass.
